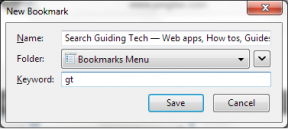I 6 principali modi per risolvere Impossibile eseguire i file EXE su Windows 11
Varie / / July 14, 2023
Il formato di file EXE (eseguibile) è pensato per i programmi eseguibili da eseguire su Windows. Durante l'esecuzione di un file EXE su Windows è semplice. Tuttavia, se ottieni quei file da fonti imprecise, incontrerai problemi come infezioni da virus, associazioni di file errate o voci di registro corrotte che possono causare interruzioni. Quando ciò accade, Windows potrebbe finire per aprire il tuo file EXE nel blocco note o non riescono a eseguirli.

Se riscontri problemi nell'apertura di programmi o nell'esecuzione di file di installazione sul tuo PC Windows 11, non preoccuparti. Questo post contiene utili suggerimenti per la risoluzione dei problemi per aiutare a risolvere il problema sottostante.
1. Cerca malware
Le infezioni da malware possono spesso interrompere le operazioni di Windows e impedire l'esecuzione dei file EXE sul PC. Quindi, dovrai eseguire una scansione completa del sistema utilizzando Windows Defender o un programma antivirus di terze parti di cui ti fidi.

Se la scansione rileva minacce, segui i passaggi consigliati per rimuoverle dal tuo PC.
2. Modifica file di registro
Voci di registro errate o corrotte possono anche impedire a Windows di aprire file EXE, a volte. Per risolvere questo problema, è necessario correggere manualmente le voci di registro associate ai file EXE.
Poiché i file di registro contengono impostazioni importanti per Windows e i suoi servizi, è una buona idea farlo eseguire il backup di tutti i file di registro O creare un punto di ripristino prima di procedere.
Passo 1: Premi la scorciatoia da tastiera Windows + R per aprire la finestra di dialogo Esegui. Tipo regedit nella casella e premere Invio.

Passo 2: Quando viene visualizzato il prompt Controllo dell'account utente (UAC), selezionare Sì per continuare.

Passaggio 3: Incolla il seguente percorso nella barra degli indirizzi in alto e premi Invio.
HKEY_CLASSES_ROOT\.exe
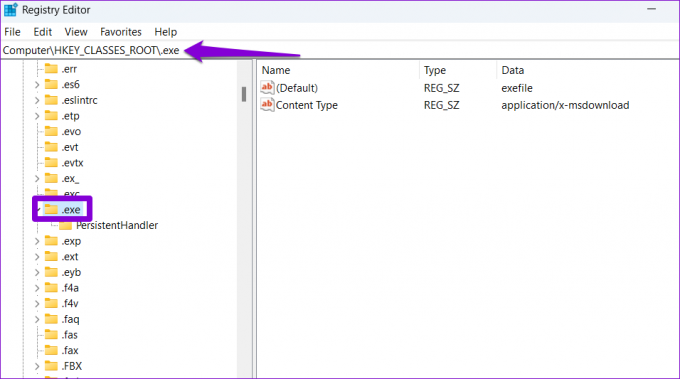
Passaggio 4: Fare doppio clic sulla voce Predefinito nel riquadro di destra e digitare exefile nel campo Dati valore. Quindi, fare clic su OK.
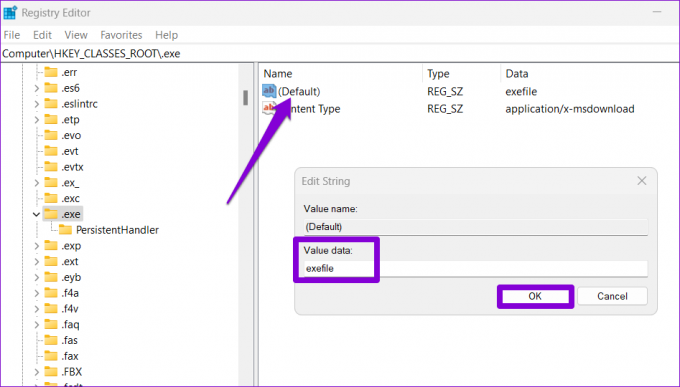
Passaggio 5: Incolla il seguente percorso nella barra degli indirizzi e premi Invio per passare rapidamente al tasto comando.
Computer\HKEY_CLASSES_ROOT\exefile\shell\open\command
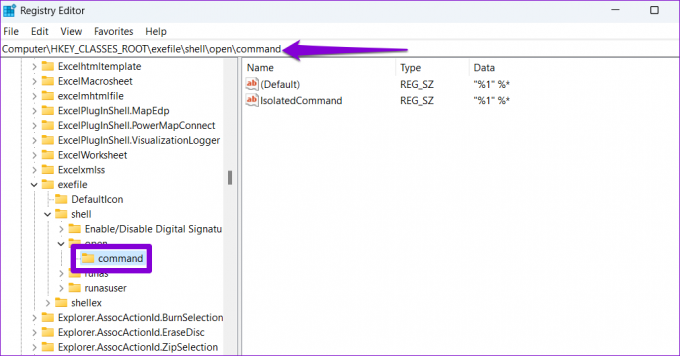
Passaggio 6: Fare doppio clic sulla voce Predefinito nel riquadro di destra, immettere “%1” %* nel campo Dati valore e premi OK.
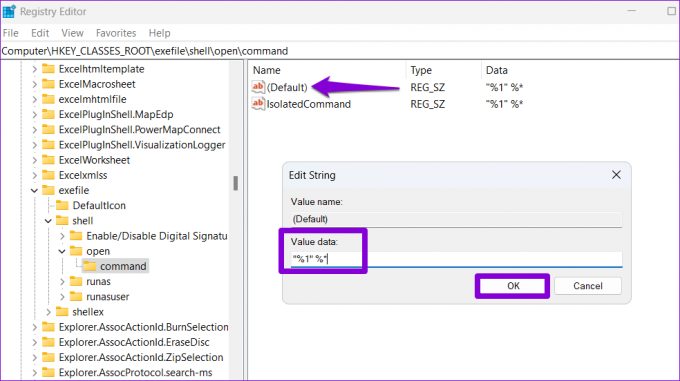
Riavvia il PC dopo aver completato i passaggi precedenti e verifica se riesci ad aprire i file EXE.
3. Correggi l'associazione di file EXE interrotta
Puoi provare a correggere l'associazione di file EXE su Windows utilizzando il prompt dei comandi. Non preoccuparti, questo processo non è così intimidatorio come potrebbe sembrare e richiede solo di eseguire un singolo comando. Ecco come puoi procedere.
Passo 1: Fare clic con il tasto destro sull'icona Start e selezionare Terminale (Admin) dall'elenco.

Passo 2: Selezionare Sì quando viene visualizzato il prompt Controllo dell'account utente (UAC).

Passaggio 3: Nella console, incolla il seguente comando e premi Invio.
assoc.exe=exefile
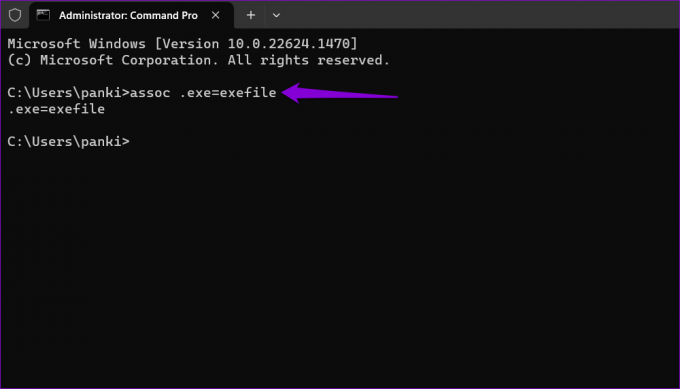
Dopo aver eseguito il comando precedente, prova ad aprire nuovamente qualsiasi file EXE.
4. Eseguire il programma in modalità compatibilità
Windows 11 offre una funzionalità della modalità di compatibilità che ti consente di farlo eseguire i programmi nelle impostazioni di compatibilità per le versioni precedenti di Windows. Se Windows non è in grado di eseguire un file EXE specifico, prova a eseguirlo in modalità compatibilità e verifica se ciò aiuta.
Passo 1: Fare clic con il tasto destro sul file EXE problematico e selezionare Proprietà.

Passo 2: Passa alla scheda Compatibilità e seleziona la casella di controllo "Esegui questo programma in modalità compatibilità per".

Passaggio 3: Utilizzare il menu a discesa per selezionare Windows 8 e premere Applica seguito da OK.
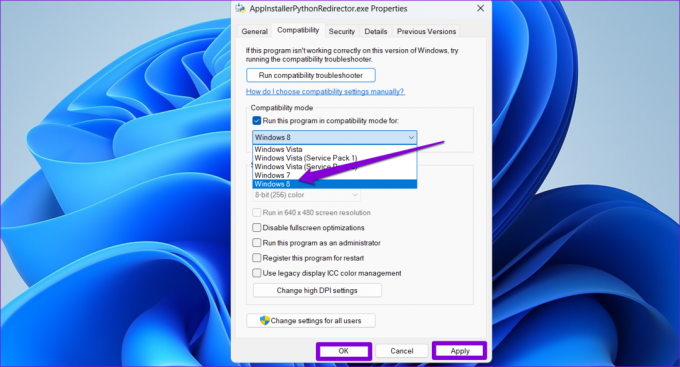
Prova ad aprire il file EXE ancora una volta e vedi se funziona.
5. Controlla la posizione della cartella dei file di programma nel registro
La cartella Programmi si trova in genere nell'unità principale in cui è installato Windows. Tuttavia, se hai spostato o apportato modifiche a questa cartella in qualsiasi modo, Windows potrebbe non riuscire ad aprire i programmi installati. Ecco cosa puoi fare per risolverlo.
Passo 1: Fare clic sull'icona di ingrandimento sulla barra delle applicazioni, digitare editor del registro nella casella di ricerca e seleziona Esegui come amministratore.
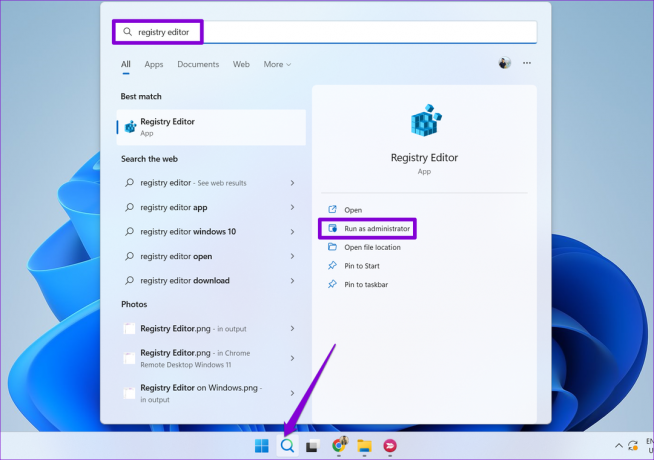
Passo 2: Selezionare Sì quando viene visualizzato il prompt Controllo dell'account utente (UAC).

Passaggio 3: Digita il seguente percorso nella barra degli indirizzi e premi Invio.
HKEY_LOCAL_MACHINE\SOFTWARE\Microsoft\Windows\CurrentVersion

Passaggio 4: Fare doppio clic sul valore della stringa ProgramFilesDir nel riquadro di destra, immettere C:\Programmi nel campo Dati valore e premi OK.
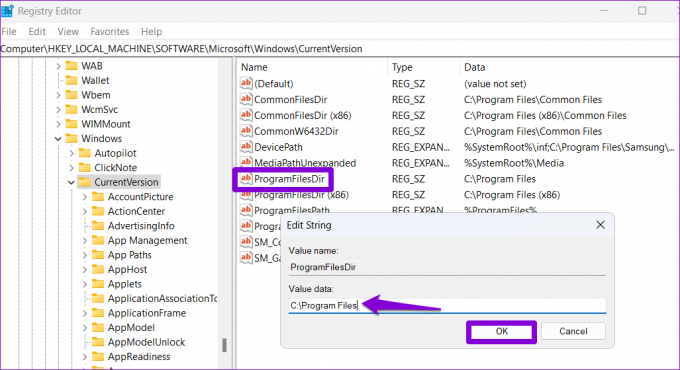
Passaggio 5: Fare doppio clic sulla voce ProgramFilesDir (x86), immettere C:\Programmi (x86) nel campo di testo e premi OK.

Riavvia il PC dopo aver apportato le modifiche di cui sopra e verifica se il problema persiste.
6. Crea un nuovo account utente
Se i tuoi file EXE continuano a non aprirsi, alcuni dei dati critici associati al tuo account utente potrebbero essere corrotti. In tal caso, l'opzione migliore è creare e passare a un nuovo account utente. Ecco come farlo.
Passo 1: Premi la tastiera Windows + I per aprire l'app Impostazioni. Vai alla scheda Account e fai clic su Altri utenti.

Passo 2: Fare clic sul pulsante Aggiungi account.

Passaggio 3: Nella finestra dell'account Microsoft, fai clic su "Non ho le informazioni di accesso di questa persona" e segui le istruzioni sullo schermo per creare un nuovo account utente.

Accedi con il tuo account appena creato. Successivamente, Windows dovrebbe essere in grado di eseguire i file EXE senza problemi.
Dai vita ai tuoi file EXE
Impossibile aprire i file EXE su Windows 11 può impedirti di installare o avviare i tuoi programmi preferiti. Per fortuna, non è niente che non puoi aggiustare da solo. Segui i suggerimenti di cui sopra e facci sapere quale ha funzionato per te nei commenti qui sotto.
Ultimo aggiornamento il 12 giugno 2023
L'articolo di cui sopra può contenere link di affiliazione che aiutano a supportare Guiding Tech. Tuttavia, ciò non pregiudica la nostra integrità editoriale. Il contenuto rimane imparziale e autentico.

Scritto da
Pankil è un ingegnere civile di professione che ha iniziato il suo viaggio come scrittore presso EOTO.tech. Recentemente è entrato a far parte di Guiding Tech come scrittore freelance per coprire istruzioni, spiegazioni, guide all'acquisto, suggerimenti e trucchi per Android, iOS, Windows e Web.