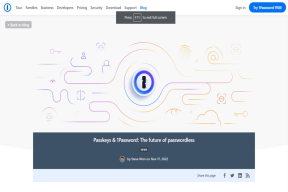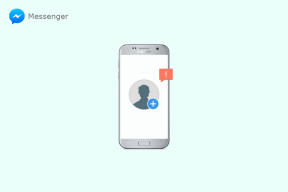I 10 migliori modi per correggere la porta HDMI che non funziona su Windows
Varie / / July 14, 2023
Molti utenti di PC Windows si affidano a una porta HDMI per collegare il proprio laptop o PC a un monitor, TV o proiettore. Puoi facilmente consegnare la tua presentazione, guardare un film o goderti il tuo gioco preferito su un grande schermo. Ma sei deluso quando la porta HDMI non funziona su Windows. Ecco i modi migliori per riparare la porta HDMI che non funziona su Windows.

Una porta HDMI ti consente di trasferire feed audio e video non compressi su un grande schermo. È essenziale per riunioni di lavoro, presentazioni universitarie o persino configurazioni di gioco. La connessione HDMI non funzionante può rovinare le riunioni o le ore di gioco.
1. Controlla l'ingresso HDMI
Dovresti prima controllare l'ingresso HDMI sul dispositivo collegato. La maggior parte delle smart TV e dei proiettori è dotata di diverse porte HDMI da utilizzare. Se hai collegato il cavo a una prima porta, seleziona HDMI 1 sulla TV. Selezionando un'altra porta HDMI come ingresso su una TV o proiettore, non mostrerà il feed video.
2. Controlla la connessione HDMI
Dovrai ricontrollare la connessione del cavo HDMI sul tuo PC Windows. Se una delle estremità è allentata o collegata in modo errato, riparala e riprova.
3. Controlla il cavo HDMI
Se il cavo HDMI non funziona correttamente o presenta danni fisici su entrambi i lati, la porta HDMI potrebbe smettere di funzionare. Puoi utilizzare il cavo HDMI su un altro dispositivo e verificare se funziona. Quando il cavo HDMI non funziona su nessuno dei tuoi dispositivi, è ora di acquistarne uno nuovo. Abbiamo compilato un elenco di migliori cavi HDMI 2.1. Scegli qualsiasi cavo dall'elenco e goditi i contenuti su un grande schermo.
4. Riavvia il PC
La maggior parte degli utenti mantiene i propri laptop Windows in modalità di sospensione per essere pronti all'uso in pochi secondi. Se una delle porte del dispositivo non funziona, riavvia il PC Windows. È un modo efficace per risolvere i problemi relativi alle connessioni HDMI.
Passo 1: Premere il tasto Windows per aprire il menu Start e fare clic sul pulsante di accensione.
Passo 2: Seleziona Riavvia.
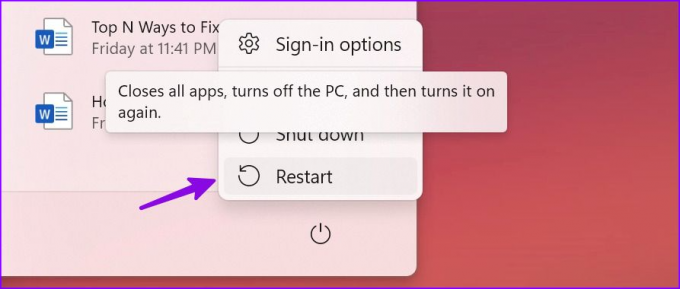
5. Selezionare manualmente il display connesso
Se la porta HDMI non funziona su Windows, rileva manualmente il display collegato.
Passo 1: Premi la scorciatoia da tastiera Windows + I per aprire l'app Impostazioni.
Passo 2: Seleziona Sistema dalla barra laterale di sinistra e scegli Visualizza dal riquadro di destra.

Passaggio 3: Espandi Più schermi e seleziona Rileva.
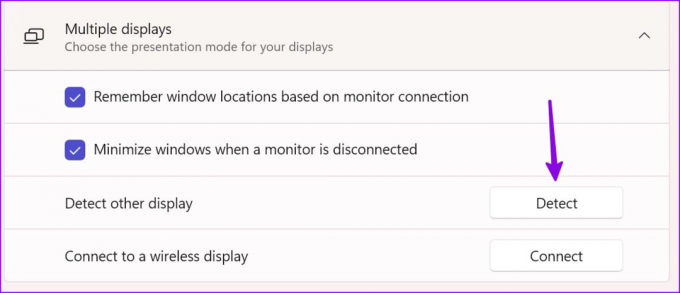
Se usi spesso il tuo dispositivo Windows su un monitor o una TV, abilita il segno di spunta accanto a "Ricorda le posizioni delle finestre in base alla connessione del monitor".
6. Controlla l'uscita audio
Molti si sono lamentati problemi audio durante una connessione HDMI. Quando si collega il laptop Windows a una TV o a un monitor, il sistema trasmette automaticamente l'audio al dispositivo connesso. Se non apporta modifiche, utilizzare i passaggi seguenti per selezionare manualmente il dispositivo di uscita audio.
Passo 1: Premi la scorciatoia da tastiera Windows + I per avviare l'app Impostazioni. Scegli Sistema dalla barra laterale di sinistra e seleziona Suono dal riquadro di destra.

Passo 2: Espandi "Scegli dove riprodurre l'audio" e seleziona il dispositivo connesso.
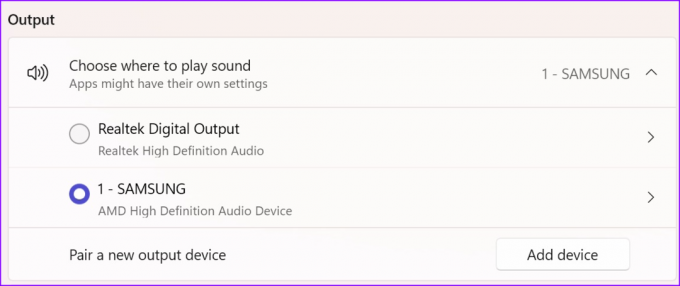
7. Esegui scansione SFC
La connessione HDMI potrebbe non funzionare a causa di file di sistema corrotti su Windows. Microsoft consiglia di eseguire la scansione SFC (Controllo file di sistema) per risolvere tali problemi. Ripara i file mancanti e corrotti sul tuo sistema.
Passo 1: Premi il tasto Windows per aprire il menu Start e cerca Prompt dei comandi. Premi Invio.
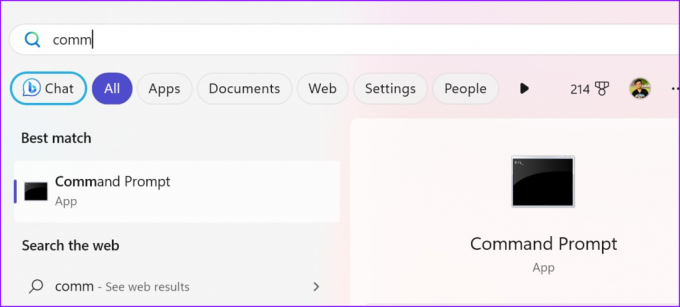
Passo 2: Digita il seguente comando e premi Invio.
DISM.exe /Online /Cleanup-image /Restorehealth

Potrebbero essere necessari alcuni minuti per eseguire correttamente il comando.
8. Reinstalla i driver della GPU
Driver GPU obsoleti o corrotti sul tuo PC Windows possono causare problemi HDMI. Dovresti reinstallare i driver della GPU e riprovare.
Passo 1: Fare clic con il tasto destro del mouse sul tasto Windows e aprire il menu Gestione dispositivi.

Passo 2: Fare clic con il tasto destro sul driver GPU e selezionare Disinstalla dispositivo. Conferma la tua decisione.

Potresti notare lo sfarfallio dello schermo sul tuo laptop o PC per qualche tempo. Dovrai riavviare il PC e il sistema installerà i driver pertinenti durante il processo di avvio. Ora puoi connettere il dispositivo Windows a uno schermo esterno tramite una connessione HDMI.
9. Aggiorna Windows
Puoi aggiornare il sistema Windows all'ultima versione per risolvere i problemi HDMI sul tuo PC o laptop.
Passo 1: Vai su Impostazioni di Windows e seleziona Windows Update dalla barra laterale.
Passo 2: Scarica e installa l'ultimo aggiornamento sul tuo PC.
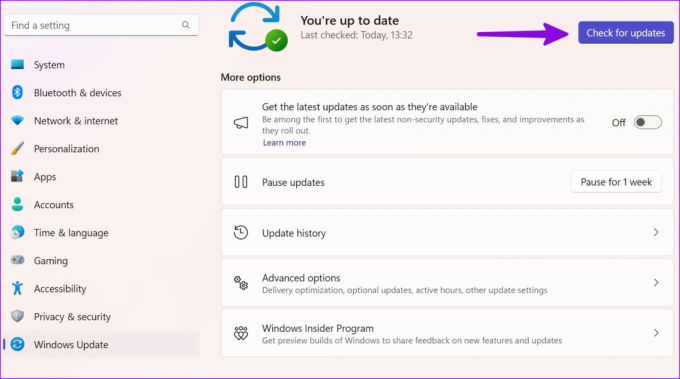
10. Abbandona la connessione HDMI
La porta HDMI non è l'unica porta per visualizzare il contenuto del laptop o del PC sul grande schermo. Se il tuo dispositivo esterno dispone di DisplayPort, collega il dispositivo Windows con un cavo da tipo C a DisplayPort.
Più grande è meglio
Stai utilizzando un adattatore HDMI per collegare il tuo laptop Windows a uno schermo esterno? Alcuni adattatori potrebbero non funzionare come pubblicizzato e darti problemi con la connessione HDMI. Puoi ottenere un nuovo adattatore e tentare di nuovo la fortuna.
Quale trucco ha risolto il problema "La porta HDMI ha smesso di funzionare" per te? Condividi le tue scoperte nei commenti qui sotto.
Ultimo aggiornamento il 19 giugno 2023
L'articolo di cui sopra può contenere link di affiliazione che aiutano a supportare Guiding Tech. Tuttavia, ciò non pregiudica la nostra integrità editoriale. Il contenuto rimane imparziale e autentico.

Scritto da
Parth ha precedentemente lavorato presso EOTO.tech coprendo notizie tecnologiche. Attualmente lavora come freelance presso Guiding Tech scrivendo di confronto tra app, tutorial, suggerimenti e trucchi software e si tuffa in profondità nelle piattaforme iOS, Android, macOS e Windows.