Come risolvere "Questo titolo non è disponibile per la visione immediata" su Netflix
Varie / / July 14, 2023
Dopo una faticosa giornata di lavoro, una breve sessione di Netflix può aiutarti ad alleviare i livelli di stress. Che si tratti dell'ospite di film di prim'ordine o interessanti caratteristiche nascoste, Netflix è diventata una delle piattaforme di streaming più popolari. Tuttavia, potresti incontrare diversi bug su Netflix di tanto in tanto ciò potrebbe rovinare la tua esperienza di abbuffate. Di recente, gli utenti di Netflix ricevono un messaggio "questo titolo non è disponibile per la visione istantanea" quando provano a guardare i loro film o programmi preferiti.

Alcuni consumatori hanno riscontrato questo problema durante la riproduzione di titoli Netflix sui loro telefoni e Netflix di alcuni utenti ha avuto problemi con il PC o la TV. Immagina di sederti davanti alla tua TV per guardare uno spettacolo che stavi finalmente aspettando. Solo per vedere una schermata nera e un messaggio di errore. Frustrante, vero? Bene, mettiamo fine alla tua frustrazione per i titoli Netflix che non vengono riprodotti all'istante eseguendo alcuni semplici passaggi.
Nota: Il problema con Netflix che mostra "Questo titolo non è disponibile per la visione immediata. Si prega di provare un altro titolo" può verificarsi su qualsiasi dispositivo. Abbiamo dimostrato i passaggi per più dispositivi, ma se utilizzi Netflix su un dispositivo non menzionato, la procedura rimane la stessa, anche se i singoli passaggi possono variare leggermente.
1. Riavvia l'app Netflix
Quando su un dispositivo mobile o tablet, il riavvio è la prima soluzione possibile per qualsiasi problema relativo all'app. Il riavvio di un'applicazione ti dà un nuovo inizio, mitigando così eventuali problemi ricorrenti.


Se il tuo Netflix mostra l'errore del titolo non disponibile, ti consigliamo di chiudere l'app e terminarla dalla sezione delle app recenti del tuo telefono. Quindi, attendi qualche istante e riapri Netflix. Gli stessi passaggi possono essere ripetuti su un televisore. Poiché non è presente alcun menu di app recenti su una TV, è sufficiente spegnere la TV e riaccenderla prima di riavviare Netflix.
Su un laptop o un PC, chiudi il browser Web e riapri la scheda Netflix. Puoi anche provare un browser diverso per vedere se aiuta.
2. Esci e accedi nuovamente a Netflix
Diciamo che hai effettuato l'accesso al tuo account Netflix molto tempo fa e non l'hai fatto negli ultimi tempi. In tal caso, è bene disconnettersi e riconnettersi. In questo modo, il tuo Netflix rileva una nuova sessione di accesso. Ecco come puoi disconnettiti da Netflix e iniziare un nuovo accesso.
Passo 1: Apri l'app Netflix sul tuo telefono, tablet o TV. Oppure apri il sito web sul tuo PC. Tocca l'icona del profilo nell'angolo in alto a destra.
Passo 2: Quindi, seleziona l'opzione Esci nella parte inferiore della pagina o nel menu a discesa.


Passaggio 3: Tocca Esci ancora una volta per confermare.
Passaggio 4: Ora, accedi nuovamente con le tue credenziali e scegli il tuo profilo.


3. Prova un profilo utente diverso
A volte uno spettacolo o un film potrebbe non caricarsi su un profilo utente. È il momento di intrufolarsi nel profilo Netflix del tuo partner. Quindi, se il tuo profilo Netflix sta riscontrando un problema durante la riproduzione di alcuni titoli Netflix, prova a verificare se l'errore è ricorrente su un altro profilo utente. Ecco come passare da un profilo utente all'altro.
Tocca l'icona del tuo profilo utente nell'angolo in alto a destra del tuo profilo Netflix. Quindi, seleziona un profilo utente diverso.


Gli stessi passaggi sono applicabili su tutte le piattaforme.
4. Esci da tutti i dispositivi
Se la modifica del tuo profilo utente non ha aiutato con l'errore del tuo Netflix che non riproduce alcuni titoli, prova a disconnetterti da tutti i dispositivi. Netflix te lo consente disconnettiti da tutti i dispositivi. Ciò significa che ogni dispositivo su cui è effettuato l'accesso a Netflix verrebbe disconnesso.
Questo passaggio ti aiuterà a sbarazzarti di qualsiasi problema dovuto al numero eccessivo di accessi. Ecco come farlo.
Sul computer
Passo 1: Apri il sito web di Netflix sul tuo computer.

Passo 2: Fai clic sul tuo profilo nell'angolo in alto a destra del sito Web o dell'app. Quindi, seleziona l'opzione Account.

Passaggio 3: Tocca "Esci da tutti i dispositivi" e conferma la selezione.
Ora verrai disconnesso da tutti i dispositivi, incluso quello che stai utilizzando per eseguire l'azione.

Sull'app mobile Netflix
Passo 1: Apri l'app Netflix sul tuo smartphone. Tocca il tuo profilo nell'angolo in alto a destra dell'app.
Passo 2: Seleziona l'opzione Conto.

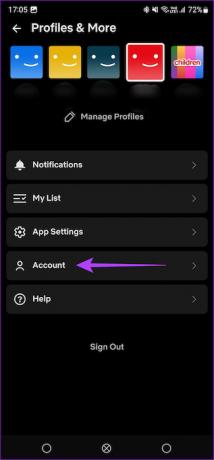
Passo 2: Scorri verso il basso e seleziona "Esci da tutti i dispositivi".

5. Disinstalla e reinstalla Netflix
Le app presentano spesso problemi. In tali situazioni, è una buona decisione disinstallare l'app e reinstallarla. La disinstallazione aiuta a cancellare i dati residui. Pertanto, quando reinstalli l'app, è probabile che la memoria degli errori venga cancellata.
Se il tuo Netflix presenta problemi durante la riproduzione di alcuni titoli, disinstalla e reinstalla l'applicazione Netflix seguendo questi passaggi.
Su iPhone
Passo 1: Tieni premuta l'icona Netflix sul tuo iPhone per visualizzare il menu contestuale. Seleziona l'opzione Rimuovi app.
Passo 2: Quindi, tocca Elimina app per disinstallarla dal tuo iPhone.


Passaggio 3: Successivamente, vai all'App Store. Tocca l'icona Cerca nell'angolo in basso a destra. Usa la barra di ricerca per cercare Netflix.
Passaggio 4: Installa Netflix e configuralo sul tuo iPhone.


Su Android
Passo 1: Trova l'app Netflix nel cassetto delle app del tuo telefono e premi a lungo su di essa per visualizzare il menu contestuale.
Passo 2: Seleziona Disinstalla e tocca Ok per confermare.


Passaggio 3: Ora vai al Play Store e cerca Netflix utilizzando la barra di ricerca in alto.
Passaggio 4: Installa l'app e usala sul tuo telefono.


Su una TV Android
Passo 1: Vai al menu Impostazioni sulla tua TV. Puoi farlo selezionando l'icona a forma di ingranaggio.

Passo 2: Vai alla sezione App.

Passaggio 3: Seleziona l'app Netflix. Se non lo trovi qui, vai alla sezione "Vedi tutte le app" e lo troverai lì.

Passaggio 4: Scorri verso il basso e seleziona Disinstalla aggiornamenti. Questo disinstallerà l'ultima versione di Netflix dalla tua TV.

Passaggio 5: Ora apri l'app Google Play Store sulla tua TV.

Passaggio 6: Vai alla sezione App. Puoi trovarlo nella parte superiore dello schermo.

Passaggio 7: Vai alla sezione "Gestisci app e giochi". Vedrai un aggiornamento per l'app Netflix qui. Premi il pulsante Aggiorna e sei a posto.

6. Prova a guardare su un altro dispositivo
Se non sembra esserci alcun problema con l'app o il browser Netflix, potrebbe esserci un problema con il dispositivo che stai utilizzando. Quindi, se dovessi riscontrare un errore durante la riproduzione di alcuni titoli Netflix nonostante tu abbia provato tutte le soluzioni sopra menzionate, cambia il tuo dispositivo.

Se ricevevi l'errore in TV, prova un PC o un telefono per eliminare l'errore durante la riproduzione di titoli su Netflix.
7. Controlla se il tuo abbonamento è attivo
A volte dimentichiamo di pagare il nostro abbonamento Netflix. Quindi, se i tuoi titoli non vengono riprodotti su Netflix, controlla se il tuo abbonamento è valido. Ecco come controllare lo stato del tuo abbonamento Netflix.
Passo 1: Apri Netflix sul tuo telefono o computer. Quindi, seleziona il profilo utente nell'angolo in alto a destra.
Passo 2: Tocca l'opzione Account.


Passaggio 3: Ora dovresti essere in grado di accedere ai dettagli dell'iscrizione. Vai alla sezione Dettagli di fatturazione.
Qui puoi vedere quando è stata l'ultima volta che hai pagato l'abbonamento.


Questo ti aiuterà a capire se il tuo account Netflix è attivo. In caso contrario, iscriviti a Netflix e l'errore "Questo titolo non è disponibile per la visione immediata" dovrebbe scomparire.
Leggi anche: Standard Netflix vs. Premium: qual è il piano Netflix più adatto a te?
8. Cancella cache e dati dell'app
L'eliminazione della cache e dei dati dell'app di Netflix eliminerà tutti i file residui, inducendo l'app a pensare che stai eseguendo una nuova sessione. Ciò potrebbe portare l'app a caricare lo spettacolo o il film di tua scelta. Ecco come farlo.
Su Android
Passo 1: Apri l'app Impostazioni sul tuo smartphone. Vai alla sezione App.
Passo 2: Scorri verso il basso l'elenco delle app e tocca Netflix.


Passaggio 3: Seleziona l'opzione Archiviazione. Quindi, tocca Cancella cache, seguito da Cancella dati.

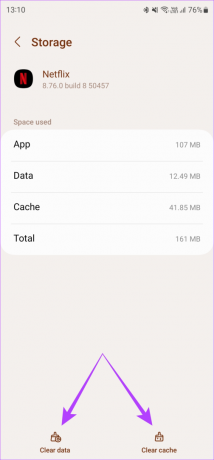
Su una TV Android
Passo 1: Vai al menu Impostazioni sulla tua TV. Puoi farlo selezionando l'icona a forma di ingranaggio.

Passo 2: Vai alla sezione App.

Passaggio 3: Seleziona l'app Netflix. Se non lo trovi qui, vai alla sezione "Vedi tutte le app" e lo troverai lì.

Passaggio 4: Scorri verso il basso e seleziona Cancella dati. Quindi, seleziona l'opzione Cancella cache.

Se stai usando Netflix sul web, impara come cancellare la cache in Chrome per un sito. Gli utenti Mac possono svuota la cache anche su Safari.
9. Aggiorna l'app Netflix
L'utilizzo di una versione precedente di Netflix può causare problemi con la riproduzione dei contenuti. Ecco perché è importante aggiornare frequentemente tutte le tue app tramite l'App Store o il Play Store. Ecco come puoi aggiornare Netflix all'ultima versione sul tuo dispositivo.
Su iPhone
Passo 1: Apri l'App Store sul tuo iPhone. Tocca l'immagine del display nell'angolo in alto a destra.
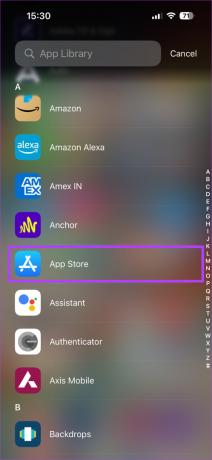
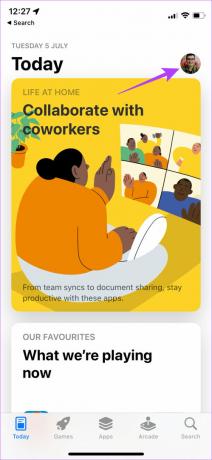
Passo 2: Scorri verso il basso per visualizzare un elenco di tutti gli aggiornamenti in sospeso. Seleziona l'opzione "Aggiorna" accanto all'app che desideri aggiornare.

Su Android
Passo 1: Apri il Google Play Store e tocca la tua immagine del profilo nell'angolo in alto a destra.
Passo 2: Ora seleziona "Gestisci app e dispositivo".
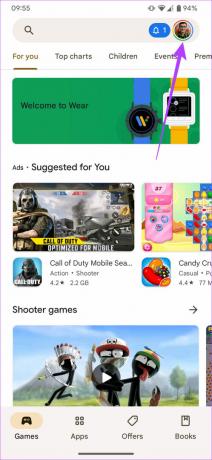

Passaggio 3: Tocca Vedi dettagli. Quindi, seleziona l'opzione Aggiorna accanto a Netflix o usa il pulsante Aggiorna tutto per aggiornare tutte le tue app.
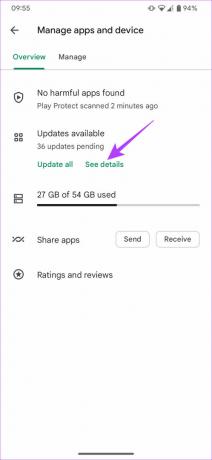
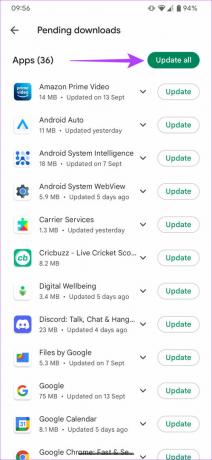
Su una TV Android
Passo 1: Apri l'app Google Play Store sulla tua TV.

Passo 2: Vai alla sezione App. Puoi trovarlo nella parte superiore dello schermo.

Passaggio 3: Vai alla sezione "Gestisci app e giochi". Vedrai un aggiornamento per l'app Netflix qui. Premi il pulsante Aggiorna e sei a posto.

Domande frequenti sugli errori di Netflix
Dipende dal piano di abbonamento che hai. Il livello base ti consente di guardare Netflix su un solo dispositivo alla volta. Tuttavia, il livello massimo consente di guardare su 4 schermi contemporaneamente.
Ufficialmente, Netflix ti consentirà di guardare solo i programmi disponibili nella tua regione. Tuttavia, puoi aggirare questo problema utilizzando a VPN.
Sì, l'app Netflix è ora ufficialmente disponibile su Fire Stick.
Abbuffati a tuo piacimento
L'errore "Questo titolo non è disponibile per la visione istantanea" sta ostacolando le tue sessioni di binging di Netflix? Quindi, prova le correzioni sopra menzionate. Fin dalla disconnessione e dall'accesso successivo per provare diversi profili utente, speriamo che le soluzioni aiutino a correggere l'errore in pochissimo tempo. Buon abbuffata!



