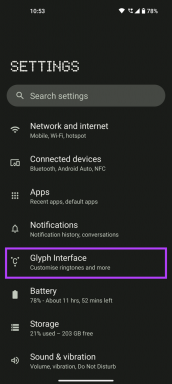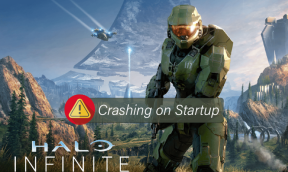Come visualizzare ed eliminare la cronologia della musica di YouTube
Varie / / July 14, 2023
Musica di Youtube è il servizio di streaming musicale di Google ed è spesso apprezzato per il suo eccellente algoritmo di raccomandazione musicale. Se puoi garantire anche questo, avresti sicuramente scoperto nuova musica sull'app. Tuttavia, se ti sei perso il salvataggio di uno di questi brani e ora hai dimenticato i loro nomi, ti mostreremo come visualizzare la cronologia di YouTube Music e persino eliminarla.
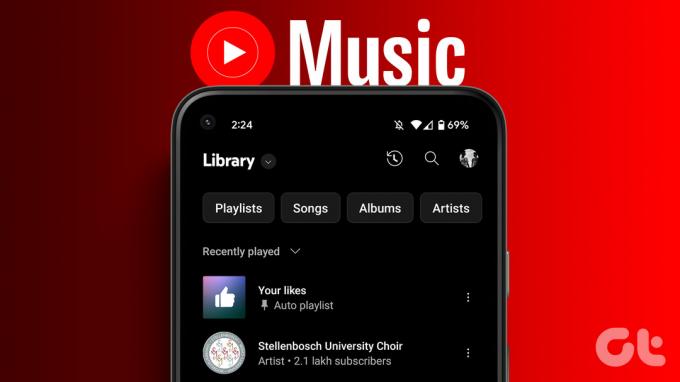
Inoltre, ti mostreremo anche come salvare un brano dalla tua cronologia su una playlist. Tuttavia, se non ti piace l'idea che la tua cronologia venga salvata, puoi metterla in pausa o eliminare la tua attività di ascolto su YouTube Music.
Ti mostreremo tutto ciò sia per l'applicazione Web che per l'app per iPhone e Android. Cominciamo.
Leggi anche:Come visualizzare e cancellare la cronologia di ascolto di Spotify
Accedi ai tuoi brani riprodotti di recente su YouTube Music
Ecco come puoi controllare i brani riprodotti di recente su YouTube Music. Iniziamo con la procedura per l'applicazione web su Windows e Mac.
Visualizza i brani riprodotti di recente su YouTube Music Web
Passo 1: Apri YouTube Music sul tuo browser web.
Passo 2: Fai clic su Libreria nella barra laterale.

Passaggio 3: Fai clic sull'icona della cronologia nell'angolo in alto a destra.

Ora puoi visualizzare la tua cronologia di ascolto in questa finestra.

Se vuoi salvarlo in una playlist, fai clic sull'icona dei tre puntini accanto al brano che desideri e fai clic su "Aggiungi alla playlist". Successivamente, seleziona la playlist a cui desideri aggiungerlo.

Trova l'ultimo brano riprodotto sull'app YouTube Music
Passo 1: Apri YouTube Music e tocca l'icona del tuo profilo nell'angolo in alto a destra.
Passo 2: Tocca Cronologia.

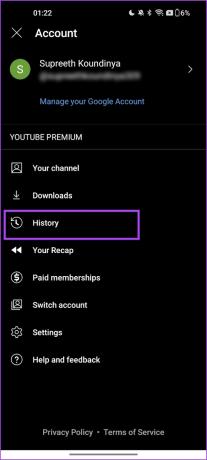
Puoi visualizzare la tua cronologia. Se desideri salvare un brano in una playlist, puoi toccare l'icona dei tre puntini e selezionare "Aggiungi a playlist".


Cancella un brano dalla cronologia musicale di YouTube
Se desideri rimuovere un brano dalla cronologia di YouTube Music, ecco come puoi farlo.
Sul browser web
Passo 1: Apri YouTube Music sul tuo browser web.
Passo 2: Fai clic su Libreria nella barra laterale.

Passaggio 3: Fai clic sull'icona della cronologia nell'angolo in alto a destra.

Passaggio 4: Fai clic sull'icona dei tre puntini e seleziona "Rimuovi dalla cronologia".
Ciò ha rimosso il brano dall'elenco dei brani che hai riprodotto su YouTube Music.

Su iPhone e Android
Passo 1: Apri l'app YouTube Music e tocca l'icona del tuo profilo nell'angolo in alto a destra.
Passo 2: Tocca Cronologia.

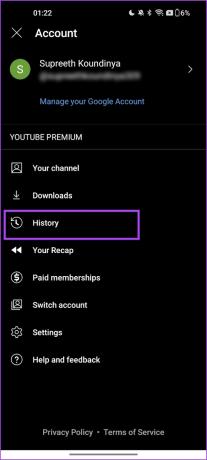
Passaggio 3: Tocca l'icona dei tre punti accanto al brano che desideri rimuovere dalla cronologia.
Passaggio 4: Tocca "Rimuovi dalla cronologia".


Puoi anche prendere in considerazione l'eliminazione di tutta la tua cronologia di ascolto in una sola volta. Tuttavia, se desideri conservare la tua attività, puoi sospendere la registrazione della cronologia su YouTube Music.
Come mettere in pausa la cronologia della musica di YouTube
Ecco come puoi mettere in pausa la cronologia di YouTube Music. Una volta attivato questo interruttore, qualsiasi attività di ascolto futura non verrà salvata. Tuttavia, tieni presente che questo interruttore si applica anche alle modifiche per YouTube (app video).
Sul web
Passo 1: Apri YouTube Music su qualsiasi browser e fai clic sull'icona del tuo profilo nell'angolo in alto a destra.
Passo 2: Fare clic su Impostazioni.

Passaggio 3: Clicca su Riservatezza. Attiva l'interruttore per "Sospendi cronologia visualizzazioni".
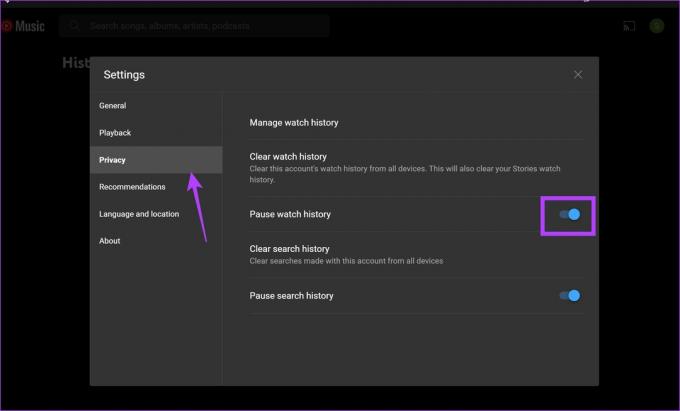
Puoi anche mettere in pausa la cronologia delle ricerche per interrompere la registrazione di qualsiasi cosa cerchi su YouTube Music.
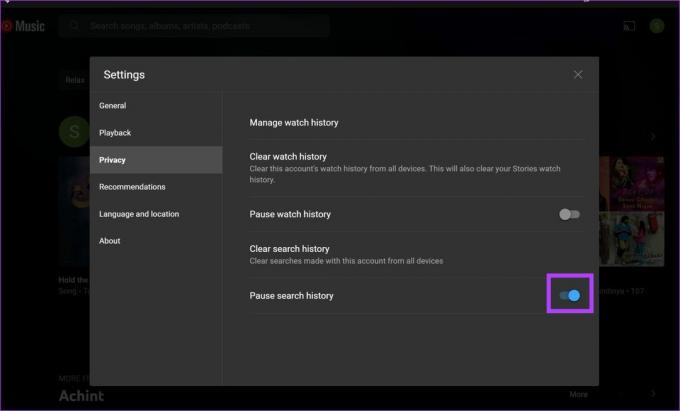
Sull'app per iPhone e Android
Passo 1: Apri YouTube Music e tocca l'icona del tuo profilo nell'angolo in alto a destra.
Passo 2: Tocca su Impostazioni.

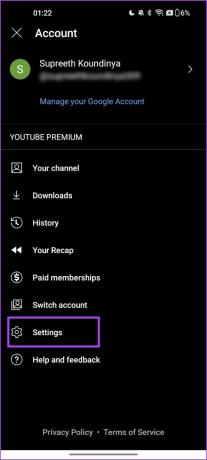
Passaggio 3: Tocca "Privacy e posizione".
Passaggio 4: Attiva l'interruttore per "Sospendi cronologia visualizzazioni".
Mancia: puoi anche mettere in pausa la cronologia delle ricerche per interrompere la registrazione delle query di ricerca su YouTube. Tieni presente che le impostazioni di cui sopra si applicano all'app YouTube Music e YouTube Video.


Cancella la tua cronologia musicale di YouTube
Ecco come puoi cancellare tutta la tua attività su YouTube Music contemporaneamente. Tieni presente che le azioni si applicheranno a YouTube Music e all'app video di YouTube.
Sul web
Passo 1: Apri YouTube Music su qualsiasi browser e fai clic sull'icona del tuo profilo nell'angolo in alto a destra.
Passo 2: Fare clic su Impostazioni.

Passaggio 3: Fai clic su Privacy dalla barra laterale e seleziona "Cancella cronologia visualizzazioni".

Passaggio 4: Conferma toccando "Cancella cronologia visualizzazioni".

Passaggio 5: Puoi anche cancellare la cronologia delle ricerche toccando "Cancella cronologia ricerche".

Passaggio 6: Fai clic su "Cancella cronologia ricerche per confermare".

Su iPhone e Android
Passo 1: Apri YouTube Music e tocca l'icona del tuo profilo nell'angolo in alto a destra.
Passo 2: Tocca su Impostazioni.

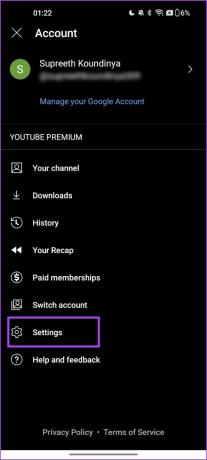
Passaggio 3: Tocca "Privacy e posizione".
Passaggio 4: Tocca "Gestisci cronologia visualizzazioni".


Passaggio 5: Tocca il menu a discesa sotto Elimina e seleziona l'opzione pertinente, se desideri eliminare per un intervallo di tempo specifico o eliminare tutta la cronologia.
Passaggio 6: Tocca Elimina per confermare.


Domande frequenti sulla cronologia della musica di YouTube
Puoi impostare l'eliminazione automatica per la tua cronologia di YouTube e YouTube Music nella pagina Le mie attività nel tuo Account Google.
YouTube Music memorizza la cronologia dal momento in cui hai iniziato a utilizzare l'app.
SÌ. Le modifiche si applicheranno a tutti i dispositivi che utilizzano l'account Google per il quale hai eliminato la cronologia di YouTube.
Controlla Giocati di recente
Ci auguriamo che questo articolo ti aiuti ad accedere e cancellare la tua cronologia di YouTube Music. Uno dei maggiori vantaggi di YouTube Music è che puoi anche guardare i video di YouTube senza pubblicità poiché rientra nel piano di Youtube Premium. Fateci sapere se avete domande nella sezione commenti.
Ultimo aggiornamento il 14 luglio 2023
L'articolo di cui sopra può contenere link di affiliazione che aiutano a supportare Guiding Tech. Tuttavia, ciò non pregiudica la nostra integrità editoriale. Il contenuto rimane imparziale e autentico.