Come modificare il piano di archiviazione di OneDrive su dispositivi mobili e desktop
Varie / / July 14, 2023
Microsoft OneDrive è una buona alternativa per l'archiviazione cloud che ti consente di archiviare tutti i tuoi dati importanti. Puoi controlla lo spazio di archiviazione di OneDrive su qualsiasi dispositivo per sapere quanto spazio è occupato sul cloud. Ma sfortunatamente, il limite di archiviazione gratuito su OneDrive è di soli 5 GB.

Questo potrebbe non essere sufficiente per molti utenti che desiderano archiviare file di grandi dimensioni, inclusi video ad alta risoluzione. Se stai anche cercando di aggiornare il tuo piano di archiviazione di OneDrive, questo post ti mostrerà i passaggi per modificare il tuo piano di archiviazione di OneDrive su dispositivi mobili e desktop.
Cambia il piano di archiviazione di OneDrive sul desktop
Sebbene siano disponibili app OneDrive dedicate per Mac e Windows, è necessario visitare il sito Web ufficiale di OneDrive per aggiornare il piano di archiviazione. Puoi utilizzare qualsiasi browser per seguire questi passaggi sia per Mac che per Windows. Tieni presente che dopo aver aggiunto più spazio di archiviazione, includerà anche i 5 GB gratuiti forniti da Microsoft. Ad esempio, se esegui l'upgrade a un piano da 200 GB, otterrai 205 GB di spazio di archiviazione OneDrive sul tuo account.
Passo 1: Apri il sito di Microsoft OneDrive in un browser web.
Visita OneDrive
Passo 2: Accedi al tuo account Microsoft.
Passaggio 3: Dopo aver effettuato l'accesso, fai clic sull'icona Impostazioni nell'angolo in alto a destra.

Passaggio 4: Fare clic su Aggiorna.
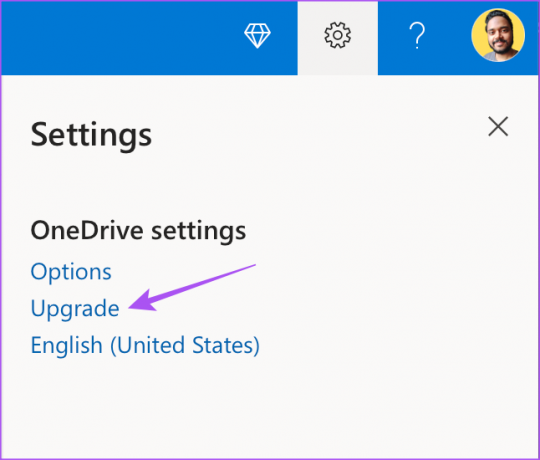
Passaggio 5: Scorri verso il basso per controllare tutte le opzioni per aumentare lo spazio di archiviazione di OneDrive.
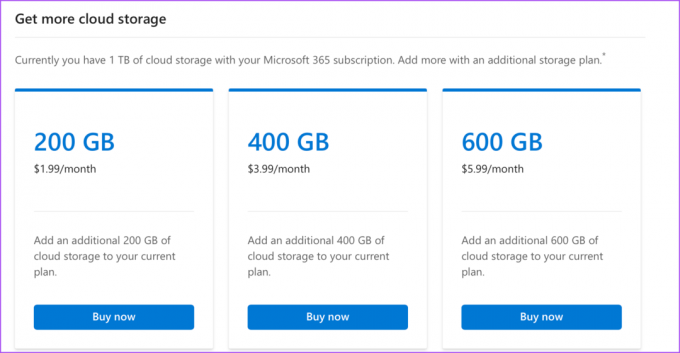
Passaggio 6: Fare clic su Acquista ora sotto lo spazio di archiviazione aggiuntivo.
Passaggio 7: Clicca su Checkout per completare l'ordine.
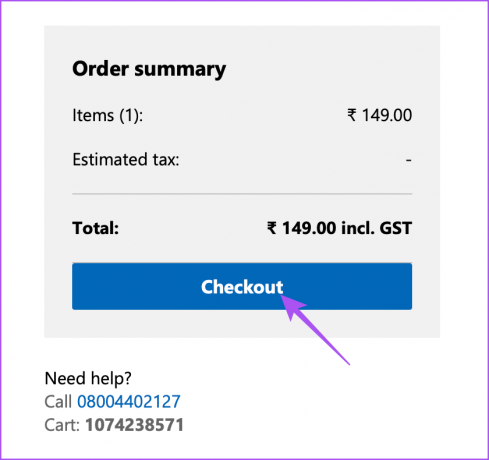
In alternativa, ecco come modificare il piano di archiviazione di OneDrive utilizzando il computer.
Passo 1: Apri il sito OneDrive in un browser e accedi al tuo account.
Visita OneDrive
Passo 2: Successivamente, fai clic su Archiviazione nell'angolo in basso a sinistra.
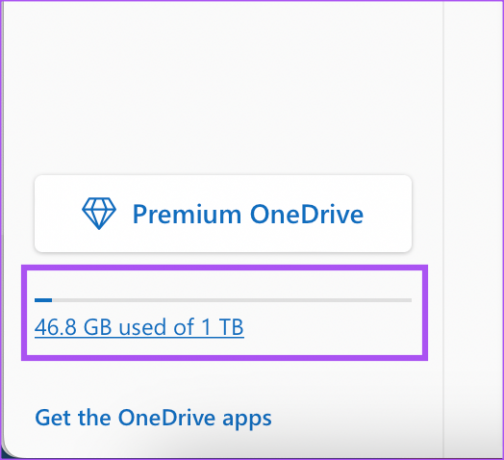
Passaggio 3: Seleziona Ottieni altro spazio di archiviazione.
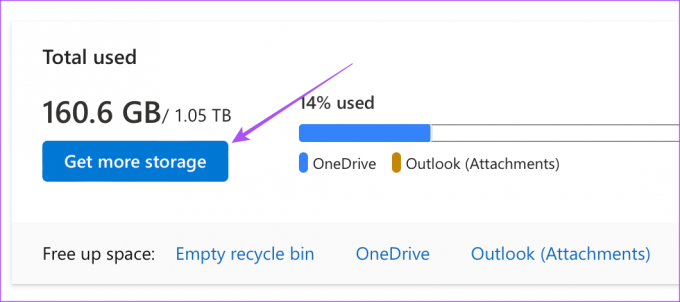
Passaggio 4: Scorri verso il basso e seleziona il piano di archiviazione a cui desideri eseguire l'upgrade.
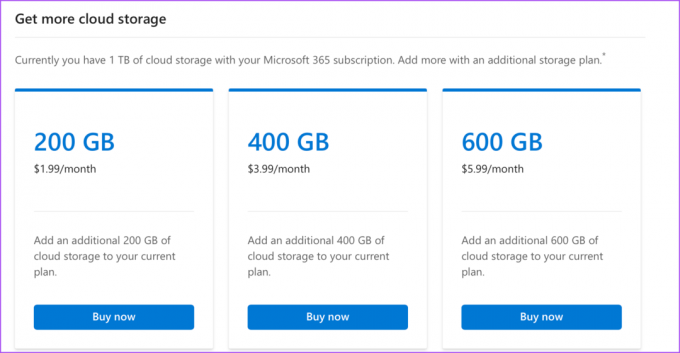
Puoi anche leggere il nostro post se OneDrive non sta caricando file su Mac e Windows.
Cambia il piano di archiviazione di OneDrive sul dispositivo mobile
Le app OneDrive ufficiali sono disponibili per iPhone e Android per consentirti di caricare e sincronizzare i tuoi file. Se non hai accesso al tuo computer, puoi modificare il piano di archiviazione di OneDrive utilizzando l'app per dispositivi mobili. Assicurati di utilizzare la sua versione aggiornata sul tuo iPhone o Android.
Passo 1: Apri l'app OneDrive sul tuo iPhone o Android.

Passo 2: Tocca l'icona del tuo profilo nell'angolo in alto a sinistra (iPhone) o tocca l'icona del profilo nell'angolo in basso a sinistra (Android).
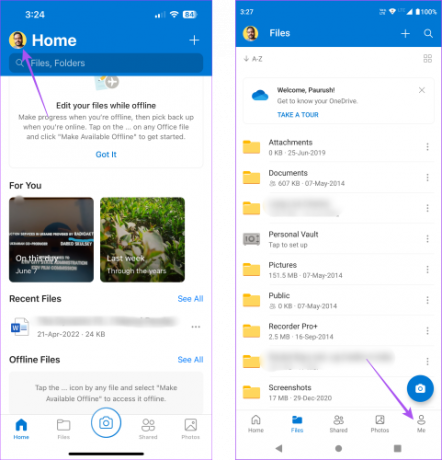
Passaggio 3: Tocca Gestisci spazio di archiviazione.

L'app ti reindirizzerà alla versione del browser di OneDrive.
Passaggio 4: Accedi di nuovo al tuo account OneDrive.
Passaggio 5: Tocca Ottieni più spazio di archiviazione.

Passaggio 6: Scorri verso il basso e tocca Acquista ora sotto l'aggiornamento dello spazio di archiviazione.

Puoi effettuare il pagamento e il tuo spazio di archiviazione verrà aggiornato sul tuo account OneDrive.
Esegui il downgrade del piano di archiviazione di OneDrive
Nel caso in cui desideri eseguire il downgrade del piano di archiviazione di OneDrive, dovrai utilizzare il browser del tuo computer. I passaggi sono applicabili agli utenti Mac e Windows.
Passo 1: Visita il sito di OneDrive in un Web browser e accedi al tuo account.
Visita OneDrive
Passo 2: Fai clic su Archiviazione nell'angolo in basso a sinistra.
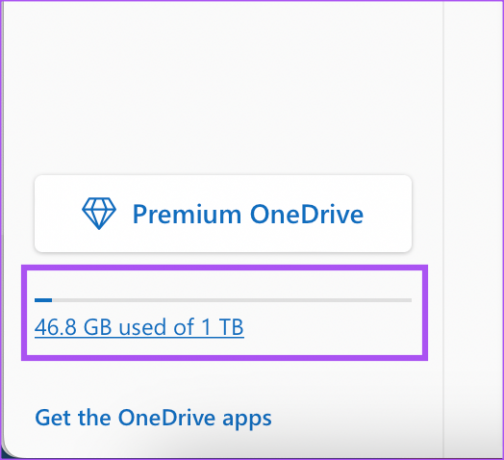
Passaggio 3: Scorri verso il basso e fai clic su Gestisci accanto al piano di archiviazione che desideri annullare.

Passaggio 4: Fai di nuovo clic su Gestisci accanto al piano di archiviazione.
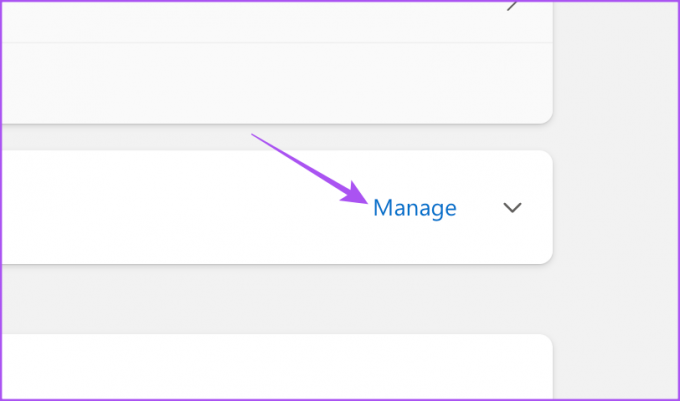
Passaggio 5: Fare clic su Annulla abbonamento.

Passaggio 6: Seleziona la tua preferenza di pagamento e fai clic su Annulla abbonamento.

Il tuo abbonamento verrà annullato a seconda della tua scelta. Nel caso in cui desideri aggiungere altro spazio di archiviazione, puoi seguire gli stessi passaggi sopra menzionati.
Gestisci il piano di archiviazione di OneDrive
Puoi eseguire l'upgrade o il downgrade del piano di archiviazione di OneDrive in base alle tue esigenze. Se il tuo posto di lavoro fornisce un account OneDrive, puoi farlo creare cartelle e condividere il loro accesso con i tuoi colleghi. Questo ti aiuterà a collaborare su diversi progetti in tempo reale e a controllare eventuali modifiche apportate ai file.
Per uso personale, se memorizzi molte foto e video, riceverai le notifiche di OneDrive Memories sul tuo cellulare e computer. Se desideri disattivare questa notifica automatica, puoi consultare il nostro post per apprendere il modi migliori per disattivarlo sul tuo dispositivo mobile e desktop.
Ultimo aggiornamento il 14 giugno 2023
L'articolo di cui sopra può contenere link di affiliazione che aiutano a supportare Guiding Tech. Tuttavia, ciò non pregiudica la nostra integrità editoriale. Il contenuto rimane imparziale e autentico.



