7 correzioni per l'errore OneDrive 0x80070185 "Operazione cloud non riuscita"
Varie / / July 15, 2023
OneDrive è noto principalmente per le sue capacità di archiviazione cloud che consentono agli utenti di sincronizzare e salvare i propri file, foto, documenti, ecc., Su tutti i dispositivi. Tuttavia, se hai riscontrato l'errore OneDrive 0x80070185 "Operazione cloud non riuscita" durante il download o la visualizzazione di un file, questa guida è per te.

L'errore OneDrive 0x80070185 "Operazione cloud non riuscita" può essere causato da diversi fattori, inclusa una connessione Internet instabile, file di cache danneggiati, capacità di archiviazione insufficiente e Di più. Quindi, diamo un'occhiata a 7 modi collaudati per risolvere questi problemi in Windows 11 e accedere ai file di OneDrive come desideri.
1. Controlla la tua connessione Internet
Se la tua connessione Internet non funziona come previsto, potrebbe causare problemi con OneDrive. Così puoi esegui un test di velocità su Windows 11 dispositivo. Se le velocità sono inferiori al previsto, passa a una rete migliore o sposta il laptop più vicino al router.
Puoi anche consultare la nostra guida a correggere le basse velocità di Internet su Windows 11 e rimettere in funzione il tuo OneDrive.
2. Controlla l'archiviazione su disco rigido
Se il disco rigido del tuo dispositivo non dispone di spazio di archiviazione sufficiente per salvare il file scaricato, OneDrive potrebbe mostrare l'errore 0x80070185 "Operazione cloud non riuscita". Puoi controlla lo spazio totale sul disco rigido di Windows per garantire che non sia così. Ecco come.
Passo 1: Apri Esplora file.
Passo 2: Dal menu laterale, fai clic su Questo PC.
Passaggio 3: Controllare lo spazio di archiviazione per l'unità pertinente.

Ora controlla se hai abbastanza spazio di archiviazione disponibile. In caso contrario, puoi eliminare alcuni file o altri dati indesiderati liberare spazio sul disco rigido. Quindi, controlla se questo ha risolto l'errore OneDrive 0x80070185 in Windows 11.
Lo scollegamento e il ricollegamento di OneDrive è simile alla disconnessione e al successivo accesso. Questo rimuoverà tutte le informazioni relative al tuo account e sospenderà tutte le attività di sincronizzazione. Questo verrà ripreso una volta che OneDrive sarà nuovamente collegato al tuo account Microsoft.
Usa questo se hai riscontrato errori di sincronizzazione, come l'impossibilità di accedere o scaricare file da OneDrive. Ecco come farlo.
Passo 1: Vai alla barra delle applicazioni e fai clic su OneDrive.
Passo 2: Quindi, fai clic sull'icona della ruota dentata.
Passaggio 3: Fare clic su Impostazioni.

Passaggio 4: Qui, dalle opzioni del menu, vai su Account e fai clic su "Scollega questo PC".

Passaggio 5: Ora, fai clic su Scollega account.

Passaggio 6: Riavvia l'app OneDrive.
Passaggio 7: Una volta riaperto OneDrive, inserisci il tuo ID e-mail registrato e fai clic su Accedi.

Passaggio 8: Qui, inserisci la password dell'account Microsoft e fai clic su Accedi.

Ora apri OneDrive e controlla se funziona come previsto. In caso contrario, passa al metodo di risoluzione dei problemi successivo.
4. Rendi i file di OneDrive disponibili offline
Se hai problemi ad accedere a file specifici, puoi renderli disponibili offline utilizzando Esplora file di Windows. Quindi, elimina nuovamente il file dalla cartella, lasciando solo il collegamento al file. Ciò renderà il file disponibile online su OneDrive. Segui i passaggi seguenti per farlo.
Passo 1: Apri la cartella OneDrive in Esplora file.
Passo 2: Qui, vai al file pertinente e fai clic con il pulsante destro del mouse.
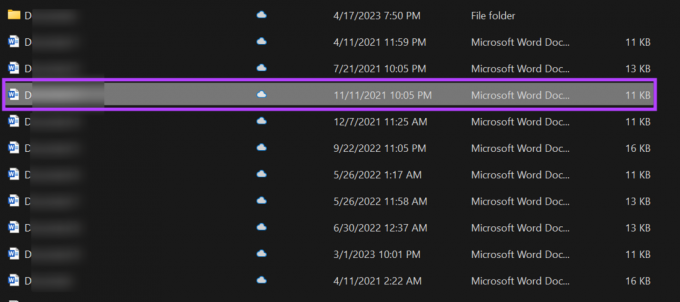
Passaggio 3: Fai clic su "Mantieni sempre su questo dispositivo".

Passaggio 4: Quindi, fai nuovamente clic con il pulsante destro del mouse sul file e, una volta disponibile, fai clic su "Libera spazio".

Ora, fai doppio clic sul collegamento al file per provare ad aprire il file sul tuo dispositivo Windows 11. Puoi anche ripetere questi passaggi per qualsiasi altro file di OneDrive.
5. Reimposta OneDrive
Il tuo dispositivo memorizza la cache per alcune app, come OneDrive, per aiutarle a caricarsi più velocemente. Tuttavia, se questa cache è danneggiata o altrimenti compromessa, OneDrive può visualizzare l'errore 0x80070185. Per risolvere questo problema, puoi reimpostare OneDrive su Windows 11. Ecco come.
Nota: Puoi anche reimpostare OneDrive utilizzando il prompt dei comandi. Basta copiare e incollare il comando seguente e premere il tasto Invio per eseguire.
Passo 1: Apri Esegui usando il tasto Windows + R.
Passo 2: Qui, inserisci il seguente comando.
%localappdata%\Microsoft\OneDrive\OneDrive.exe /reset.
Passaggio 3: Ora, usa il tasto Invio o fai clic su OK.

Una volta eseguito il comando, utilizzare la barra delle applicazioni per riaprire OneDrive. Se l'opzione OneDrive non viene visualizzata, utilizzare il menu Cerca per aprire OneDrive e verificare se l'errore è stato risolto.
6. Disabilita Windows Defender
Sebbene Windows Defender aiuti a proteggere il tuo PC da minacce e virus, in alcuni casi può finire per limitare le attività per determinate app. Questo può anche essere il motivo per cui visualizzi l'errore 0x80070185 in OneDrive. Per risolvere questo problema, prova disabilitando Windows Defender e controlla di nuovo.

Tuttavia, ti consigliamo di farlo con cautela, poiché la disabilitazione di Windows Defender lascerà il tuo PC vulnerabile. Quindi, se vedi che OneDrive funziona come previsto, puoi invece farlo aggiungere un'eccezione per OneDrive e abilita nuovamente Windows Defender.
7. Disinstalla e reinstalla OneDrive
La disinstallazione di OneDrive ti aiuterà a sbarazzarti di eventuali impostazioni o bug indesiderati che ti impediscono di recuperare o scaricare i tuoi file. Al termine, puoi reinstallare una nuova copia di OneDrive e riprovare. Ecco come farlo.
Passo 1: Vai a Cerca e digita Aggiungi o rimuovi programmi. Ora apri l'app dai risultati della ricerca.

Passo 2: Qui, individua Microsoft OneDrive
Passaggio 3: Quindi, fai clic sull'icona a tre punti davanti ad essa.
Passaggio 4: Fare clic su Disinstalla.

Passaggio 5: Fare clic su Disinstalla per confermare.

Questo dovrebbe avviare il processo di disinstallazione per OneDrive. Al termine, è giunto il momento di reinstallare l'app OneDrive sul tuo PC. Ecco come.
Passaggio 6: Fai clic sul pulsante in basso per OneDrive in Microsoft Store.
Ottieni OneDrive
Passaggio 7: Qui, fai clic su "Accedi all'app Store".

Passaggio 8: Fare clic su Ottieni.

Attendi che OneDrive completi la reinstallazione. Quindi, apri di nuovo l'app OneDrive e accedi utilizzando i dettagli del tuo account Microsoft. Ora prova ad accedere al file. Questo dovrebbe correggere l'errore OneDrive 0x80070185 sul tuo sistema.
Domande frequenti sull'utilizzo di OneDrive su Windows 11
Apri OneDrive dalla barra delle applicazioni di Windows. Quindi, fai clic sull'icona della ruota dentata > Impostazioni. Ora, controlla il spazio di archiviazione totale disponibile su OneDrive. Assicurati che il tuo OneDrive disponga di spazio di archiviazione disponibile o potrebbe interferire con le normali funzioni dell'app.
Sul tuo dispositivo Windows 11, usa il tasto Windows + I per aprire il menu Impostazioni. Qui, vai su App e fai clic su Avvio. Ora scorri verso il basso fino a Microsoft OneDrive e attiva l'interruttore. Questo assicurerà OneDrive si apre all'avvio su Windows 11.
Risolvi i problemi di OneDrive su Windows
Speriamo che questo articolo ti abbia aiutato a correggere l'errore OneDrive 0x80070185 "Operazione cloud non riuscita" sul tuo dispositivo Windows 11. Se hai notato che i file scompaiono dallo spazio di archiviazione di OneDrive, puoi anche controllare la nostra spiegazione a impedire a OneDrive di eliminare automaticamente i file.



