I 7 migliori modi per correggere l'errore "Steam bloccato durante la verifica dell'installazione" in Windows
Varie / / July 17, 2023
Steam è il marketplace di giochi più popolare e ha persino lanciato un dispositivo di gioco portatile SteamDeck nel 2022. Ma cosa succede se provi a installare il tuo gioco preferito solo per trovare Steam bloccato sulla verifica dell'installazione a tempo indeterminato? Continui a fissare lo schermo, ma non succede niente.
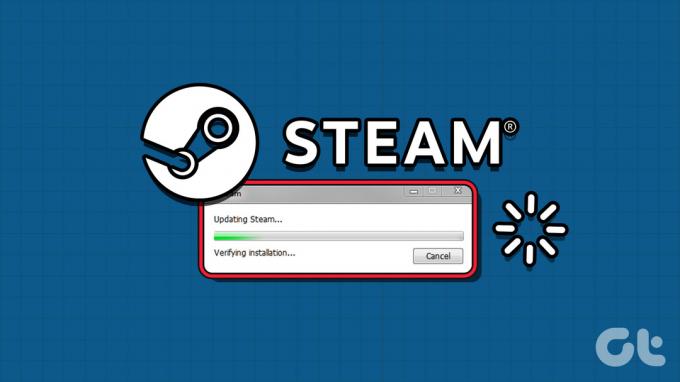
Il motivo principale di questo errore di Steam è un'interruzione del server, diritti di amministratore mancanti, a fastidioso programma antiviruso una cache danneggiata. Elencheremo sette metodi per risolvere il problema e aiutarti ad avviare la tua prima sessione del gioco che stai tentando di installare.
1. Termina e riavvia l'app Steam
Le app e i relativi processi possono presentare problemi e smettere di funzionare correttamente. Quindi, dovrai chiudere completamente e riavviare Steam app con privilegi di amministratore. Ecco come farlo:
Passo 1: Premi la scorciatoia da tastiera Ctrl + Maiusc + Esc per aprire Task Manager.
Passo 2: Vai alla barra di ricerca e digita Vapore dentro. Premi Invio per trovare tutti i processi associati a Steam.
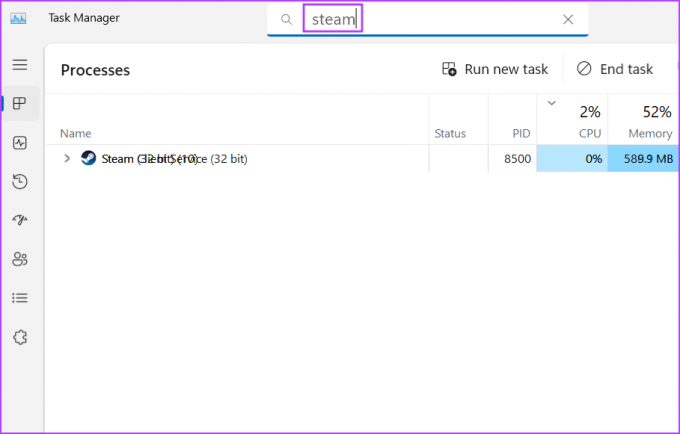
Passaggio 3: Fare clic con il tasto destro su un processo e selezionare l'opzione Termina attività. Ripeti lo stesso per tutti i processi correlati e chiudi la finestra Task Manager.
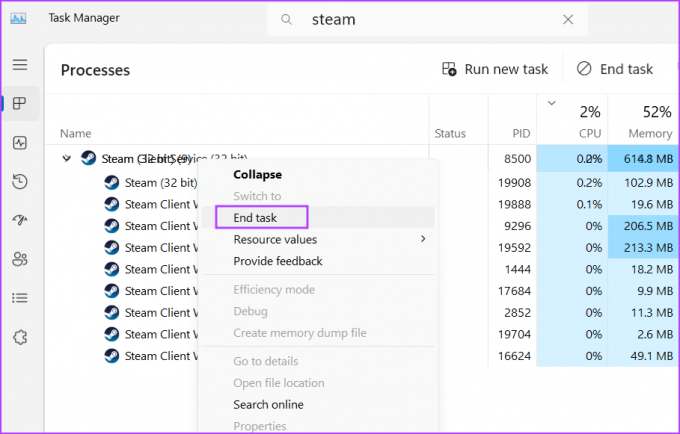
Passaggio 4: Premere il tasto Windows per aprire il menu Start, digitare Vaporee fare clic sull'opzione Esegui come amministratore.
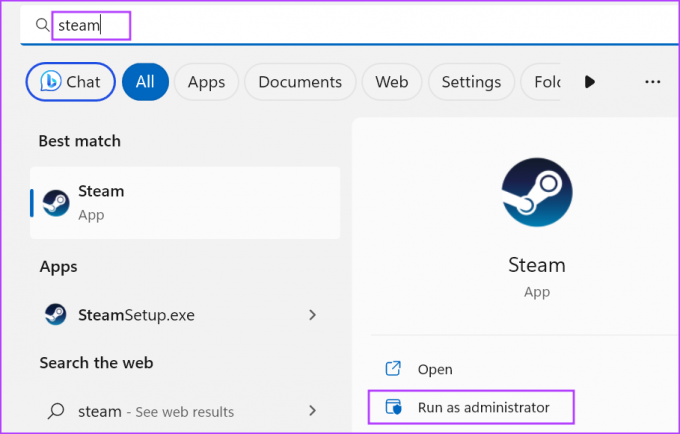
Passaggio 5: Si aprirà la finestra Controllo dell'account utente. Fai clic sul pulsante Sì per aprire Steam con privilegi di amministratore.
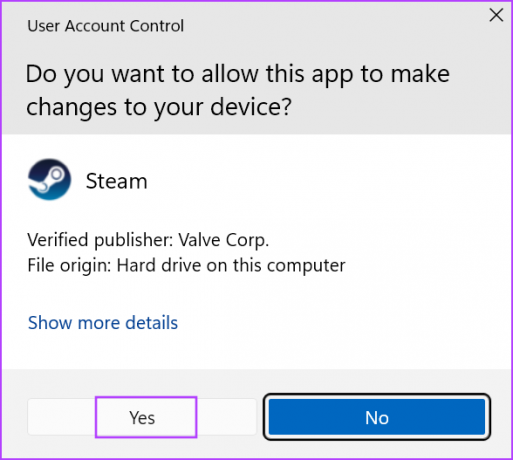
2. Controlla la tua connessione Internet
Steam richiede una connessione Internet attiva per verificare i file di gioco. Se non si dispone di una connessione Internet attiva o di una connessione molto instabile, si verificheranno errori durante la verifica del file. Controlla la qualità della tua connessione con test della velocità di Internet sul tuo computer o cellulare.
Puoi anche riavviare il router per svuotare la cache e quindi riconnetterlo a Internet. Avvia nuovamente l'app Steam e controlla se è in grado di completare la verifica del file.
3. Controlla lo stato dei server Steam
Se i server di Steam sono inattivi o in manutenzione, sperimenterai che Steam si blocca sugli errori di convalida. Puoi usare siti web come Down Detector, E Stato del vaporeo monitorare Twitter per un'interruzione diffusa nella tua regione. In tal caso, devi attendere pazientemente che i server tornino di nuovo attivi.
Puoi anche provare a cambiare manualmente la regione di download per completare la convalida del file. Ecco come:
Passo 1: Apri l'app Steam, scegli il menu Steam nell'angolo in alto a sinistra e seleziona Impostazioni dal menu contestuale.

Passo 2: Fai clic sull'opzione Download dalla barra laterale di sinistra.

Passaggio 3: Fare clic sul menu a discesa per la regione di download e selezionare un'altra regione.
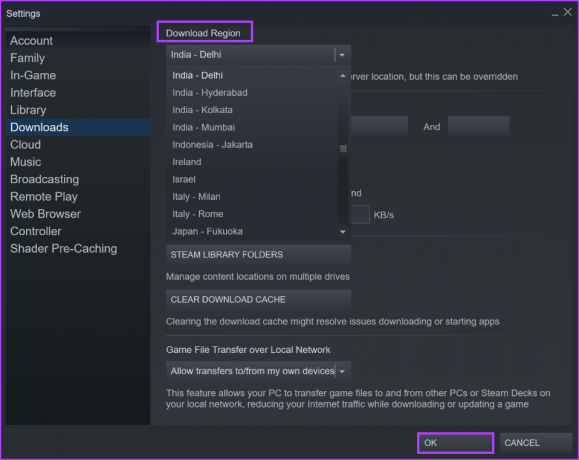
Passaggio 4: Fare clic sul pulsante OK in basso per applicare le modifiche e chiudere la finestra Impostazioni.
4. Disabilita temporaneamente il programma antivirus
Se il processo di installazione di verifica di Steam richiede un'eternità, puoi disattivare Windows Defender o qualsiasi altro programma antivirus di terze parti sul tuo computer. Puoi riattivarlo dopo che Steam ha verificato correttamente i file. Ecco come farlo:
Passo 1: Premere il tasto Windows per aprire il menu Start, digitare protezione da virus e minacce nella barra di ricerca e premi Invio.
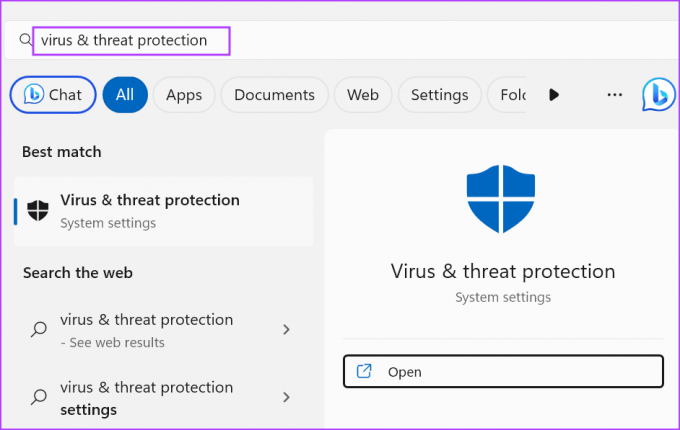
Passo 2: Fare clic sull'opzione Gestisci impostazioni nella sezione Impostazioni di protezione da virus e minacce.
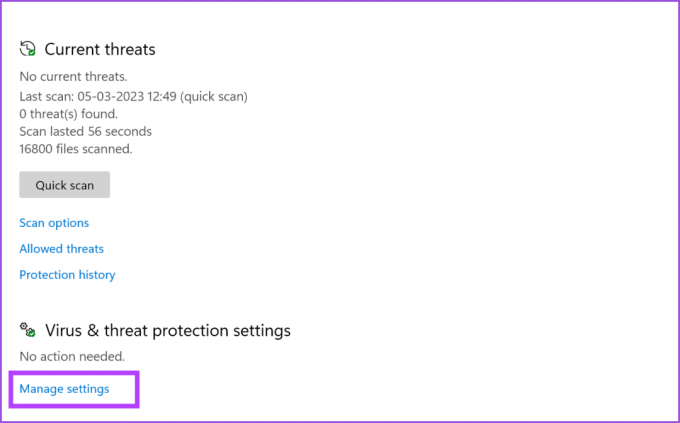
Passaggio 3: Fare clic sull'interruttore sotto la Protezione in tempo reale per disattivarla.
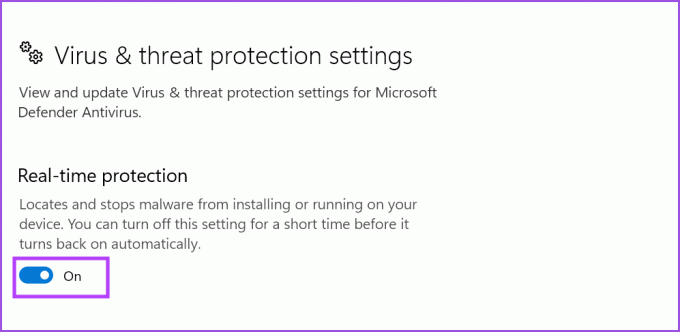
Passaggio 4: Quando viene visualizzata la finestra Controllo account utente, fare clic sul pulsante Sì.
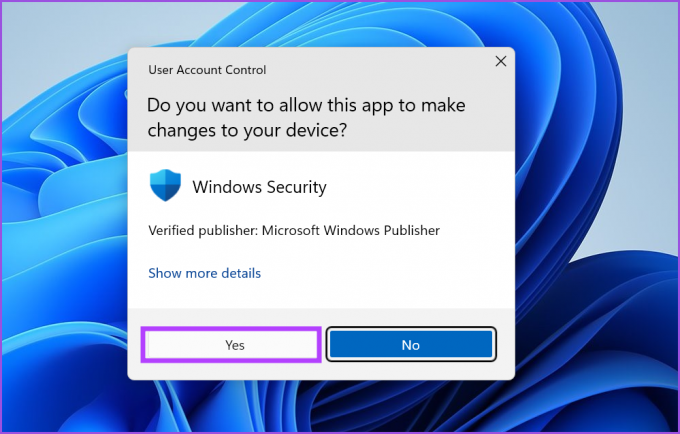
Passaggio 5: Chiudi l'app Sicurezza di Windows.
Se utilizzi un programma antivirus di terze parti sul tuo PC, vai all'area delle icone della barra delle applicazioni nell'angolo in basso a destra e disabilitalo temporaneamente o fino al prossimo riavvio. Quindi, apri l'app Steam e controlla se la verifica è stata completata correttamente.
5. Cancella cache di download
La cache di download di Steam obsoleta o corrotta può causare un sacco di problemi con l'app Steam. Anziché eliminare manualmente la cache dalla cartella Steam in Esplora file, puoi utilizzare la sezione Impostazioni dell'app per cancellare la cache di download. Ripetere i seguenti passaggi:
Passo 1: Apri l'app Steam, fai clic sul menu Steam nell'angolo in alto a sinistra e scegli l'opzione Impostazioni dal menu contestuale.

Passo 2: Fare clic sull'opzione Download.

Passaggio 3: Quindi fare clic sul pulsante Cancella cache di download.

Passaggio 4: Infine, fai clic sul pulsante OK.
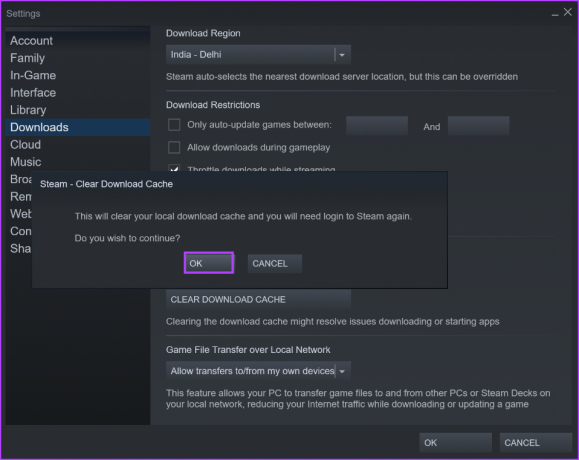
Steam si chiuderà automaticamente e si riavvierà. Dovrai accedere di nuovo.
6. Ripara la cartella della libreria di Steam
La corruzione degli elementi della cartella della libreria di Steam può anche produrre Steam bloccato sull'errore di convalida. Quindi, puoi riparare la cartella utilizzando la sezione Impostazioni nell'app Steam. Ecco come:
Passo 1: Avvia l'app Steam, fai clic sul menu Steam nell'angolo in alto a sinistra e scegli Impostazioni dal menu contestuale.

Passo 2: Scegli Download dalla barra laterale di sinistra. Fai clic sul pulsante Cartelle della libreria di Steam nel riquadro di destra.
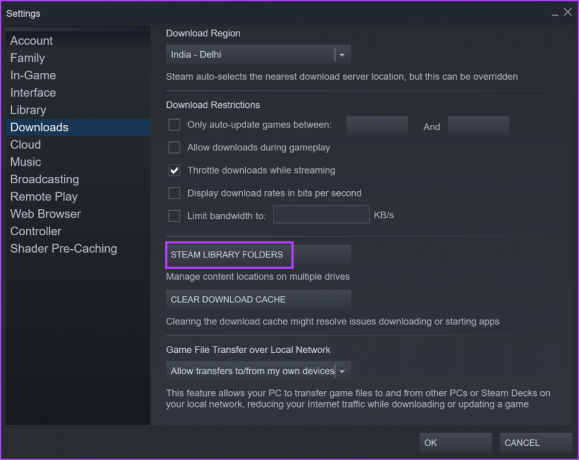
Passaggio 3: Fare clic sul pulsante con i tre punti orizzontali (...) nell'angolo destro e selezionare l'opzione Ripara cartella.

Passaggio 4: Quando viene visualizzata la finestra Controllo dell'account utente, fare clic sul pulsante Sì.
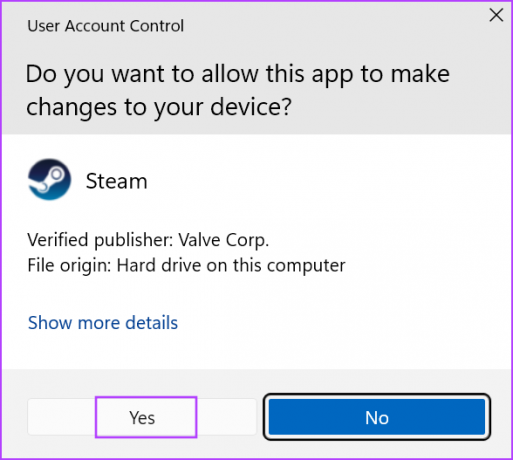
Passaggio 5: Al termine della riparazione, fare clic sul pulsante Chiudi.
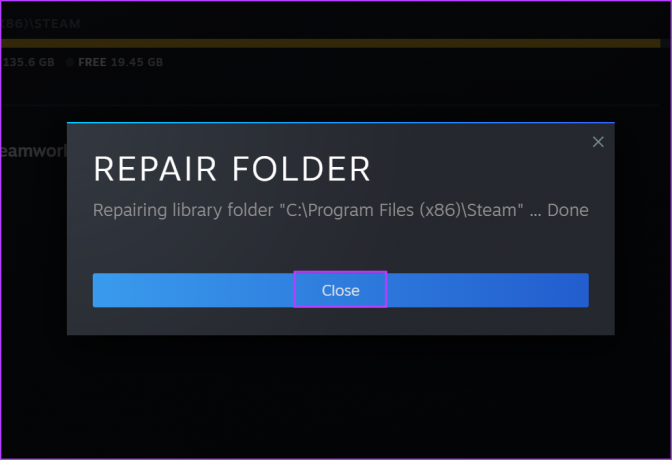
Se hai installato giochi su un'altra unità, dovrai ripararlo utilizzando lo stesso processo di riparazione della cartella della libreria di Steam.
7. Elimina i file dalla cartella di Steam
La semplice disinstallazione di Steam rimuoverà anche tutti i giochi installati. Tuttavia, puoi preservare i tuoi giochi installati e ripristinare Steam per correggere l'errore di "verifica dell'installazione" di Steam. Ecco come farlo:
Passo 1: Chiudi completamente l'app Steam. Premi il tasto Windows + E per avviare Esplora file.
Passo 2: Vai alla barra degli indirizzi, incolla il seguente percorso e premi Invio:
C:\Programmi (x86)\Steam\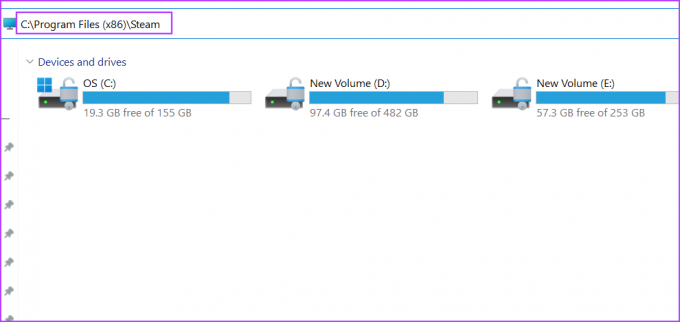
Passaggio 3: Premi Ctrl + A scorciatoia da tastiera per selezionare tutto. Tieni premuto il tasto Ctrl e fai clic sulla cartella steamaaps e sul file dell'applicazione steam.exe per deselezionarli.
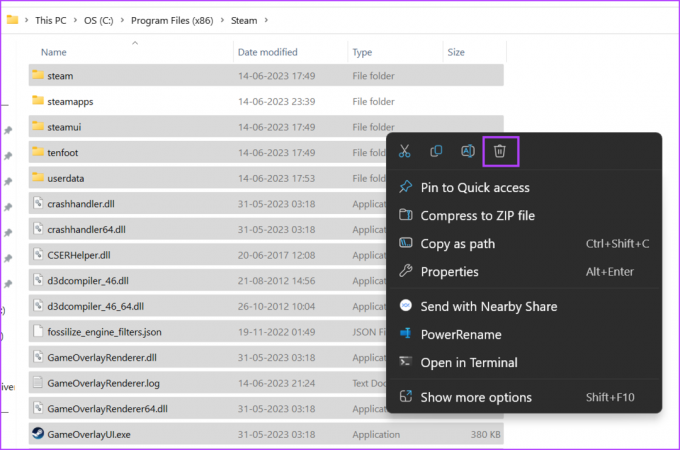
Passaggio 4: Fare clic con il tasto destro e selezionare l'opzione Elimina.
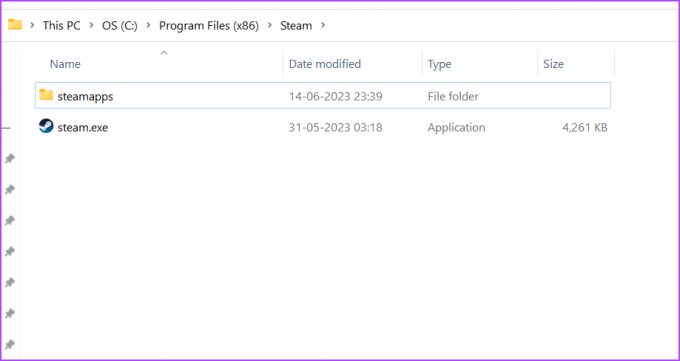
Passaggio 5: Riavvia l'app Steam. Scaricherà l'ultimo aggiornamento e ricreerà tutte le cartelle rimosse. Dovrai accedere nuovamente al tuo account.

Gioca al tuo gioco Steam preferito
Quando Steam è bloccato sulla verifica dell'installazione, estende il tempo di attesa per giocare al tuo gioco preferito. Inizia con un semplice riavvio dell'app e cambia la posizione di download. Successivamente, svuota la cache di download e ripara la cartella della libreria di Steam. Infine, ripristina l'app per risolvere il fastidioso problema.
Ultimo aggiornamento il 15 giugno 2023
L'articolo di cui sopra può contenere link di affiliazione che aiutano a supportare Guiding Tech. Tuttavia, ciò non pregiudica la nostra integrità editoriale. Il contenuto rimane imparziale e autentico.

Scritto da
Abhishek è rimasto fedele al sistema operativo Windows sin da quando ha acquistato il Lenovo G570. Per quanto ovvio, ama scrivere di Windows e Android, i due sistemi operativi più comuni ma affascinanti a disposizione dell'umanità. Quando non sta redigendo un post, adora abbuffarsi di OnePiece e di tutto ciò che Netflix ha da offrire.



