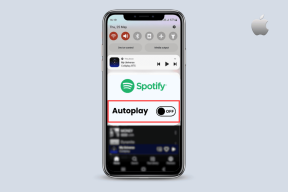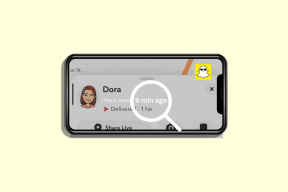Come disabilitare il firewall di Windows 11 – TechCult
Varie / / July 17, 2023
Un firewall è uno strumento importante che protegge il dispositivo da qualsiasi intrusione indesiderata, attività dannosa o qualsiasi connessione esterna che tenti di accedere al dispositivo senza autorizzazione. Windows fornisce un'app firewall integrata chiamata Microsoft Defender Firewall, che protegge ferocemente il tuo sistema. Ma potrebbero esserci alcuni casi in cui un firewall può causare ostacoli e potrebbe essere necessario disabilitarlo. In questo articolo impareremo come disabilitare Windows 11 Firewall.
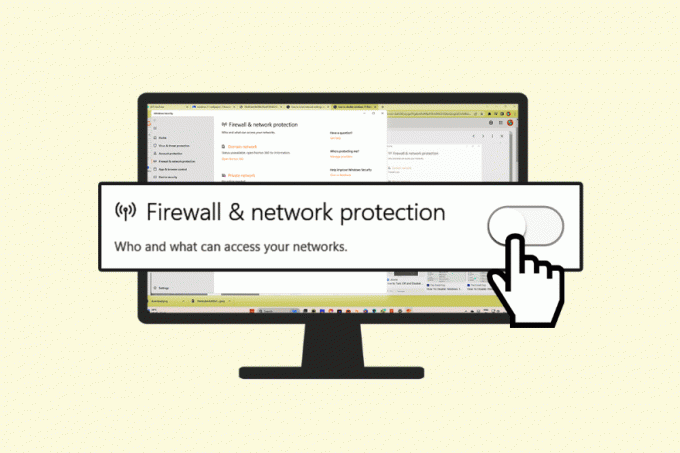
Sommario
Come disattivare il firewall di Windows 11
Sebbene un firewall sia essenziale per proteggere il tuo sistema dalle minacce online, a volte può interrompere download e installazioni. In tali circostanze, diventa essenziale disabilitare il firewall. Ecco alcuni metodi per disabilitare Finestre 11 Firewall.
Nota: La disattivazione di Windows Firewall può rendere il dispositivo vulnerabile a varie minacce e, pertanto, generalmente non è consigliabile disabilitare Firewall. Si consiglia discrezione dell'utente.
Metodo 1: utilizzo della sicurezza di Windows
Uno dei metodi più semplici per disabilitare il firewall su Windows 11 è accedere alle opzioni di sicurezza di Windows. È possibile seguire i passaggi indicati di seguito per eseguire il metodo.
1. Vai al Ricerca barra sulla barra delle applicazioni. Cercare Sicurezza di Windows. Fare clic su Sicurezza di Windows nei risultati della ricerca.
2. Clicca sul Firewall e protezione della rete scheda nel Navigazione Pannello.
3. Seleziona il opzione di rete attiva.
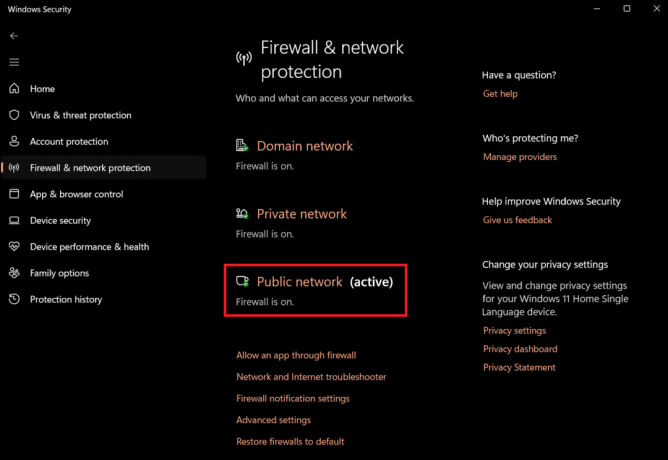
4. Spegni il Microsoft Defender Firewall attiva/disattiva l'interruttore per disabilitare il firewall.

Il firewall disabiliterà il profilo di rete attivo.
Nota: Se desideri disabilitare il firewall per tutte le reti, disattiva la funzione di sicurezza per tutti i profili, incluso Rete di dominio, Rete privata, E Rete pubblica.
Leggi anche: Consenti o blocca le app tramite Windows Firewall
Metodo 2: utilizzo del Pannello di controllo
Un altro metodo efficace per disattivare il firewall è tramite il Pannello di controllo. Puoi seguire questi semplici passaggi per disabilitare Firewall dal Pannello di controllo.
1. Vai al Ricerca barra sulla barra delle applicazioni. Cercare Pannello di controllo. Fare clic su Pannello di controllo nei risultati della ricerca.
2. Clicca su Sistema e sicurezza.
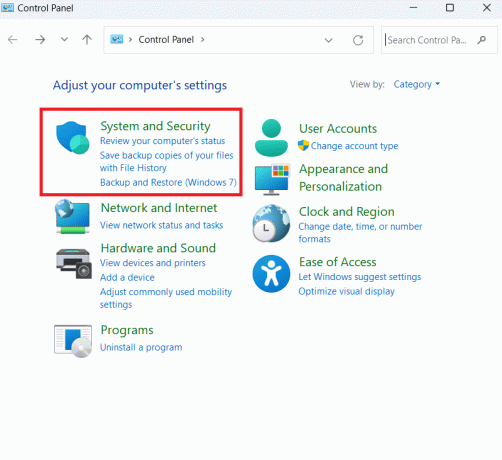
3. Clicca su Windows Defender Firewall.
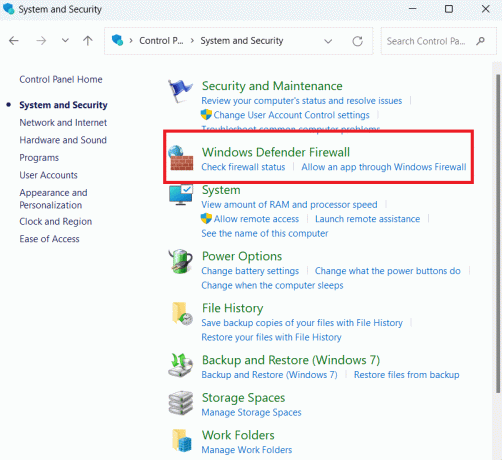
4. Clic Attiva e disattiva Windows Defender Firewall nel riquadro di sinistra.
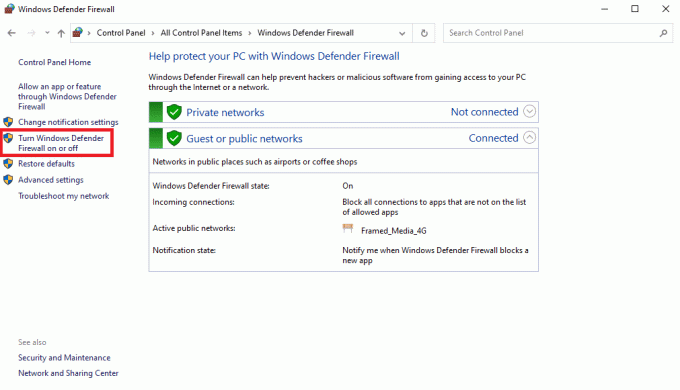
5. Selezionare Disattiva Windows Defender Firewall sotto il Impostazioni della rete privata sezione.
6. Selezionare Disattiva Windows Defender Firewall sotto il Impostazioni della rete pubblica sezione e fare clic OK.
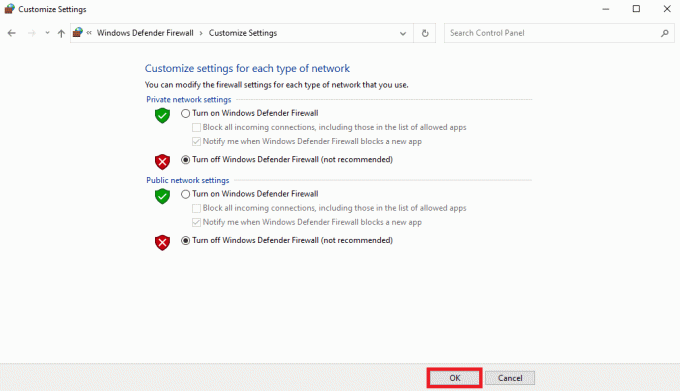
Metodo 3: utilizzo del prompt dei comandi
Puoi anche utilizzare l'utilità Prompt dei comandi per disabilitare Firewall su computer Windows 11, segui questi semplici passaggi per lo stesso.
1. Vai al Ricerca barra sulla barra delle applicazioni. Cercare Prompt dei comandi. Fare clic con il pulsante destro del mouse su Prompt dei comandi nei risultati della ricerca e, nel menu laterale, fare clic su Esegui come amministratore.
2. Digita il seguente comando per disattivare il firewall per il profilo di rete corrente e premi accedere.
netsh advfirewall ha disattivato lo stato del profilo corrente

3. Digita i seguenti comandi per disattivare il firewall per un profilo specifico o per tutti i profili e premi accedere:
Per disabilitare il firewall per tutti i profili di rete:
netsh advfirewall ha disattivato lo stato di tutti i profili
Per disabilitare il firewall per il profilo di rete del dominio:
netsh advfirewall ha disattivato lo stato del profilo di dominio
Per disabilitare il firewall per il profilo di rete privata:
netsh advfirewall ha disattivato lo stato del profilo privato
Per disabilitare il firewall per il profilo di rete pubblica:
netsh advfirewall ha disattivato lo stato del profilo pubblico
Dopo aver completato i passaggi, il firewall si disattiverà nei profili di rete specificati.
Leggi anche: Come aggiungere la regola di Windows Firewall
Metodo 4: utilizzo di PowerShell
Poiché Windows ha sostituito il prompt dei comandi con PowerShell negli aggiornamenti più recenti, puoi utilizzare questa utility per disattivare il firewall sul tuo dispositivo. Segui questi semplici passaggi per farlo.
1. Vai al Ricerca e cercare PowerShell.
2. Fare clic con il tasto destro su PowerShelle fare clic Esegui come amministratore.
3. Digita il seguente comando per disabilitare il profilo di rete corrente e premere Invio:
Set-NetFirewallProfile -Profilo Dominio, Pubblico, Privato -Abilitato Falso

Nota: Se desideri disabilitare il firewall per un profilo specifico, puoi rimuovere l'altro nome del profilo dal comando. Per esempio:
Set-NetFirewallProfile -Profilo privato -Abilitato Falso.
Leggi anche: 18 migliori firewall gratuiti per Windows
Dopo aver letto i metodi di cui sopra, speriamo che ora tu sappia come disabilitare il firewall di Windows 11. Disabilitare un firewall è ancora molto rischioso, quindi ti suggeriamo di farlo solo quando è assolutamente necessario. Facci sapere quale metodo preferisci nella sezione commenti. Puoi anche porre qualsiasi domanda tu possa avere nella sezione dei commenti. Per ulteriori suggerimenti relativi alla tecnologia, visitare frequentemente il nostro sito.

Alex Craig
Alex è guidato dalla passione per la tecnologia e i contenuti di gioco. Che si tratti di giocare agli ultimi videogiochi, tenersi al passo con le ultime notizie tecnologiche o coinvolgere con altre persone che la pensano allo stesso modo online, l'amore di Alex per la tecnologia e il gioco è evidente in tutto ciò che lui fa.
Alex è guidato dalla passione per la tecnologia e i contenuti di gioco. Che si tratti di giocare agli ultimi videogiochi, tenersi al passo con le ultime notizie tecnologiche o coinvolgere con altre persone che la pensano allo stesso modo online, l'amore di Alex per la tecnologia e il gioco è evidente in tutto ciò che lui fa.