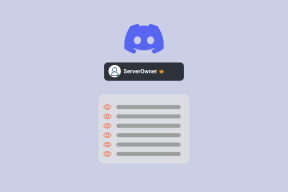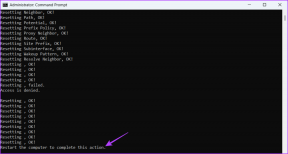I 6 migliori modi per risolvere i problemi di schermata nera di Microsoft Edge su Windows 10
Varie / / November 29, 2021
Microsoft Edge continua a progredire rapidamente nella corsa dei browser su dispositivi mobili e desktop. È disponibile su tutte le principali piattaforme e puoi anche installa le estensioni di Chromium in Edge. E proprio come altri browser, gli utenti affrontano spesso alcuni problemi e problemi. Alcuni utenti si lamentano Browser Edge che mostra uno schermo nero sui loro computer Windows 10.

Questo è un problema noto tra gli utenti di Windows 10. E qui entrano in gioco molteplici fattori. Se incontri spesso una schermata nera ogni volta che apri il browser Edge, leggi insieme per risolvere il problema.
I metodi di risoluzione dei problemi di seguito sono soluzioni efficaci al problema della schermata nera di Microsoft Edge. Diamo un'occhiata.
Anche su Guiding Tech
1. Disabilita l'accelerazione hardware
In genere, l'accelerazione hardware in Edge aiuta il browser a gestire meglio le attività ad alta intensità di grafica utilizzando il chip hardware grafico del computer. Potresti aspettarti che aiuti ad aumentare la velocità complessiva del browser, ma spesso causa problemi relativi alle prestazioni, incluso questo problema di schermata nera.
Molti utenti lo hanno confermato disabilitare l'accelerazione hardware di Edge ha aiutato loro per risolvere il problema della schermata nera sul loro PC Windows 10. Dovresti provare lo stesso per evitare che Microsoft Edge diventi nero in futuro.
Segui i passaggi seguenti per disabilitare l'accelerazione hardware nel browser Microsoft Edge.
Passo 1: Apri il browser Edge sul tuo PC Windows 10.
Passo 2: Tocca il menu a tre punti nell'angolo in alto a destra.
Passaggio 3: Vai alle impostazioni.
Passaggio 4: Scorri verso il basso fino a Sistema.
Passaggio 5: Disabilita l'opzione "Usa accelerazione hardware quando disponibile".

Passaggio 6: Riavvia il browser e sei a posto.
Inizia di nuovo a navigare in Microsoft Edge senza problemi con lo schermo nero.
2. Cambia motore di ricerca Google
Molti utenti hanno segnalato che il Il browser Edge continuava a bloccarsi e mostrando loro una schermata nera quando impostano Google come motore di ricerca predefinito del browser Edge. Come soluzione temporanea, puoi modificare il motore di ricerca predefinito in Bing, Yahoo o DuckDuckGo dalle Impostazioni Edge.
Apri il browser Edge e vai su Impostazioni. Passa a Privacy, Ricerca e Servizi > Barra degli indirizzi e Cerca.

Vedrai il motore di ricerca utilizzato nell'opzione della barra degli indirizzi. Fare clic su di esso e selezionare un motore di ricerca non Google.
Anche su Guiding Tech
3. Cancella cache e cookie
Una cache danneggiata può rovinarti la giornata. È quasi sempre sicuro svuotare la cache, quindi non c'è motivo per non provarlo. Se Edge ha accumulato molti dati di navigazione, potrebbe rallentare o smettere di rispondere del tutto.
Quando Microsoft Edge non risponde in Windows 10, puoi cancellare la cronologia di navigazione, la cache e i cookie.
Passo 1: Apri Microsoft Edge e tocca il menu a tre punti in alto.
Passo 2: Vai su Impostazioni > Privacy, ricerca e servizi.
Passaggio 3: Passa a Cancella dati di navigazione > Scegli cosa cancellare.

Passaggio 4: Seleziona Cookie e cache e premi Cancella dati in basso.
Quindi riavvia il browser Microsoft Edge e controlla se i problemi con lo schermo nero di Edge sono stati risolti.
4. Chiudi completamente Edge Browser
A volte Edge continua a mostrare una schermata nera perché le schede che hai chiuso nel tempo perché potrebbe non aver effettivamente chiuso il processo. Questi processi Edge si sommano e consumano molta RAM. Il comportamento alla fine porta a Microsoft Edge che si blocca, si blocca o mostra una schermata nera.
Segui i passaggi seguenti per chiudere completamente Edge su Windows 10.
Passo 1: Premi il tasto Windows e apri il menu di avvio.
Passo 2: Tipo Task Manager e premi invio per aprire il programma.
Passaggio 3: Fare clic con il pulsante destro del mouse sul processo Microsoft Edge di primo livello (quello con il numero accanto) e selezionare Termina operazione.

Ciò chiuderà tutti i processi Edge in esecuzione, libererà spazio sulla RAM e consentirà di riavviare Edge. Dovresti anche dare un'occhiata ad altri processi in esecuzione in background. Chiudi quelli irrilevanti e questo dovrebbe liberare più spazio RAM sul tuo computer Windows 10.
5. Disabilita la prevenzione del monitoraggio degli attacchi
I siti web utilizzano spesso tracker per raccogliere le tue preferenze di navigazione web e altri dettagli per migliorare l'esperienza del sito e mostrarti annunci personalizzati. Alcuni tracker raccolgono e inviano le tue informazioni a siti che non hai visitato. Microsoft offre un'opzione di prevenzione del tracciamento per bloccare tracker, contenuti dannosi e annunci.
Per impostazione predefinita, è impostato su Bilanciato, ma se sei passato a Prevenzione rigorosa, l'impostazione potrebbe interferire con alcuni dei siti web che visiti.

Apri Impostazioni Microsoft Edge > Privacy, ricerca e servizi > Prevenzione del monitoraggio e passa a un approccio bilanciato.
6. Aggiorna Windows
Poiché Microsoft Edge è ora parte integrante di Windows, molti aggiornamenti e miglioramenti importanti sono raggruppati con i normali aggiornamenti della build di Windows.

Il gigante del software di solito risolve rapidamente questi problemi con piccole patch di Windows. Puoi aprire l'app Impostazioni su Windows 10 e andare su Aggiornamenti di Windows. Se sono disponibili aggiornamenti, scaricali e installali.
Anche su Guiding Tech
Ricomincia a usare Microsoft Edge
Puoi facilmente correggere il comportamento della schermata nera di Microsoft Edge su Windows 10 utilizzando i trucchi sopra menzionati. Ho disattivato l'accelerazione hardware dal menu Impostazioni Edge e ho risolto il problema per me. Facci sapere il trucco che ha funzionato per te nella sezione commenti qui sotto.
Prossimo: Microsoft Edge Collections è un eccellente componente aggiuntivo per gli utenti Edge. Fare clic sul collegamento successivo per leggere tutto sulla nuova funzionalità.