Come abilitare o disabilitare il progetto su questo PC in Windows 10 – TechCult
Varie / / July 17, 2023
Windows 10 è un sistema operativo versatile che offre un'ampia gamma di caratteristiche e funzionalità per migliorare la produttività degli utenti. Una di queste funzionalità è Project to this PC, che consente agli utenti di proiettare in modalità wireless lo schermo del proprio computer su un altro dispositivo di visualizzazione. In questa guida, spiegheremo come abilitare o disabilitare la funzione Project to this PC in Windows 10, offrendoti la flessibilità di connetterti e condividere lo schermo senza sforzo.

Sommario
Come abilitare o disabilitare il progetto su questo PC in Windows 10
Sia che tu voglia condividere una presentazione con i colleghi, trasmettere contenuti multimediali su uno schermo più grande o collaborare a un progetto, abilitare un progetto su questo PC può essere incredibilmente utile. Per sapere come accenderlo o spegnerlo, continua a leggere questa utile guida.
Ti mostreremo come abilitare Project su questo PC in Windows 10 e 11 utilizzando i seguenti metodi:
Metodo 1: utilizzo delle impostazioni di Windows
Microsoft Windows include le impostazioni di Windows. Gli utenti possono gestire i propri dispositivi connessi, personalizzare i propri sistemi operativi e modificare le proprie impostazioni utente. Segui i passaggi seguenti per sapere come abilitare Project su questo PC in Windows 10:
1. premi il Tasti Windows+I andare a Impostazioni.
2. Quindi, vai a Sistemi e clicca su Proiezione su questo PC.

3A. Abilitare: Ora, scegli Disponibile ovunque su reti sicure o Disponibile ovunque dall'elenco a discesa in alto su Abilita.
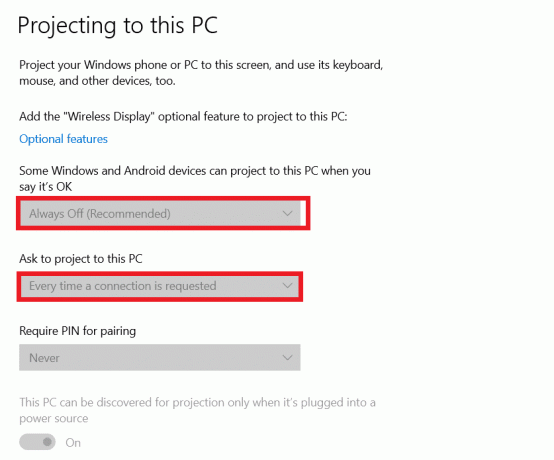
3B. Per disabilitare la schermata del progetto in Windows 10: Ora, scegli Sempre spento su reti sicure o Sempre spento dall'elenco a discesa in alto.
Leggi anche:La correzione della proiezione su questo PC è disattivata su Windows
Metodo 2: utilizzo dell'Editor criteri di gruppo
Una funzionalità di Windows che regola l'ambiente di lavoro del sistema operativo è l'Editor Criteri di gruppo locali. L'Editor Criteri di gruppo locali ha già la configurazione che desideri utilizzare. La funzionalità Proiezione su questo PC può essere abilitata o disabilitata da un utente semplicemente modificando il criterio. Per vedere come funziona, eseguire le seguenti azioni:
1. premi il Finestre e Rchiavi per aprire il Finestra di dialogo Esegui.
2. Dopodiché, digita gpedit.msc e premere il Tasto Invio.
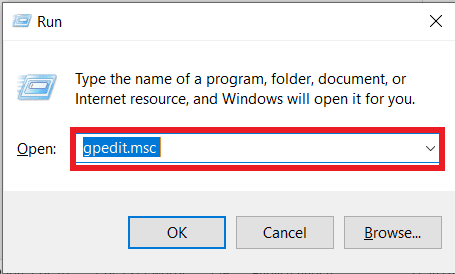
3. Vai alla seguente posizione in Editor Criteri di gruppo locali finestra:
Configurazione computer\Modelli amministrativi\Componenti di Windows\Connect\
4. Ora, fai doppio clic sull'opzione etichettata Non consentire questo PCessere proiettato su.

5A. Abilitare: Scegli il Abilitato opzione nella finestra Impostazioni.
5B. Disabilitare: Ora scegli l'opzione Disabilitato.
6. Clicca su Fare domanda apulsante e poi il OKpulsante per salvare le modifiche.
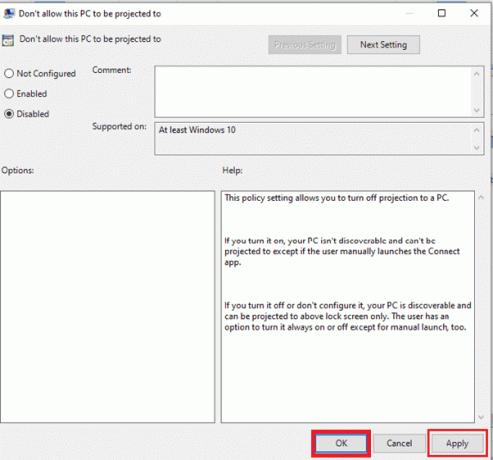
Nota: Solo Windows 10 Pro, Windows 10 Education e Windows 10 Enterprise includono l'Editor Criteri di gruppo locali. Passa all'approccio dell'Editor del Registro di sistema se stai utilizzando Windows Home.
Metodo 3: utilizzo dell'editor del registro
Per modificare l'impostazione nell'Editor del Registro di sistema e per sapere come abilitare il progetto su questo PC in Windows 10, procedi nel seguente modo:
1. Premere Tasti Windows e R per aprire il Finestra di dialogo Esegui sarà mostrato.
2. Ora digita regedit nella casella e premere il accederechiave.
Nota: Selezionare SÌ se richiesto dalla finestra UAC (User Account Control).

3. Scegli il Esportare opzione dall'elenco sotto il menu File se si desidera creare un backup del registro. Clicca il Pulsante Salva dopo aver dato un nome al file e specificato un luogo per la sua memorizzazione.
Nota: Scegli Importa dall'elenco di opzioni nel menu File per ripristinare il registro. Scegli il file di backup precedente che hai creato.
4. Vai alla posizione successiva nel Finestra dell'editor del registro.
HKEY_LOCAL_MACHINE\Software\Policies\Microsoft\Windows\Connect
5. Fare clic con il pulsante destro del mouse su Connetti le chiavi riquadro destro e selezionare il Crea > DWORD (32 bit) Voce di menu Valore. Assegna il nome Consenti proiezione su PC a questo valore.
6A. Abilitare: Ora, fai doppio clic su valore per modificarlo. Cambiare il dati di valore A 1 per abilitare il valore. È possibile rimuovere il valore per riportarlo all'impostazione predefinita.
6B. Disabilitare: La funzione di proiezione, digitare 0 in Dati valore.
7. Una volta apportate tutte le modifiche, assicurati di farlo riavviare computer per applicare queste modifiche al sistema.
Questo conclude la nostra guida su come abilitare e disabilitare Project to this PC in Windows 10. Se hai suggerimenti o domande su questo processo, ti invitiamo a condividerli nella sezione commenti qui sotto.
Henry è uno scrittore esperto di tecnologia con la passione di rendere accessibili ai lettori di tutti i giorni argomenti tecnologici complessi. Con oltre un decennio di esperienza nel settore tecnologico, Henry è diventato una fonte affidabile di informazioni per i suoi lettori.



