3 modi per eseguire più istanze di Microsoft Teams – TechCult
Varie / / July 22, 2023
Sei mai stato bloccato a destreggiarti tra vari progetti su Microsoft Teams contemporaneamente? Se è così, forse sai quanto può essere frustrante gestire e organizzare tutto senza confondersi. Per semplificare le cose, scopriamo se Microsoft Teams supporta l'apertura di più istanze e, in caso affermativo, come farlo su Windows.
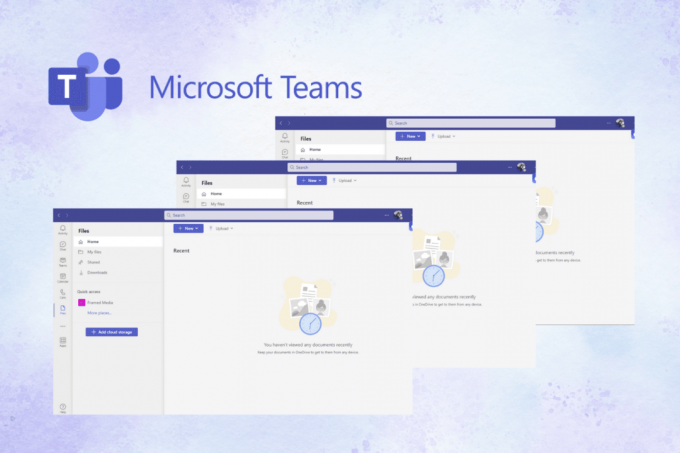
Sommario
3 modi per eseguire più istanze di Microsoft Teams
L'app Microsoft Teams supporta aprendo più finestre per diverse chat. Questa funzione è vantaggiosa per gli utenti che devono accedere a più chat e riunioni di gruppo contemporaneamente. Per questo, puoi utilizzare uno dei metodi elencati di seguito ed eseguire facilmente più istanze dell'app.
Risposta rapida
I passaggi per eseguire più istanze di Microsoft Teams su un PC Windows sono:
1. Accedere a Team Microsoft sul sito ufficiale.
2. Clicca il icona a tre punte seguito da Più strumenti.
3. Scegliere Creare una scorciatoia.
4. Seleziona il Apri come finestra casella di controllo nel pop-up.
5. Clicca su Creare.
Metodo 1: apri la chat nell'app Teams
È il metodo più semplice e diretto per eseguire più istanze di Microsoft Teams. Per questo, tutto ciò che devi fare è:
1. Apri il Applicazione Microsoft Teams sul tuo portatile.
2. Fare clic con il tasto destro sul desideratochiacchierata che desideri aprire in un'altra finestra.
3. Infine, fai clic sul Fai uscire la chat opzione.

In questo modo, sullo schermo apparirà una schermata separata della tua chat con la persona desiderata.
Leggi anche: Vantaggi e svantaggi di Microsoft Teams
Metodo 2: crea un collegamento nel browser
Un altro metodo che può aiutarti è creare un collegamento utilizzando il browser desiderato. Ecco come procedere:
1. Visita il funzionario Sito web di Microsoft Teams sul tuo PC Windows e Registrazione utilizzando le credenziali del tuo account.
2. Clicca sul icona a tre punte dall'angolo in alto a destra dello schermo.
3. Passa il mouse sopra il Più strumenti opzione dal menu.
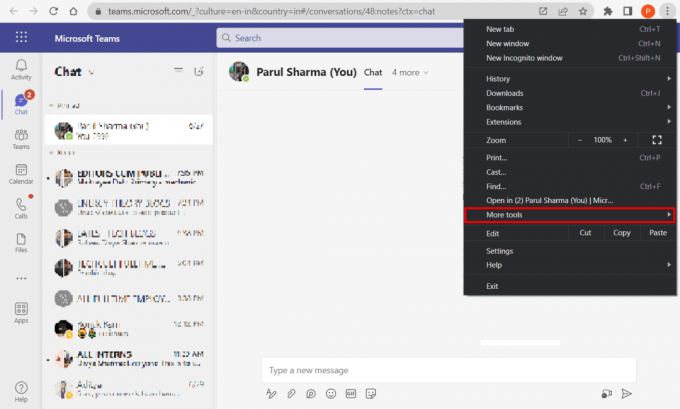
4. Successivamente, fai clic su Creare una scorciatoia.
5. Ora, seleziona la casella di controllo per Apri come finestra una volta che il pop-up appare sullo schermo.
6. Infine, fai clic sul Creare opzione.
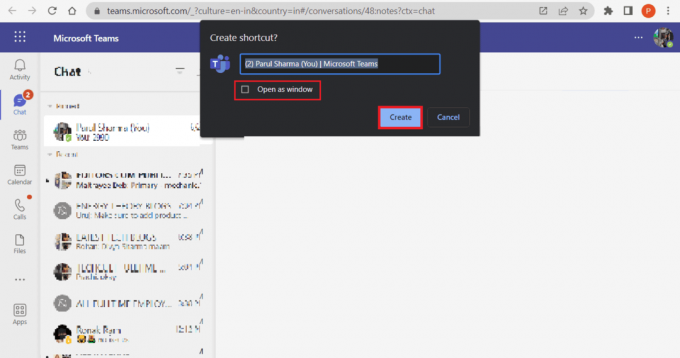
Metodo 3: installa il sito Web di Teams come app sul browser
Puoi eseguire più istanze di Microsoft Teams installando il sito Web di MS Teams come app. Sembra confuso? Ecco i passaggi che devi seguire:
Nota: Questo metodo è adatto se si utilizza principalmente il Browser Microsoft Edge.
1. Vai al Sito web di Microsoft Teams E Login utilizzando le tue credenziali.
2. Clicca sul icona a tre punte dall'angolo in alto a destra.
3. Successivamente, fai clic su App.

4. Ora seleziona Installa questo sito come app.
5. Clicca sul Installare opzione una volta che il pop-up appare sullo schermo.

Leggi anche: Come condividere più schermi in Microsoft Teams
Leggendo questo articolo, ora lo sai come aprire ed eseguire più istanze di Microsoft Teams sul tuo computer. Quindi, la prossima volta che il multitasking ti sembrerà un osso duro, usa uno di questi metodi per aprire più finestre di questa app. Preparati ad aumentare la tua produttività e semplificare il flusso di lavoro come mai prima d'ora!
Pete è uno scrittore di personale senior presso TechCult. Pete ama tutto ciò che riguarda la tecnologia ed è anche un appassionato fai-da-te. Ha un decennio di esperienza nella scrittura di istruzioni, funzionalità e guide tecnologiche su Internet.



