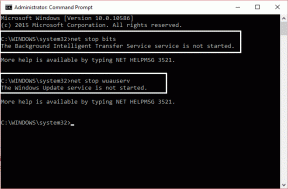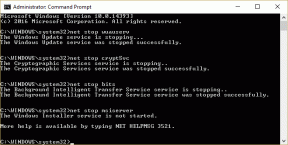Come controllare il tipo di RAM in Windows 10
Varie / / November 28, 2021
La Random Access Memory o RAM è uno dei componenti più ricercati presenti oggi nel computer o nello smartphone. Determina quanto sono buone o veloci le prestazioni del tuo dispositivo. L'aspetto più importante della RAM è che è aggiornabile dall'utente, offrendo agli utenti la libertà di aumentare la RAM del proprio computer in base alle proprie esigenze. Da basso a moderato gli utenti optano per una via di mezzo da 4 a 8 GB di RAM capacità, mentre capacità più elevate vengono utilizzate in scenari di utilizzo intenso. Durante l'evoluzione dei computer, anche la RAM si è evoluta in molti modi, in particolare i tipi di RAM che sono venuti alla luce. Potresti essere curioso di sapere come dire che tipo di RAM hai. Ti offriamo una guida utile che ti insegnerà i diversi tipi di RAM e come controllare il tipo di RAM in Windows 10. Allora, continua a leggere!

Contenuti
- Come controllare il tipo di RAM in Windows 10
- Quali sono i tipi di RAM in Windows 10?
- Metodo 1: utilizzo di Task Manager
- Metodo 2: utilizzo del prompt dei comandi
- Metodo 3: utilizzo di Windows PowerShell
- Metodo 4: utilizzo di strumenti di terze parti
Come controllare il tipo di RAM in Windows 10
Quali sono i tipi di RAM in Windows 10?
Esistono due tipi di RAM: statica e dinamica. Le principali differenze tra i due sono:
- Le RAM statiche (SRAM) sono più veloci delle RAM dinamiche (DRAM)
- Le SRAM forniscono una velocità di accesso ai dati più elevata e consumano meno energia rispetto alle DRAM.
- Il costo di produzione delle SRAM è molto più alto di quello delle DRAM
La DRAM, essendo ora la prima scelta per la memoria primaria, ha subito una propria trasformazione ed è ora alla sua quarta generazione di RAM. Ogni generazione è un'iterazione migliore della precedente in termini di velocità di trasferimento dati e consumo energetico. Si prega di consultare la tabella sottostante per maggiori informazioni:
| Generazione | Gamma di velocità (MHz) | Velocità di trasferimento dati (GB/s) | Tensione di esercizio (V) |
| DDR1 | 266-400 | 2.1-3.2 | 2.5/2.6 |
| DDR2 | 533-800 | 4.2-6.4 | 1.8 |
| DDR3 | 1066-1600 | 8.5-14.9 | 1.35/1.5 |
| DDR4 | 2133-3200 | 17-21.3 | 1.2 |
DDR4 di ultima generazione: Ha preso d'assalto il settore. È la DRAM più efficiente dal punto di vista energetico e più veloce oggi disponibile, diventando la prima scelta di entrambi, i produttori e gli utenti. Oggi è uno standard del settore utilizzare la RAM DDR4 nei computer prodotti di recente. Se vuoi imparare a dire che tipo di RAM hai, semplicemente, segui i metodi elencati in questa guida.
Metodo 1: utilizzo di Task Manager
Task manager è la tua destinazione unica per sapere tutto sul tuo computer. Oltre alle informazioni sui processi in esecuzione sul tuo computer, Task manager ti aiuta anche a monitorare le prestazioni dell'hardware e delle periferiche installate sul tuo computer. Ecco come dire che tipo di RAM hai:
1. Aprire CompitoManager premendo Tasti Ctrl + Maiusc + Esc contemporaneamente.
2. Vai al Prestazione scheda e fare clic su Memoria.
3. Tra gli altri dettagli, troverai Velocità della RAM installata in MHz (MegaHertz).
Nota: Se il tuo computer utilizza RAM DDR2, DDR3 o DDR4, potresti trovare la generazione di RAM direttamente nell'angolo in alto a destra a seconda del produttore e del modello del dispositivo.

Come controllare il tipo di RAM del laptop DDR2 o DDR3? Se la velocità della tua RAM è compresa tra 2133-3200 MHz, è RAM DDR4. Abbina l'altra gamma di velocità con la tabella fornita nel Tipi di RAM sezione all'inizio di questo articolo.
Leggi anche:Controlla se il tuo tipo di RAM è DDR3 o DDR4 in Windows 10
Metodo 2: utilizzo del prompt dei comandi
In alternativa, usa il prompt dei comandi per indicare quale tipo di RAM hai nel tuo computer, come segue:
1. Clicca su Barra di ricerca di Windows e digita prompt dei comandi quindi, fare clic su Eseguire come amministratore.

2. Digita il seguente comando e premi il tasto Tasto Invio.
wmic memorychip ottieni localizzatore dispositivo, produttore, numero di parte, numero di serie, capacità, velocità, tipo di memoria, fattore di forma

3. Dalle informazioni fornite, Trova il MemoriaTipo e nota il valore numerico denota.
Nota: Puoi visualizzare altri dettagli come la capacità della RAM, la velocità della RAM, il produttore della RAM, il numero di serie, ecc. da qui.

4. Fare riferimento alla tabella riportata di seguito per determinare il tipo di RAM installato nel tuo computer.
| Valore numerico | Tipo di RAM installata |
| 0 | Sconosciuto |
| 1 | Altro |
| 2 | DRAMMA |
| 3 | DRAM sincrono |
| 4 | DRAM nella cache |
| 5 | EDO |
| 6 | EDRAM |
| 7 | VRAM |
| 8 | SRAM |
| 9 | RAM |
| 10 | rom |
| 11 | Veloce |
| 12 | EEPROM |
| 13 | FEPROM |
| 14 | EPROM |
| 15 | CDRAM |
| 16 | 3DRAM |
| 17 | SDRAM |
| 18 | SGRAM |
| 19 | RDRAM |
| 20 | DDR |
| 21 | DDR2 |
| 22 | DDR FB-DIMM |
| 24 | DDR3 |
| 25 | FBD2 |
Nota: Qui, (zero) 0 potrebbe anche rappresentare la memoria RAM DDR4.
Metodo 3: utilizzo di Windows PowerShell
Il prompt dei comandi è stato uno strumento importante nell'ecosistema Windows sin dalla sua introduzione nel 1987. Ospita ed esegue molti comandi che potrebbero rispondere alla domanda: come controllare il tipo di RAM del laptop DDR2 o DDR3. Sfortunatamente, alcuni dei comandi disponibili sono troppo vecchi per stare al passo con Windows 10 altrimenti aggiornato e non possono riconoscere la RAM DDR4. Quindi, Windows PowerShell sarebbe un'opzione migliore. Usa la propria riga di comando che aiuterà a fare lo stesso. Ecco come controllare il tipo di RAM in Windows 10 utilizzando Windows PowerShell:
1. premere Tasto Windows, quindi digita finestra powershell e clicca su Eseguire come amministratore.

2.Qui, digita il comando dato e premi accedere.
Get-WmiObject Win32_PhysicalMemory | Seleziona oggetto SMBIOSMemoryType

3. Notare la valore numerico che il comando restituisce sotto SMBIOS MemoryType colonna e abbinare il valore con la tabella riportata di seguito:
| Valore numerico | Tipo di RAM installata |
| 26 | DDR4 |
| 25 | DDR3 |
| 24 | DDR2 FB-DIMM |
| 22 | DDR2 |
Leggi anche: Come controllare la velocità, le dimensioni e il tipo della RAM in Windows 10
Metodo 4: utilizzo di strumenti di terze parti
Se non desideri utilizzare i metodi sopra indicati su come controllare il tipo di RAM in Windows 10, puoi optare per un'applicazione di terze parti chiamata CPU-Z. È uno strumento completo che elenca tutti i dettagli che desideri trovare sull'hardware e sulle periferiche del tuo computer. Inoltre, fornisce opzioni per entrambi installare sul tuo computer o per correre la sua versione portatile senza installazione. Ecco come dire che tipo di RAM hai usando lo strumento CPU-Z "
1. Apri qualsiasi programma di navigazione in rete e vai a Sito web CPU-Z.
2. Scorri verso il basso e scegli tra IMPOSTARE o cerniera lampo file con la lingua desiderata (INGLESE), sotto VERSIONI CLASSICHE sezione.
Nota: Il IMPOSTAREopzione scaricherebbe un programma di installazione per installare CPU-Z come applicazione sul tuo computer. Il cerniera lampoopzione scaricherebbe un file .zip composto da due file .exe portatili.

3. Quindi, fare clic su SCARICAORA.

4A. Se hai scaricato il .cerniera lampofile, Estrai il file scaricato nel tuo cartella desiderata.
4B. Se hai scaricato il .EXEfile, fai doppio clic sul file scaricato e segui le istruzioni sullo schermo per installare CPU-Z.
Nota: Apri il cpuz_x64.exe file se sei su a 64 bit versione di Windows. In caso contrario, fai doppio clic su cpuz_x32.

5. Dopo l'installazione, avviare il CPU-Z programma.
6. Passa a Memoria scheda per trovare il genere di RAM installata sul tuo computer sotto Generale sezione, come evidenziato.

Consigliato:
- Come identificare un carattere da un'immagine
- Come accedere al BIOS su Windows 10
- Come abilitare Telnet in Windows 10
- Come controllare il tipo di RAM del telefono Android, la velocità e la frequenza operativa
Spero che ora lo sappia come controllare il tipo di RAM in Windows 10 che è utile durante l'aggiornamento del computer. Per altri contenuti come questo, dai un'occhiata ai nostri altri articoli. Ci piacerebbe avere tue notizie attraverso la sezione commenti qui sotto.