I 6 migliori modi per correggere i giochi che non si aprono a schermo intero su Windows 11
Varie / / July 22, 2023
Sei sorpreso che tutti i giochi su computer Windows si aprano in modalità finestra? Sebbene i pulsanti di chiusura e riduzione a icona siano utili, giocare in modalità a schermo intero è divertente.

A causa di impostazioni errate o driver grafici obsoleti, non puoi giocare in modalità a schermo intero su Windows. Che si tratti del gioco o di impostazioni specifiche su Windows da correggere, puoi affrontarlo facilmente. A meno che il gioco non sia progettato per funzionare in modalità finestra, ecco i modi per correggere i giochi che non si aprono a schermo intero su Windows.
1. Usa la scorciatoia da tastiera
A volte, i giochi potrebbero aprirsi in modalità finestra per impostazione predefinita e potresti aver premuto il collegamento Ingrandisci finestra sul tuo computer. Puoi utilizzare la scorciatoia da tastiera Alt + Invio per abilitare la modalità a schermo intero per un gioco che si apre in modalità finestra.
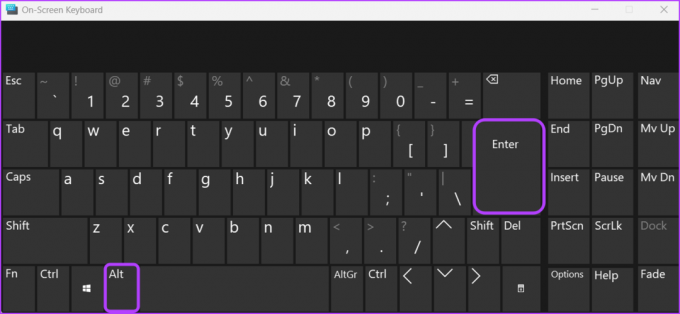
Quindi, la prossima volta che avvii un gioco e premi Alt + Invio per passare alla modalità a schermo intero.
2. Modifica le impostazioni di gioco
La maggior parte dei giochi moderni ti consente di personalizzare le impostazioni di visualizzazione e configurarli per l'avvio in modalità a schermo intero. Puoi accedere alle impostazioni di visualizzazione del tuo gioco e assicurarti che sia impostato per l'avvio in modalità a schermo intero. Ecco come farlo:
Passo 1: Avvia un gioco e apri le sue impostazioni.
Passo 2: Passa alle impostazioni grafiche. Ogni gioco può avere una struttura o un sistema di etichettatura diverso in cui può essere indicato come grafica o video.
Passaggio 3: Scegli Schermo intero per le impostazioni della modalità di visualizzazione.

Quindi, salva le modifiche e riavvia il gioco. Controlla se il gioco si avvia in modalità a schermo intero. In caso contrario, prova la soluzione successiva nell'elenco.
3. Disattiva l'ottimizzazione a schermo intero
Un'altra soluzione rapida che puoi provare se i giochi non si aprono a schermo intero su Windows è disabilitare l'ottimizzazione a schermo intero. L'intenzione di questa funzione è garantire che i giochi vengano eseguiti in modalità a schermo intero senza problemi. Ma può causare diversi problemi di visualizzazione e non eseguire correttamente il gioco.
Puoi disabilitare l'ottimizzazione a schermo intero per un particolare gioco per verificare se fa la differenza. Segui questi passaggi per farlo:
Passo 1: Fai clic con il pulsante destro del mouse sul collegamento del tuo gioco e scegli Proprietà dal menu contestuale.

Passo 2: Fare clic sulla scheda Compatibilità.

Passaggio 3: Deseleziona la casella "Disabilita ottimizzazione a schermo intero".

Passaggio 4: Fare clic su Applica e quindi su OK per salvare le modifiche.
Successivamente, riavvia il computer e riavvia il gioco per verificare se si apre in modalità a schermo intero.
4. Usa la modalità di compatibilità di Windows
Puoi usare il Funzionalità della modalità di compatibilità di Windows se vuoi giocare ad alcuni dei giochi più vecchi o classici sul tuo PC Windows 11. Questa funzione crea un ambiente che emula un vecchio sistema operativo, consentendo l'esecuzione del gioco sul tuo computer. Puoi eseguire il gioco in modalità compatibilità seguendo le seguenti istruzioni:
Passo 1: Fai clic con il pulsante destro del mouse sul collegamento del tuo gioco e scegli Proprietà dal menu che si apre.

Passo 2: Passa alla scheda Compatibilità.

Passaggio 3: Seleziona la casella "Esegui questo programma in modalità compatibilità per". Quindi, scegli Windows 8 dal menu a discesa.

Passaggio 4: Fare clic su Applica e quindi su OK per salvare le modifiche.
5. Modifica le impostazioni di Windows
Windows ti consente di regolare manualmente la scala di visualizzazione in base al tuo monitor. Tuttavia, alcuni giochi potrebbero riscontrare problemi durante l'accesso alla modalità a schermo intero se la scala di visualizzazione è impostata su un numero superiore al valore consigliato per il gioco.
In questi casi, la soluzione è regolare il valore della scala di visualizzazione al numero consigliato supportato dal gioco. Puoi farlo seguendo i passaggi seguenti:
Passo 1: Premi la scorciatoia da tastiera Windows + I per aprire l'app Impostazioni.
Passo 2: Scegli Sistema dalla barra laterale di sinistra e fai clic sull'opzione Visualizza nel riquadro di destra.

Passaggio 3: Selezionare l'icona a discesa accanto all'opzione Scala e quindi scegliere il valore consigliato.

Successivamente, riavvia il computer e verifica il problema.
6. Aggiorna il driver grafico
Se lo schermo intero continua a essere ridotto a icona o il gioco non riesce ad accedere alla modalità a schermo intero, puoi provare ad aggiornare il driver grafico. Un driver grafico obsoleto o danneggiato può causare problemi di ridimensionamento o ridimensionamento del computer.
Quindi, visita il sito Web del produttore della tua scheda grafica (NVIDIA, AMD, O Intel) e scarica gli aggiornamenti disponibili per il tuo driver grafico. In alternativa, puoi utilizzare Gestione dispositivi per scaricare l'aggiornamento. Ecco come:
Passo 1: Premi la scorciatoia da tastiera Windows + X per aprire il menu Power User e scegli Gestione dispositivi dall'elenco.

Passo 2: Fare doppio clic su Schede video.
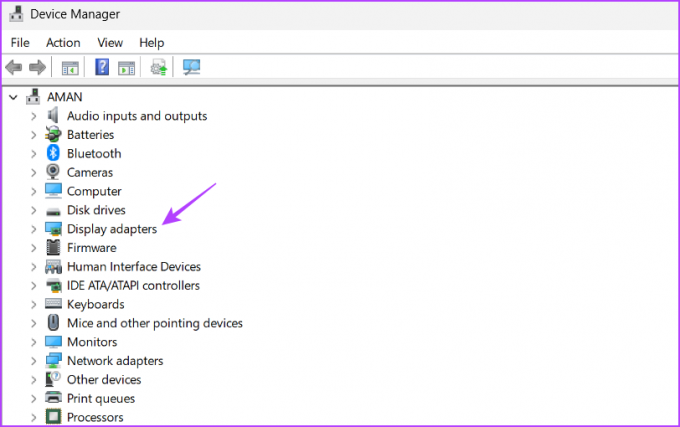
Passaggio 3: Fai clic con il pulsante destro del mouse sul driver grafico e seleziona Aggiorna driver.
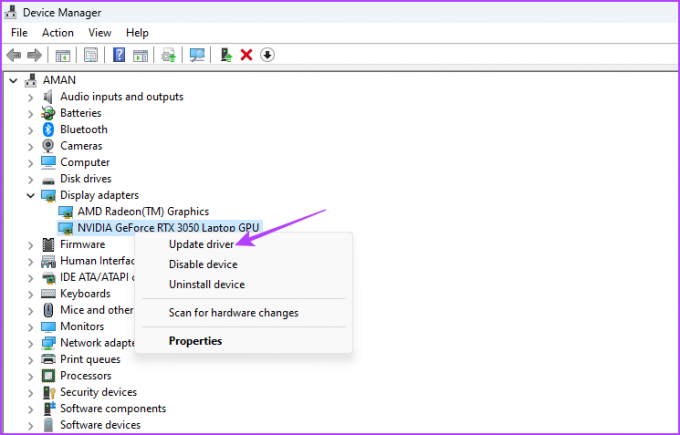
Passaggio 4: Scegli l'opzione "Cerca automaticamente i driver".
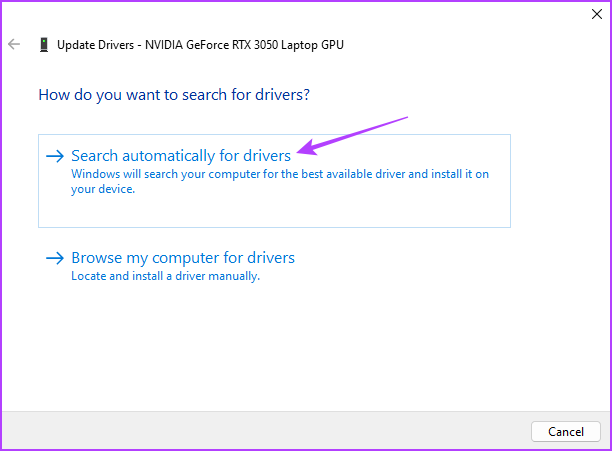
Windows cercherà e scaricherà l'ultimo driver grafico disponibile. Successivamente, riavvia il computer e vedrai che non stai più affrontando il problema.
Avvia i giochi in modalità a schermo intero
La modalità a schermo intero nei giochi offre la migliore esperienza senza distrazioni. Tuttavia, i giochi potrebbero non avviarsi in modalità a schermo intero per vari motivi. Fortunatamente, puoi impedire la riduzione a icona dei giochi e goderteli in modalità a schermo intero utilizzando le soluzioni di cui sopra.
Ultimo aggiornamento il 23 giugno 2023
L'articolo di cui sopra può contenere link di affiliazione che aiutano a supportare Guiding Tech. Tuttavia, ciò non pregiudica la nostra integrità editoriale. Il contenuto rimane imparziale e autentico.



