11 Modi per riparare solo il telefono che si carica e non si connette al PC – TechCult
Varie / / July 29, 2023
Fungendo da hub di comunicazione, in questa era di connettività è diventato necessario mantenere entrambi i dispositivi collegati tra loro. Comprendiamo il fastidio quando si tenta di trasferire file importanti dal telefono al PC e il primo si rifiuta ostinatamente di connettersi al secondo. Discutiamo nell'articolo di oggi perché il tuo telefono si carica solo e non si connette al PC tramite USB e come risolvere il problema.
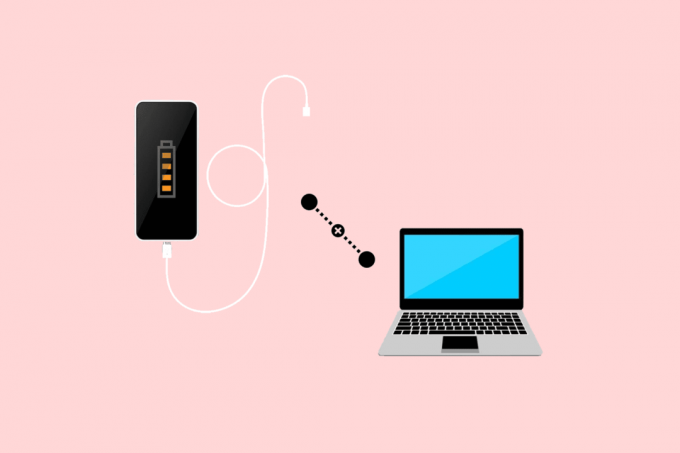
Sommario
Come risolvere il telefono che non si connette al PC solo in carica
Se il wireless non è un'opzione, il trasferimento di file dal telefono al PC tramite un cavo USB è uno dei modi più convenienti. Tuttavia, ci sono occasioni in cui il cavo consente solo la ricarica sul telefono e non il trasferimento multimediale. Vediamo quali sono i motivi per cui entrambi i dispositivi non tengono il passo con la connessione.
Risposta rapida
Per risolvere il problema, collegare il dispositivo con a cavo diverso A un'altra porta USB E configurare le impostazioni USB. Se il PC non è ancora in grado di rilevare il telefono, aggiornare i driver MTP.
1. Collegare il telefono e il PC tramite un cavo USB.
2. Clicca su Gestore dispositivi e fare doppio clic su Dispositivi portatili per espanderlo.
3. Fai clic con il pulsante destro del mouse sul telefono e scegli Aggiorna driver.
4. Selezionare Sfoglia il mio computer per i driver, seguito da Fammi scegliere un elenco di driver disponibili sul mio computer.
5. Selezionare Dispositivo USB MTP e clicca su Prossimo.
Perché il mio telefono non si connette al mio computer tramite USB?
Ecco alcuni dei possibili motivi che potrebbero causare il problema:
- Porta USB rotta o danneggiata
- Accumulo di polvere e lanugine nel porto
- Impostazioni USB configurate in modo errato
- Driver obsoleto
Ora che conosciamo le cause, passiamo alla soluzione del problema.
Nota: Gli smartphone non hanno le stesse opzioni di Impostazioni e variano da produttore a produttore. Pertanto, assicurati delle impostazioni corrette prima di modificarne una qualsiasi sul tuo dispositivo. Questi passaggi sono stati eseguiti su Samsung Galaxy S20 FE 5G, come mostrato nelle illustrazioni seguenti.
Metodo 1: risoluzione dei problemi di base
Prima di passare a quelli complessi. eseguiamo alcuni metodi di base in quanto potrebbero risolvere il problema in pochissimo tempo.
Metodo 1A: riavvia il telefono e il PC
Come primo passaggio, possiamo riavviare il telefono e il PC. Consente a entrambi i dispositivi di caricare file di recente e di ottimizzarsi per una funzionalità fluida. Una volta riavviati entrambi, collegali tramite USB e controlla se ora il problema è stato risolto.
Metodo 1B: pulire la porta USB
L'accumulo di sporco o umidità può essere un fattore. Anche se il cavo USB non è rotto e il telefono è in grado di rilevare la ricarica. Ciò significa certamente che il problema non risiede nel cavo o nella porta stessa. Tuttavia, a volte la pulizia della porta aiuta ancora. Usa un panno o un kit di pulizia per rimuovere tutto lo sporco e i detriti da entrambe le porte e vedere se ha aiutato.
Leggi anche: Quali sono le cause della porta di ricarica allentata?
Metodo 1C: collegare a un'altra porta o cavo USB
Se il tuo computer o laptop ha più porte USB, prova a connettere il telefono tramite un'altra. Se aiuta, c'è la possibilità che ci possano essere dei problemi interni con l'ex porto.
Allo stesso modo del metodo precedente, se c'è qualche forma di danno interno nel cavo USB stesso, questo potrebbe anche essere il motivo per cui il tuo telefono si sta solo caricando ma non si connette al PC per il file trasferimento. Prova un nuovo cavo e vedi se aiuta.
Metodo 1D: aggiorna telefono e PC
Come già sappiamo, i problemi di compatibilità potrebbero ostacolare le principali funzioni dei dispositivi. Inoltre, potrebbe anche essere un problema tecnico o un bug che causa il problema. Ti consigliamo di aggiornare entrambi i dispositivi una volta e quindi provare a collegarli tramite USB.
1. Per aggiornare il tuo smartphone, segui la nostra guida su Come aggiornare manualmente Android all'ultima versione.

2. Consulta la nostra guida su Come scaricare e installare gli aggiornamenti di Windows 11 per aggiornare il PC.
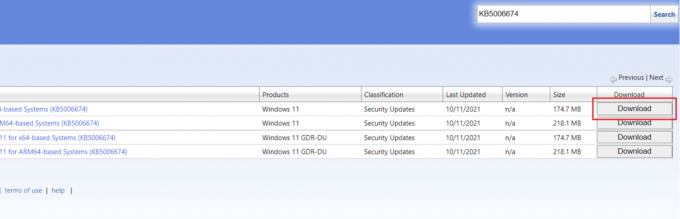
Metodo 2: configurare le impostazioni USB
Quando si collega il telefono al PC, vengono visualizzate più modalità di connettività. Devi scegliere lo scopo e abilitarlo di conseguenza. È possibile che la modalità sia impostata solo sulla ricarica. Seguire i passaggi indicati di seguito per verificare e configurare questa impostazione:
1. Collega il telefono al PC tramite un cavo USB.
2. Abbassa il barra di notifica. Dovresti vedere un Notifica delle opzioni USB del sistema Android che mostra la modalità di connessione attiva.
3. Tocca il notifica e sotto Usa USB per, Selezionare Trasferimento di file / Android Auto.
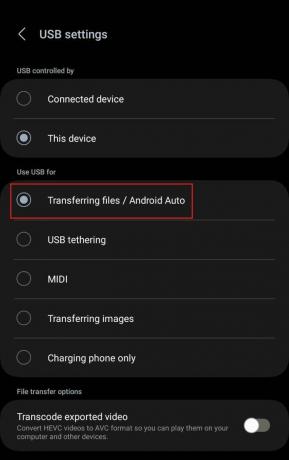
Ora il PC dovrebbe rilevare l'USB e puoi condividere i file tra di loro. Tuttavia, se non aiuta, segui il metodo successivo.
Leggi anche: Risolto il problema con le opzioni USB non visualizzate su Android quando connesso al PC
Metodo 3: Cancella cache USB
I file di cache corrotti potrebbero essere il motivo per cui il dispositivo non viene rilevato dal PC durante la connessione tramite USB e si sta solo caricando. Seguire i passaggi indicati di seguito:
1. Lancio Impostazioni sul telefono e toccare App.
2. Tocca il Filtrare e ordinare l'icona accanto a Le tue app.
3. Abilita l'interruttore per Mostra app di sistema e tocca OK.
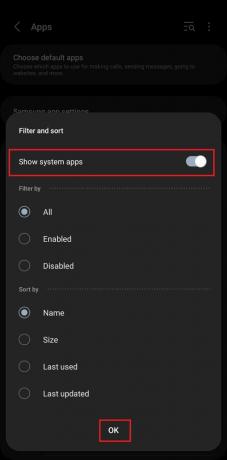
4. Ora scorri verso il basso fino a Impostazioni USB e toccalo.
5. Tocca Magazzinaggio, seguito da Cancella cache.

Questo è tutto. Ora collega il telefono al PC tramite USB e verifica se l'errore è stato risolto.
Metodo 4: reinstallare il dispositivo
A volte il PC potrebbe non essere in grado di rilevare il dispositivo a causa di errori di installazione. In tal caso, vale la pena dargli un'altra possibilità.
1. Collega il telefono al PC tramite USB.
2. Lancio Gestore dispositivi e fare doppio clic su Dispositivi portatili.
3. Fai clic con il pulsante destro del mouse sul tuo smartphone e seleziona Disinstalla dispositivo.

4. Ora. scollegare il telefono dal PC, attendere qualche istante e ricollegarlo tramite USB.
Se si apre la finestra di trasferimento file, significa che il dispositivo è stato rilevato.
Metodo 5: aggiornare i driver USB MTP sul PC
MTP o Media Transfer Protocol è una modalità USB che consente al telefono di essere riconosciuto come dispositivo di archiviazione multimediale dal computer. Per questo, è necessario che i driver MTP siano installati sul PC. Poiché la maggior parte dei PC ha già questi driver installati, quelli obsoleti possono causare problemi di funzionalità. Aggiorniamoli.
1. Collegare il telefono e il PC tramite un cavo USB.
2. Lancio Gestore dispositivi sul PC e fare doppio clic su Dispositivi portatili per espanderlo.
3. Quando vedi il tuo telefono, fai clic destro su di esso e scegli Aggiorna driver.
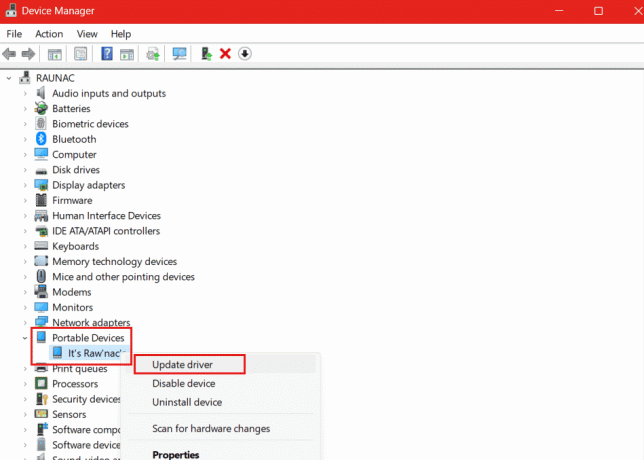
4. Selezionare Sfoglia il mio computer per i driver.
5. Clicca su Fammi scegliere un elenco di driver disponibili sul mio computer.

6. Ora seleziona Dispositivo USB MTP, clicca su Prossimoe segui le istruzioni sullo schermo per aggiornarlo.
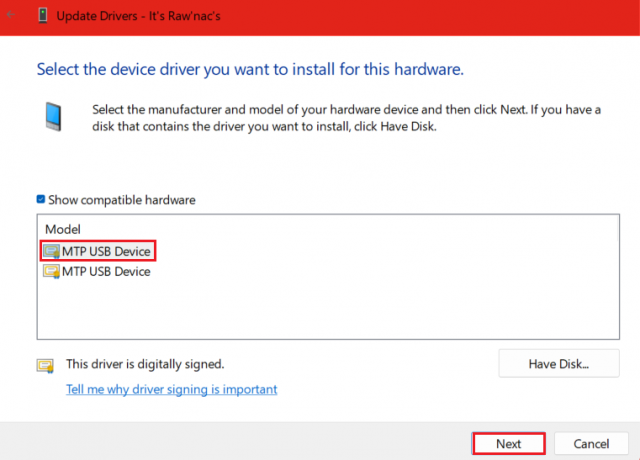
Questo è tutto! Rimuovere il cavo dal telefono e ricollegarlo. Controlla se ora si sta connettendo al PC tramite USB e non si sta solo caricando.
Leggi anche: Come trasferire i dati dal tuo vecchio telefono Android a uno nuovo
Metodo 6: scansione dei controller USB
È anche possibile che il PC non sia stato ancora configurato per rilevare i dispositivi hardware ad esso collegati. Puoi risolverlo seguendo i passaggi indicati di seguito:
1. Collegare il telefono e il PC tramite cavo USB.
2. Ora aperto Gestore dispositivi e fare doppio clic su dispositivi del controllo Universal Serial Bus.
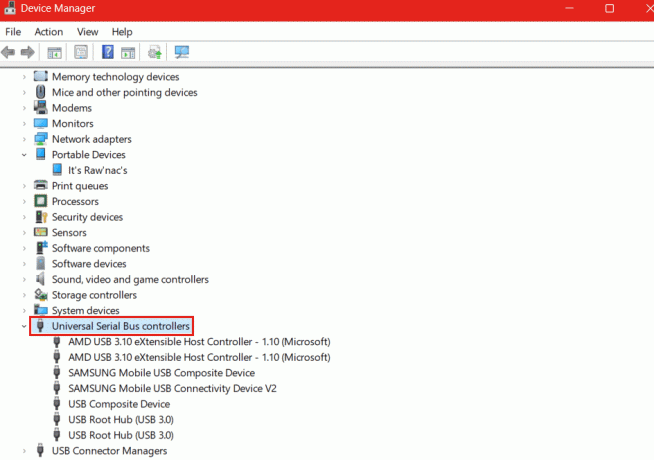
3. Vedi se ce n'è punto esclamativo (!) accanto a Dispositivo composito USB. Se c'è, fai clic destro su di esso e seleziona Disinstalla.
4. Ora fai clic su Azione scheda in alto e selezionare Cerca modifiche hardware.
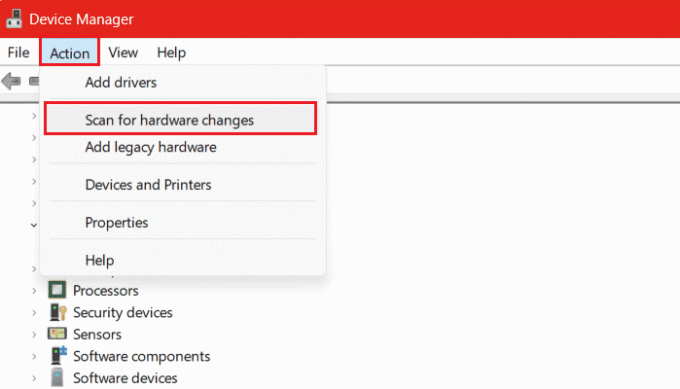
Metodo 7: disinstallare lo strumento di connettività di terze parti
Alcuni produttori di smartphone offrono i propri strumenti di connettività nel dispositivo. Tuttavia, a volte questi strumenti ostacolano la funzione Android standard. Inoltre, se hai uno strumento di terze parti installato su uno qualsiasi dei dispositivi, potrebbe anche essere il motivo per cui il PC non è in grado di rilevare il tuo telefono. Disinstallare tali applicazioni dal PC e dallo smartphone. Una volta completato il processo, collega entrambi tramite USB e controlla se il problema è stato risolto.
Metodo 8: eseguire la risoluzione dei problemi del dispositivo Windows
Se ci sono problemi con i componenti hardware sul PC, come la porta o qualsiasi altro componente dovuto a che c'è una discrepanza nella connessione tra esso e lo smartphone, puoi facilmente risolvere il problema Esso. Molto probabilmente questo dovrebbe aiutare a risolvere il problema. Tuttavia, con Windows 10 e 11, Microsoft ha nascosto questa opzione. Puoi fare riferimento alla nostra guida su Come eseguire la risoluzione dei problemi relativi a hardware e dispositivi su Windows 11 per lo stesso.
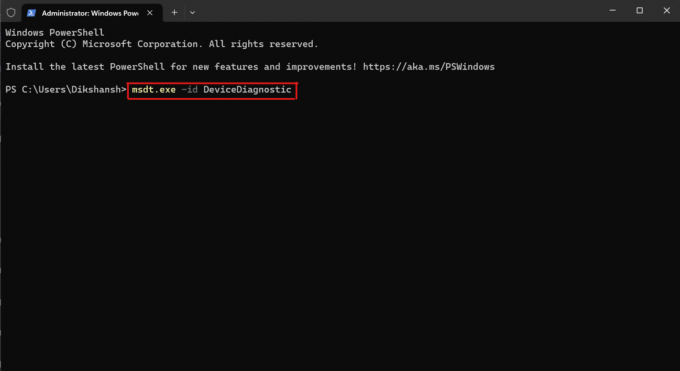
Metodo 9: abilita il debug USB
Il debug USB consente al dispositivo di comunicare con un computer tramite Android Debug Bridge (ADB). Se abilitato, può stabilire una connessione tra i due dispositivi e facilitare il trasferimento dei dati. Quindi, se il computer non è in grado di rilevare la connessione del telefono tramite un cavo USB, questo può essere d'aiuto.
Devi prima abilitare la modalità sviluppatore sul telefono e quindi eseguire il debug USB. Seguire i passaggi indicati di seguito:
1. Lancio Impostazioni e navigare verso Info sul telefono.
2. Tocca Informazioni software.

3. Ora tocca 7 volte sul Numero di build per abilitare la modalità sviluppatore sul dispositivo.
4. Ora torna al Impostazioni menu e toccare Opzioni sviluppatore.
5. Attiva Debug USB e tocca OK per confermare.
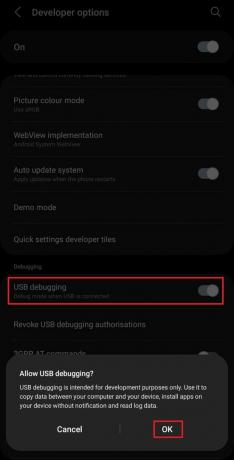
Una volta abilitato il debug USB, collega il telefono al PC tramite USB e controlla se ora il dispositivo viene rilevato.
Leggi anche: Come disattivare il debug USB su Android
Metodo 10: Usa alternativa
Purtroppo l'errore non è stato ancora risolto, se è necessario trasferire qualcosa con urgenza e il telefono si ricarica solo tramite USB e non si connette al PC, ti suggeriamo di provare un'alternativa metodo. Ecco la nostra guida su Come trasferire file da Android a PC che può aiutarti con lo stesso.

Metodo 11: contattare il centro servizi
Bene, supponiamo che se nessuno dei metodi ha ancora risolto il problema, potrebbe essere a causa di danni hardware interni, come la porta USB o qualsiasi altro componente. Visita il centro servizi del tuo rispettivo marchio di smartphone. Una volta riparato il telefono, il PC sarà nuovamente in grado di rilevarlo.
Consigliato: Correggi il trasferimento di file USB Android che non funziona in Windows 10
Speriamo che la nostra guida ti abbia aiutato a risolvere il problema il telefono non si collega al PC solo in carica problema. Se hai domande o suggerimenti, faccelo sapere nella sezione commenti. Resta sintonizzato su TechCult per scoprire soluzioni ad altri problemi di questo tipo legati alla tecnologia.
Henry è uno scrittore esperto di tecnologia con la passione di rendere accessibili ai lettori di tutti i giorni argomenti tecnologici complessi. Con oltre un decennio di esperienza nel settore tecnologico, Henry è diventato una fonte affidabile di informazioni per i suoi lettori.



