Come correggere l'errore Zoom 3003 su PC – TechCult
Varie / / July 29, 2023
Dopo il Covid-19, Zoom ha cambiato le dinamiche di videoconferenze, riunioni ufficiali, ritrovi informali e sessioni virtuali. Tuttavia, proprio come qualsiasi altro software, ha anche le sue prove e tribolazioni. Di tanto in tanto, la piattaforma lancia una palla curva 3003 verso di noi. Ora sorge la domanda, cos'è Zoom Error Code 3003 e come risolverlo su un PC? Scopriamolo!

Sommario
Come correggere l'errore Zoom 3003 su PC
L'errore 3003 su Zoom viene visualizzato quando c'è confusione tra gli host. In genere si verifica quando un partecipante tenta di partecipare a una riunione utilizzando un collegamento non proveniente dall'organizzatore principale della riunione. Ok, spieghiamo in dettaglio.
Zoom consente a più host per una sessione, uno è l'host principale che avvia la chiamata mentre altri sono indicati come co-host. In una riunione, l'organizzatore principale può assegnare ai partecipanti il ruolo di co-organizzatori. Ogni volta che viene aggiunto un co-host, viene creato un nuovo collegamento. Tali collegamenti dovrebbero essere utilizzati solo dai co-host e non dai membri. Pertanto, quando altri partecipanti tentano di partecipare alla riunione utilizzando il collegamento creato per i co-organizzatori, L'errore 3003 non incontra l'host appare su Zoom. Indica che il partecipante non è riconosciuto come host primario.
A volte il codice di errore 3003 viene visualizzato anche su Zoom mentre pianifichi, modifichi o annulli la riunione per conto di qualcuno che ti ha assegnato i privilegi di pianificazione.
Ora che conosciamo la causa principale dell'errore, vediamo come risolverlo!
Metodo 1: ricostruire il formato del collegamento
Come già sappiamo, il link modificato è il vero colpevole qui. Quindi, ricostruiamo il collegamento e puoi provare a partecipare alla riunione utilizzando quello. Ad esempio, le normali riunioni Zoom seguono un formato generale come http://iu. Zoom.us/meeting/(numero riunione). Ora, tutto ciò che devi fare è copiare il collegamento, incollarlo su qualsiasi campo di testo e quindi sostituirlo incontro con J. Il nuovo collegamento dovrebbe essere simile a questo: http://iu. Zoom.us/j / (numero riunione). Fare clic su di esso e vedere se è possibile partecipare alla riunione.
Metodo 2: chiedi all'host principale di condividere il collegamento
Se la modifica del collegamento non ti consente di partecipare alla riunione, è meglio chiedere all'ospite principale di condividere il collegamento originale. Una volta inviato il collegamento, puoi fare clic su di esso e partecipare alla riunione.
Metodo 3: richiedere all'organizzatore di avviare una nuova riunione
Ora per qualche motivo, se non riesci ancora ad accedere alla riunione, chiedi loro di avviare una nuova riunione. Anche se potrebbe essere un'opzione fattibile per tutti, se è per te, fallo.
Leggi anche:Come avere un bell'aspetto su Zoom
Metodo 4: verificare i privilegi di pianificazione
I privilegi di pianificazione su Zoom sono limitati agli utenti con licenza e On-Prem. Pertanto, verifica che sia tu che l'utente per cui stai pianificando una riunione siate utenti con licenza con un piano premium attivo.
In secondo luogo, se l'errore 3003 della riunione di pianificazione Zoom viene visualizzato sul PC al momento della modifica o dell'annullamento di un file riunione per un altro utente, è possibile verificare se è stata apportata alcuna forma di modifica ai privilegi impostazioni.
Metodo 5: eseguire la risoluzione dei problemi dell'app di Windows Store
Glitch minori spesso ostacolano le caratteristiche e la funzionalità di un'app. Tuttavia, puoi risolverli facilmente utilizzando lo strumento di risoluzione dei problemi integrato fornito in Windows. Seguire i passaggi indicati di seguito:
1. Aprire Impostazioni sul PC Windows
2. Clicca sul Sistema scheda nel riquadro di sinistra e scegliere Risoluzione dei problemi da destra.
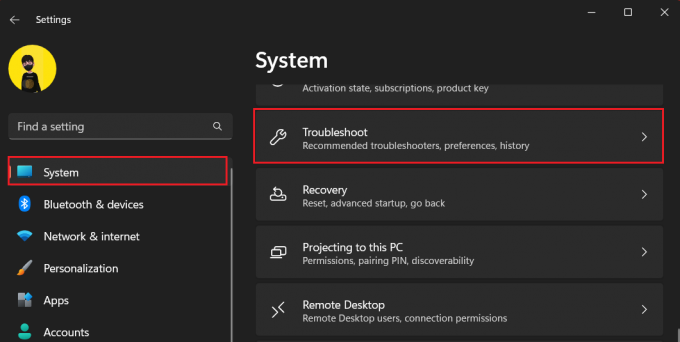
3. Clicca su Altri strumenti per la risoluzione dei problemi.
4. Clicca su Correre accanto a Risoluzione dei problemi di compatibilità del programma.
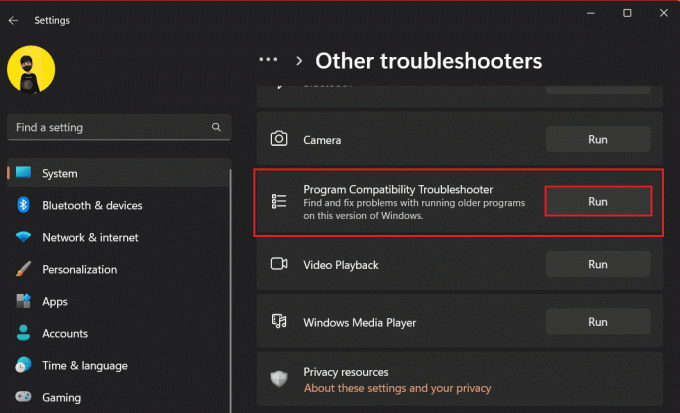
5. Selezionare Ingrandisci dall'elenco delle app e fare clic su Prossimo.
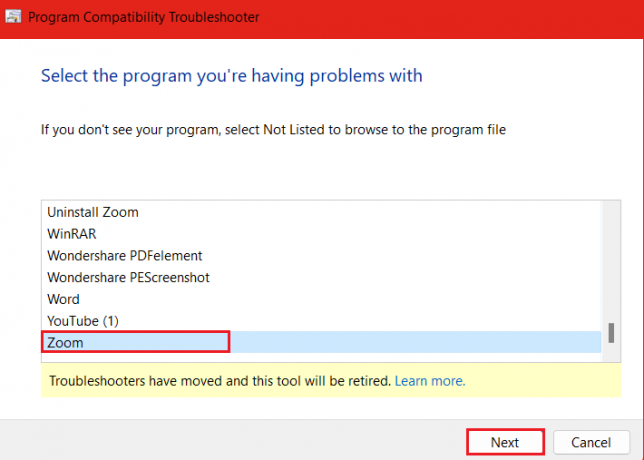
6. Selezionare Risoluzione dei problemi del programma e seguire le istruzioni sullo schermo.
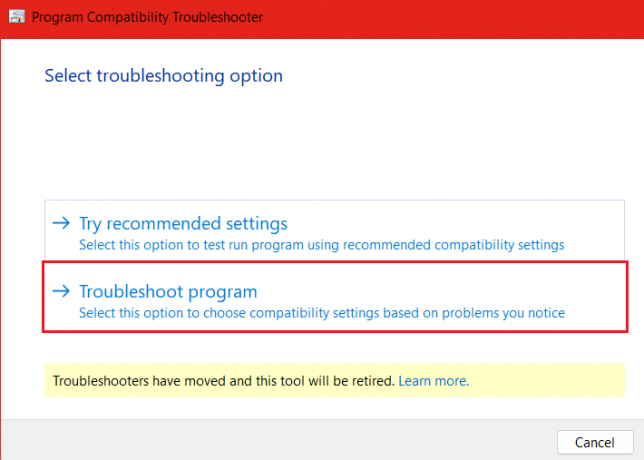
Windows rileverà l'errore 3003 nell'app Zoom sul PC e lo risolverà.
Leggi anche: Come giocare a Charades su Zoom
Metodo 6: Aggiorna Zoom
Le app obsolete sono soggette a bug e glitch che portano a tali errori. L'aggiornamento di solito risolve i problemi. Seguire i passaggi indicati di seguito:
1. Avvia il MicrosoftNegozio e seleziona Biblioteca dalla barra laterale di sinistra.
2. Clicca su Ottenereaggiornamenti.
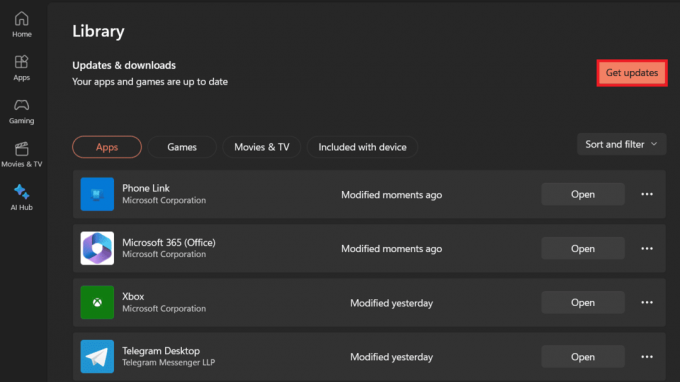
Metodo 7: contattare l'assistenza
Se l'errore persiste, puoi contattare l'assistenza Zoom per ricevere assistenza. Ci sono due modi per farlo:
1. Aumenta la tua query e tagga Zoom su Twitter.
2. Visita il loro pagina di aiuto ufficiale e informali dell'errore, in modo che possano aiutarti a risolverlo.

Leggi anche: Come rendere Zoom Meeting a tempo illimitato gratuitamente
Metodo 8: reinstallare l'app
Nel frattempo, fino a quando non ricevi una risposta dal team di supporto di Zoom o qualsiasi aggiornamento per correggere il bug, puoi provare a reinstallare l'app. In alcuni casi, potrebbe risolvere il problema.
1. Lancio Impostazioni sul computer.
2. Clicca su App nella barra laterale sinistra e quindi selezionare Installatoapp.
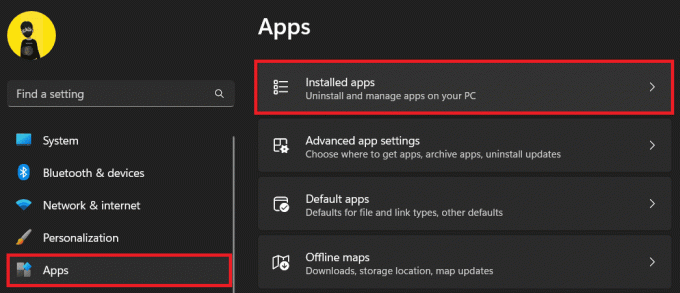
3. Trovare Ingrandisci dall'elenco delle app, fare clic su tre orizzontaliicona di puntini accanto ad esso e selezionare Disinstalla.
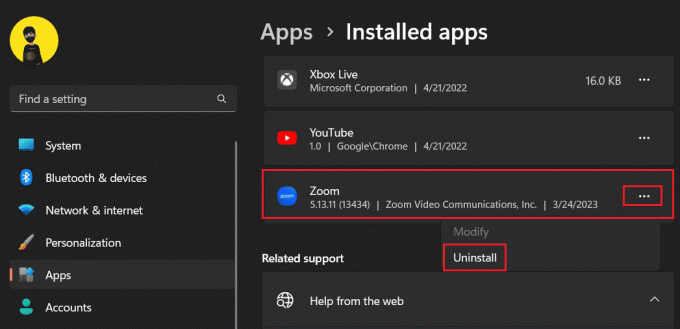
4. Cercare Ingrandisci Microsoft Store e clicca su Installare.
È possibile organizzare una riunione senza un host?
SÌ, è possibile eseguire una riunione senza un host. Tuttavia, per questo, quando si pianifica una riunione, l'organizzatore deve configurare impostazioni specifiche come:
- Disabilita la funzione Sala d'attesa.
- Abilita Consenti ai partecipanti di partecipare in qualsiasi momento, ad esempio prima dell'host.
Inoltre, l'ospite originale può avviare la riunione e designare il titolo a qualsiasi altro partecipante o aggiungere co-ospitanti alla riunione.
Consigliato: Come migliorare lo zoom utilizzando le sue migliori app
Speriamo che questo articolo ti abbia aiutato a risolvere il problema Zoom Erro 3003 su un PC. Se hai domande o suggerimenti, faccelo sapere nella casella dei commenti qui sotto. Per trovare soluzioni a tali problemi relativi alla tecnologia, rimani connesso a TechCult.
Henry è uno scrittore esperto di tecnologia con la passione di rendere accessibili ai lettori di tutti i giorni argomenti tecnologici complessi. Con oltre un decennio di esperienza nel settore tecnologico, Henry è diventato una fonte affidabile di informazioni per i suoi lettori.



