9 modi migliori per risolvere Impossibile scorrere in Microsoft Edge
Varie / / July 29, 2023
Sebbene Microsoft Edge non sia così popolare come Google Chrome, il browser predefinito di Microsoft sta guadagnando terreno tra gli utenti. Ha caratteristiche uniche come schede di sonno, collezioni, schede verticali e diversi componenti aggiuntivi per il risparmio energetico. Tuttavia, non è del tutto privo di bug. Molti si sono lamentati Arresto anomalo di Microsoft Edge, elevato utilizzo della memoriae problemi di scorrimento. Quest'ultimo è piuttosto irritante. Ecco i modi migliori per risolvere il problema di scorrimento di Microsoft Edge.
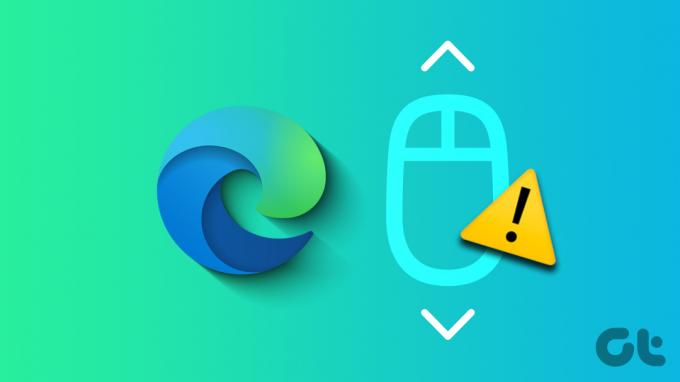
I problemi di scorrimento in Microsoft Edge portano a un'esperienza di navigazione Web inferiore alla media. Puoi sempre passare a un altro browser come Safari, Firefox o Chrome, ma il passaggio potrebbe non essere agevole per alcuni. Invece, usa i trucchi di seguito e correggi lo scorrimento del mouse che non funziona in Microsoft Edge.
1. Carica correttamente la pagina web
Utilizzi Microsoft Edge con una connessione Internet lenta? Il browser potrebbe non riuscire a caricare pagine Web pesanti. A volte, può anche rendere una pagina web rotta. Anche se vedi il contenuto sul desktop, non puoi scorrere il contenuto. È necessario connettersi a una connessione Internet ad alta velocità, ricaricare la pagina Web e riprovare.
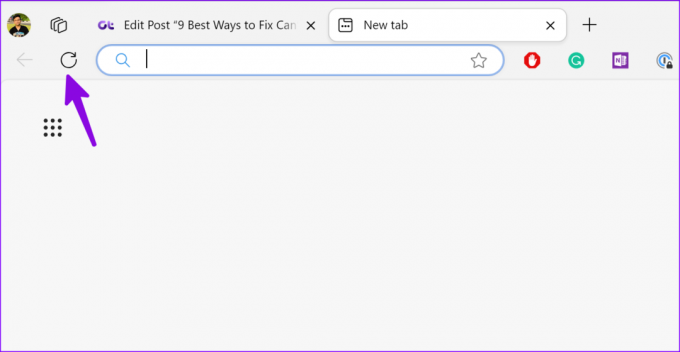
Lo scorrimento potrebbe non funzionare correttamente nelle finestre di Microsoft Edge inattive. Devi apportare una modifica in Impostazioni.
Passo 1: Premi la scorciatoia da tastiera Windows + I per aprire l'app Impostazioni. Seleziona Mouse in Bluetooth e dispositivi.

Passo 2: Abilita l'interruttore "Scorri le finestre inattive al passaggio del mouse su di esse".

3. Controlla la connessione Bluetooth
Stai usando un mouse Bluetooth sul tuo PC Windows? Se disponi di una connessione Bluetooth lenta, potresti riscontrare problemi di scorrimento su Microsoft Edge e su Windows 11. Ti consigliamo di ricollegare il mouse Bluetooth e, se il problema persiste, consulta la nostra guida dedicata a risolvere i problemi di connettività Bluetooth su Windows 11.
4. Controlla la batteria del mouse
La batteria del tuo mouse Bluetooth si sta esaurendo? Devi sostituire le celle o metterlo in carica. Dopo che il tuo mouse wireless ha abbastanza batteria, non dovrai affrontare problemi di scorrimento in Microsoft Edge.
La "Windows Scrolling Personality" è una funzione sperimentale in cui la rotellina del mouse e la tastiera scorrono di una percentuale della dimensione dello scroller. Il sistema sostituisce l'animazione di scorrimento predefinita con animazioni di scorrimento in stile Impulse. Ecco come puoi disabilitarlo.
Passo 1: Avvia Microsoft Edge e digita bordo://bandiere/ nella barra degli indirizzi.
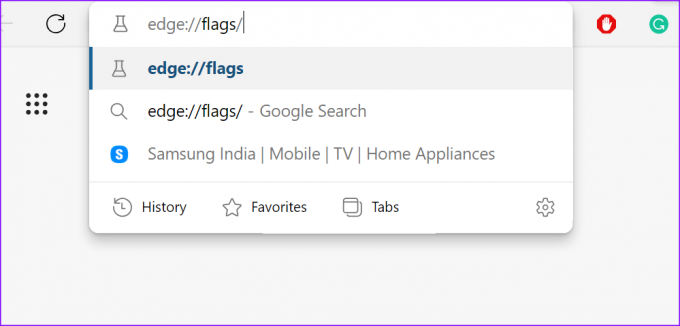
Passo 2: Tipo scorrimento nella barra di ricerca e disabilita la funzione "Windows Scrolling Personality". Puoi disabilitare "Smooth Scrolling" dallo stesso menu.

6. Disattiva le app di terze parti che disattivano le funzioni del mouse
Molti utenti Windows si affidano ad app e servizi di terze parti per personalizzare il mouse su Windows. X-mouse, MouseController, E WizMouse sono alcune delle app popolari per la piattaforma Windows. Se utilizzi tali app, procedi nel seguente modo per disinstallarle.
Passo 1: Premi la scorciatoia da tastiera Windows + I per aprire l'app Impostazioni, scegli App dalla barra laterale di sinistra e seleziona App installate dal riquadro di destra.

Passo 2: Fai clic sul menu dei tre punti orizzontali accanto a tale app e seleziona Disinstalla.

6. Reinstallare i driver del mouse
Driver del mouse corrotti o obsoleti spesso portano a problemi di scorrimento in Microsoft Edge. È ora di reinstallare i driver del mouse utilizzando il menu Gestione dispositivi.
Passo 1: Fare clic con il tasto destro del mouse sul tasto Windows e scegliere Gestione dispositivi dal menu Power User.

Passo 2: Espandi "Mouse e altri dispositivi di puntamento". Fai clic con il pulsante destro del mouse e seleziona Disinstalla dispositivo.

Riavvia il PC, apri Microsoft Edge e prova a scorrerlo.
7. Disabilita le estensioni di Microsoft Edge
Una delle estensioni di terze parti potrebbe incasinare lo scorrimento su Microsoft Edge. È necessario disinstallare le estensioni Edge irrilevanti.
Passo 1: Avvia Microsoft Edge e fai clic sul menu dei tre punti orizzontali e apri Estensioni.

Passo 2: Fai clic sul menu dei tre punti orizzontali accanto a un'estensione e seleziona "Rimuovi da Microsoft Edge".

Devi ripetere lo stesso e disinstallare tutte le estensioni obsolete e non necessarie da Microsoft Edge.
8. Cancella la cache perimetrale di Microsoft
La cache danneggiata di Microsoft Edge può anche essere il vero colpevole dei problemi di scorrimento nell'app. È tempo di svuota la cache di Microsoft Edge e prova ancora.
Passo 1: Avvia Microsoft Edge, fai clic sul menu dei tre punti orizzontali nell'angolo in alto a destra e scegli Impostazioni.

Passo 2: Seleziona "Privacy, ricerca e servizi" dalla barra laterale e seleziona "Scegli cosa cancellare".

Passaggio 3: Fare clic su Cancella ora dal seguente menu.

9. Ripristina Microsoft Edge
Quando nessuno dei trucchi funziona, è il momento di ripristinare Microsoft Edge da zero. Ecco come.
Passo 1: Avvia Microsoft Edge, fai clic sul menu dei tre punti orizzontali nell'angolo in alto a destra e scegli Impostazioni.

Passo 2: Seleziona Ripristina impostazioni dalla barra laterale di sinistra.
Passaggio 3: Seleziona "Ripristina le impostazioni ai valori predefiniti" e conferma la tua decisione.

Lo scorrimento che non funziona in Microsoft Edge può interrompere il flusso di lavoro in pochissimo tempo. Il problema può essere dovuto a numerosi motivi. Quale trucco ha funzionato per te? Condividi le tue scoperte con noi nei commenti qui sotto.
Ultimo aggiornamento il 26 giugno 2023
L'articolo di cui sopra può contenere link di affiliazione che aiutano a supportare Guiding Tech. Tuttavia, ciò non pregiudica la nostra integrità editoriale. Il contenuto rimane imparziale e autentico.

Scritto da
Parth ha precedentemente lavorato presso EOTO.tech coprendo notizie tecnologiche. Attualmente lavora come freelance presso Guiding Tech scrivendo di confronto tra app, tutorial, suggerimenti e trucchi software e si tuffa in profondità nelle piattaforme iOS, Android, macOS e Windows.



