Come scattare foto o registrare video utilizzando la fotocamera del tuo Mac
Varie / / July 29, 2023
Le webcam sono generalmente utilizzate per videoconferenza. Tuttavia, puoi anche usarli per scattare foto. Se desideri catturare un'immagine veloce da caricare online, non devi raggiungere il tuo telefono. È utile impostare un'immagine del profilo per il tuo Mac o girare un semplice video e condividerlo. Se sembra interessante, ti diremo come scattare foto o registrare video utilizzando una fotocamera Mac.
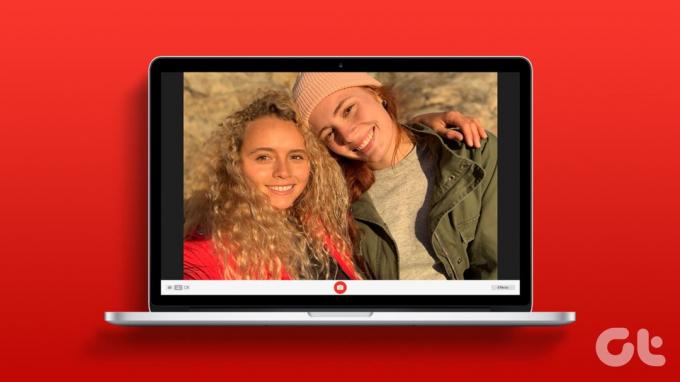
macOS ti consente di scattare foto o registrare video utilizzando la fotocamera integrata del tuo MacBook. Questo vale anche per i computer iMac con una fotocamera nella parte superiore dello schermo.
Tuttavia, se disponi di un Mac mini o di qualsiasi altro computer Mac senza fotocamera integrata, puoi utilizzare il metodo seguente per scattare foto sul tuo Mac utilizzando un webcam esterna. Detto questo, diamo un'occhiata a come acquisire foto e registrare video in Photo Booth sul tuo Mac.
Come scattare foto utilizzando la fotocamera integrata del tuo Mac
Ogni Mac ha un'app integrata chiamata Photo Booth. Questa app ti consente di accendere la fotocamera del tuo Mac e di scattare foto tramite essa. Ti diremo come utilizzare l'app e le sue varie funzionalità.
Passo 1: Apri Finder sul tuo Mac. Vai alla scheda Applicazioni a sinistra e fai doppio clic su Photo Booth per avviare l'app.

Passo 2: Ora vedrai il mirino all'interno dell'app Photo Booth. Inquadra te stesso e premi il pulsante Cattura in basso per fare clic su una foto.

Come registrare video in Photo Booth su Mac
Photo Booth ti consente anche di registrare video utilizzando la fotocamera integrata del tuo Mac. Ecco come procedere.
Passo 1: Apri Photo Booth sul tuo Mac. Passa alla modalità Video utilizzando l'interruttore nell'angolo in basso a sinistra.
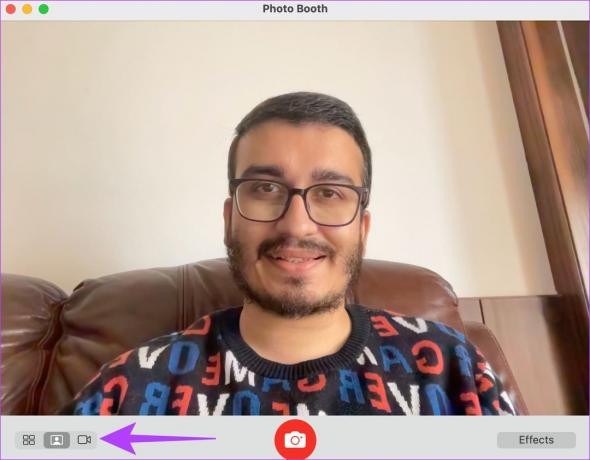
Passo 2: Fai clic sul pulsante Registra nella barra nella parte inferiore dell'app. Il tuo Mac inizierà a registrare il tuo video.

Come acquisire foto e video utilizzando una webcam esterna sul tuo Mac
Sebbene le fotocamere dei Mac recenti siano migliorate in termini di qualità, potresti avere una webcam esterna migliore. In tal caso, puoi utilizzare una webcam esterna per scattare foto o registrare video. Ecco come cambiare la sorgente della fotocamera all'interno di Photo Booth.
Passo 1: Apri Photo Booth sul tuo Mac. Fai clic sull'opzione Fotocamera nella barra dei menu in alto.

Passo 2: Seleziona la fotocamera di tua scelta dall'elenco.
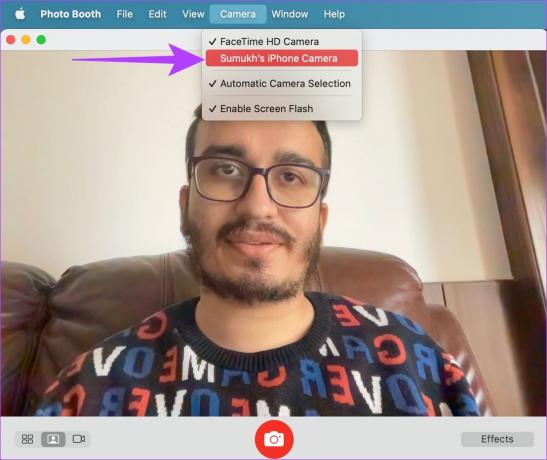
Mancia: Se non hai una webcam esterna, puoi farlo anche tu usa la fotocamera del tuo iPhone come webcam per scattare foto o partecipare a videochiamate sul tuo Mac. Basta selezionare il tuo iPhone dall'elenco delle fotocamere collegate.
Ecco come appare l'immagine quando viene scattata utilizzando la fotocamera dell'iPhone invece della fotocamera integrata del Mac.
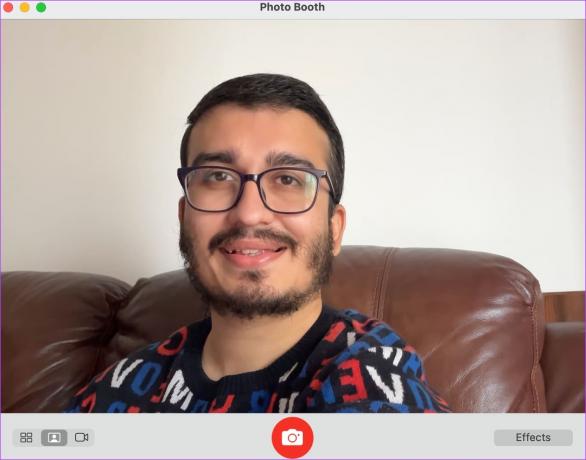
Come visualizzare e condividere foto e video realizzati sul tuo Mac
Dopo aver girato una foto o un video sul tuo Mac, ecco come puoi visualizzare i file multimediali e condividerli.
Passo 1: Apri Photo Booth sul tuo Mac. Fare clic sulla piccola miniatura nell'angolo in basso a destra dopo aver fatto clic su un'immagine.
Questo caricherà l'immagine a grandezza naturale.
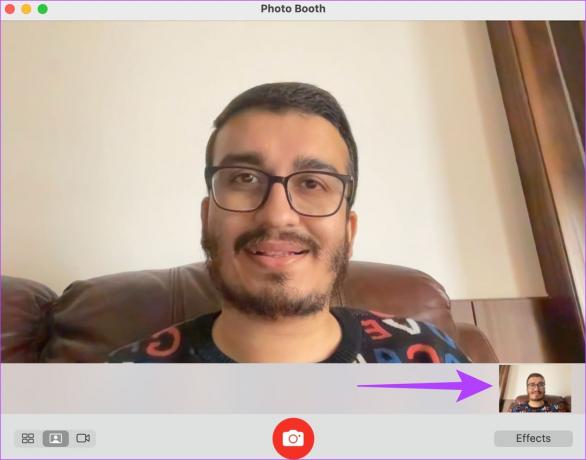
Passo 2: Se desideri inviare l'immagine ai tuoi amici o familiari, fai clic sull'icona Condividi all'interno dell'app. Seleziona l'app che desideri utilizzare per condividere la foto o il video.
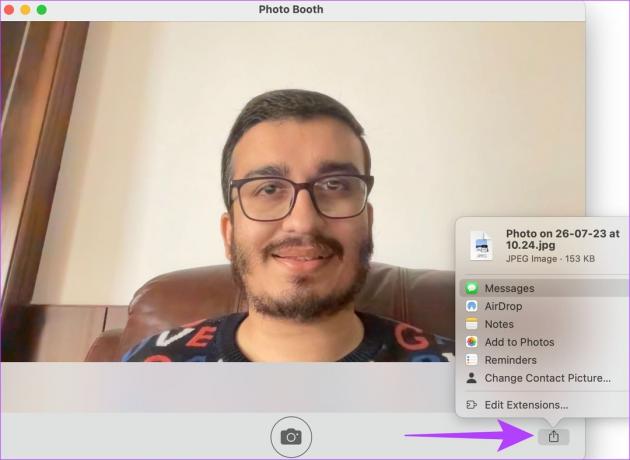
Come aggiungere effetti alle tue immagini in Photo Booth
Vuoi ravvivare le tue foto e i tuoi video con fantastici effetti e filtri? Photo Booth ti permette di fare esattamente questo! Ecco come modificare l'aspetto dell'output tramite la fotocamera del tuo Mac.
Passo 1: Apri Photo Booth sul tuo Mac. Fare clic sul pulsante Effetti nell'angolo in basso a destra.
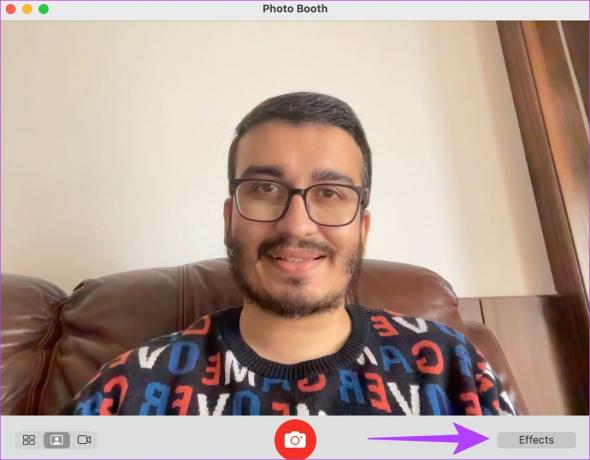
Passo 2: Seleziona l'effetto che preferisci.
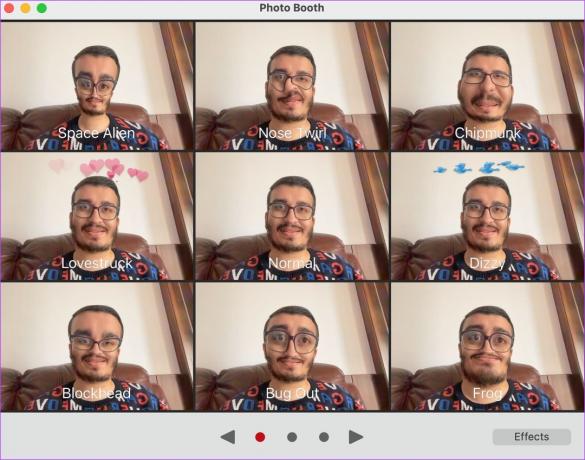
Puoi scorrere le pagine e scegliere tra vari filtri.
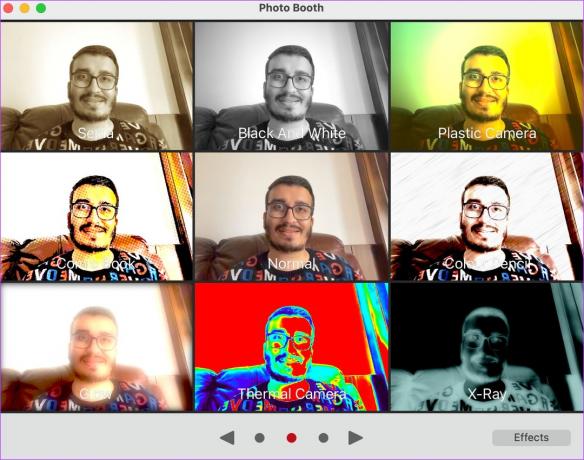
Passaggio 3: Fare clic sul pulsante Cattura per scattare una foto.

Suggerimenti per migliorare la qualità dell'immagine quando si utilizza la fotocamera del Mac
Poiché la fotocamera integrata del Mac non è molto capace, ecco alcuni suggerimenti per scattare foto migliori.
- Prova a scattare la foto in un ambiente ben illuminato. Accendi il maggior numero possibile di fonti di luce.
- Se hai un iPhone, usa a supporto telecamera di continuità come webcam con il tuo Mac.
- Quando si utilizza un'app di videoconferenza, impostare la risoluzione della videocamera sul valore massimo.
- Pulisci la fotocamera del tuo Mac per assicurarti che sia priva di polvere e impronte digitali.
Domande frequenti per scattare foto e video su Mac
Sì, puoi usare il tuo iPhone con il tuo Mac come webcam su qualsiasi app di videoconferenza o sito web di tua scelta.
Puoi trovare le foto cliccate sul tuo Mac nella sezione Immagini > Libreria Photo Booth.
I MacBook più vecchi hanno webcam a 720p. I Mac più recenti con Apple Silicon M1 Pro e versioni successive hanno finalmente webcam 1080p di tutto rispetto.
Di 'Cheese
Inutile dire che una fotocamera del telefono è ovviamente migliore per scattare foto. Tuttavia, scattare foto o registrare video utilizzando la fotocamera del tuo Mac è utile. E con la possibilità di utilizzare ora la fotocamera del tuo iPhone con il tuo Mac, Photo Booth sul tuo Mac può essere più utile che mai.
Ultimo aggiornamento il 27 luglio 2023
L'articolo di cui sopra può contenere link di affiliazione che aiutano a supportare Guiding Tech. Tuttavia, ciò non pregiudica la nostra integrità editoriale. Il contenuto rimane imparziale e autentico.

Scritto da
Sumukh ha semplificato la tecnologia per le masse e aiutato i consumatori a scegliere i gadget giusti con le sue approfondite intuizioni e recensioni. Ha deciso di nascondere la sua laurea in ingegneria nell'armadio per perseguire la sua passione per la scrittura. Negli ultimi 5 anni, ha contribuito con guide, recensioni e opinioni dettagliate a importanti pubblicazioni come TechPP e XDA-Developers. Quando non inceppa le dita sulle tastiere meccaniche, Sumukh è impegnato a convincere le persone che il gioco VR è la cosa migliore dopo il pane a fette.



