I 6 modi principali per correggere Microsoft PowerPoint che non risponde su Windows 11
Varie / / July 29, 2023
Microsoft PowerPoint è un'applicazione popolare per la creazione di presentazioni visivamente accattivanti, riunioni di lavoro, presentazioni educative o conferenze. Sebbene abbia caricato numerose funzioni utili, è soggetto a instabilità occasionale, rendendo l'app inutilizzabile. Uno di questi casi è quando Microsoft PowerPoint smette di rispondere o si blocca sul tuo PC Windows 11.
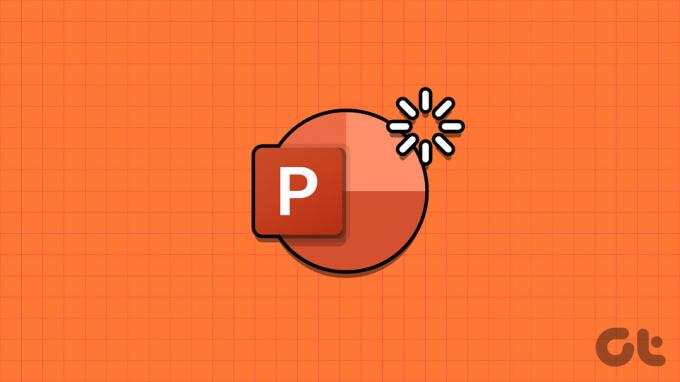
Incontrare tali problemi con PowerPoint può interrompere in modo significativo la tua esperienza, in particolare nel mezzo di una presentazione critica. Abbiamo compilato soluzioni per far funzionare correttamente PowerPoint sul tuo PC Windows.
1. Chiudi e riapri PowerPoint
I processi delle app Microsoft PowerPoint potrebbero riscontrare problemi durante l'esecuzione sul PC. Quando questo accade, PowerPoint potrebbe comportarsi in modo anomalo o smetti di rispondere su Windows. Nella maggior parte dei casi, la semplice chiusura e riapertura dell'app PowerPoint può aiutare a ripristinare la normalità.
Passo 1: Premi la scorciatoia da tastiera Ctrl + Maiusc + Esc per aprire Task Manager.
Passo 2: Nella scheda Processi, seleziona Microsoft PowerPoint e fai clic sull'opzione Termina attività.
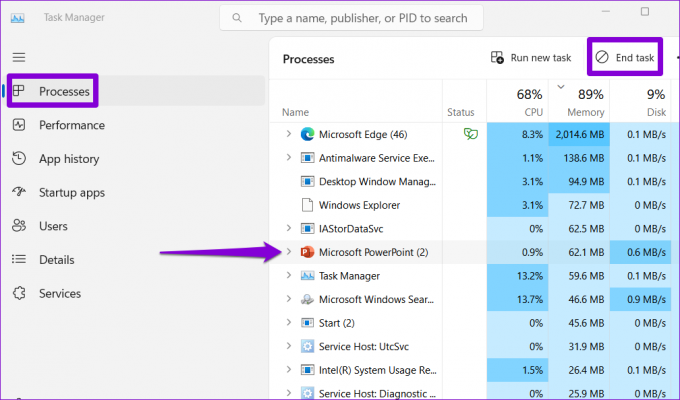
Apri di nuovo Microsoft PowerPoint e verifica se funziona correttamente.
2. Apri PowerPoint in modalità provvisoria
Uno dei tuoi componenti aggiuntivi potrebbe essere in conflitto con PowerPoint e causarne il blocco o il blocco. Per verificarlo, puoi aprire PowerPoint in modalità provvisoria. Per questo, premi la scorciatoia da tastiera Windows + R per aprire la finestra di dialogo Esegui. Tipo powerpnt/safe nel campo Apri e premere Invio.
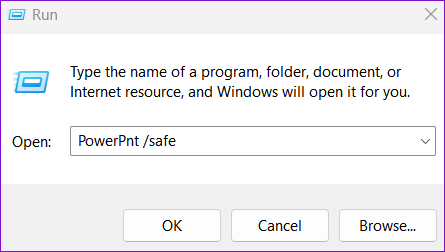
Prova a utilizzare PowerPoint in modalità provvisoria per un po' di tempo e controlla se il problema si ripresenta. In caso contrario, significa che uno dei componenti aggiuntivi installati è responsabile del problema. Per identificare quello che causa il problema, dovrai disabilitare tutti i componenti aggiuntivi e quindi riattivarli singolarmente. Ecco come puoi procedere.
Passo 1: Apri PowerPoint e fai clic sul menu File nell'angolo in alto a sinistra.

Passo 2: Seleziona Opzioni dal riquadro a sinistra.

Passaggio 3: Nella finestra Opzioni di PowerPoint passare alla scheda Componenti aggiuntivi. Fare clic sul menu a discesa accanto a Gestisci e selezionare Componenti aggiuntivi COM. Quindi, fai clic sul pulsante Vai accanto ad esso.
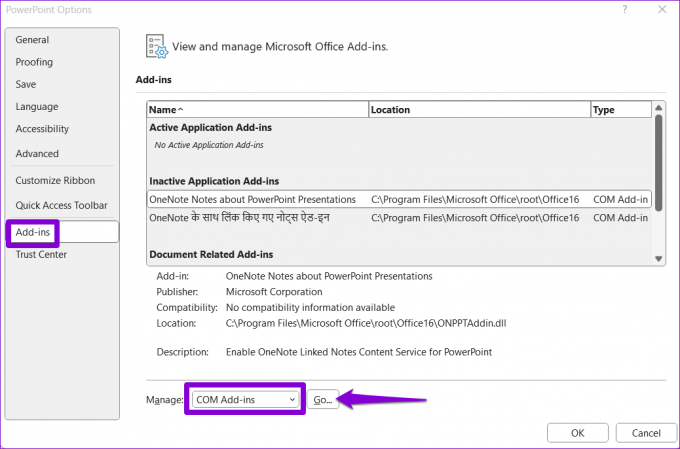
Passaggio 4: Deseleziona tutte le caselle per disabilitare i componenti aggiuntivi e fai clic su OK.

Riavvia l'app dopo questo e abilita i tuoi componenti aggiuntivi uno alla volta. Dovrai osservare le prestazioni di PowerPoint dopo aver abilitato ciascun componente aggiuntivo. Una volta trovato il componente aggiuntivo problematico, è meglio rimuoverlo per evitare tali problemi in futuro.
3. Ripara il tuo file PowerPoint
PowerPoint non risponde solo quando provi a modificare o salvare un determinato file? In tal caso, potrebbe esserci un problema con il file stesso. Puoi provare a ripararlo seguendo i passaggi seguenti e vedere se funziona.
Passo 1: Apri Microsoft PowerPoint e fai clic sul menu File nell'angolo in alto a sinistra.

Passo 2: Seleziona Apri dalla barra laterale di sinistra e fai clic sull'opzione Sfoglia.

Passaggio 3: Sfoglia e seleziona il tuo file. Fare clic sulla freccia rivolta verso il basso accanto a Apri per selezionare Apri e ripara.

PowerPoint tenterà di riparare il file e quindi aprirlo. Successivamente, controlla se il problema persiste.
4. Cambia la stampante predefinita
Un altro motivo per cui le app di Office come PowerPoint potrebbero non aprirsi o smettere di rispondere finestre è dovuto a impostazioni della stampante predefinite errate. Ecco cosa puoi fare per risolverlo.
Passo 1: Premi la scorciatoia da tastiera Windows + I per aprire l'app Impostazioni. Passare alla scheda Bluetooth e dispositivi e fare clic su Stampanti e scanner.
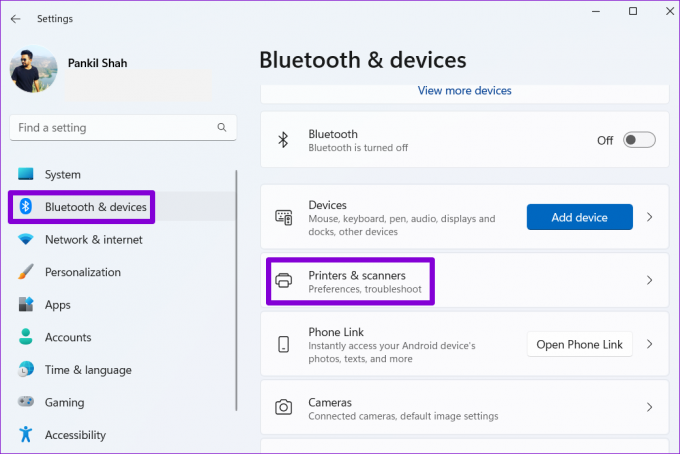
Passo 2: Seleziona il tuo dispositivo preferito dall'elenco.

Passaggio 3: Fare clic sull'opzione Imposta come predefinito.

5. Aggiorna l'applicazione
Anche l'utilizzo di una versione obsoleta di PowerPoint può causare tali anomalie. Pertanto, è una buona idea installare qualsiasi file in sospeso Aggiornamenti di Office sul tuo PC.
Passo 1: Apri PowerPoint sul tuo PC e fai clic sul menu File in alto.

Passo 2: Passa alla scheda Account, fai clic su Opzioni di aggiornamento e seleziona Aggiorna ora.

Attendi che Microsoft Office verifichi e installi eventuali aggiornamenti disponibili. Successivamente, PowerPoint dovrebbe funzionare senza problemi sul tuo PC.
6. Esegui lo strumento di riparazione di Office
Se PowerPoint continua a non rispondere o si arresta in modo anomalo nonostante l'installazione degli ultimi aggiornamenti, potrebbe esserci un problema con la sua installazione sul tuo PC Windows. In tal caso, l'opzione migliore è eseguire lo strumento di riparazione di Office per riparare PowerPoint. Questo strumento può trovare e correggere automaticamente problemi con tutto l'ufficio app sul tuo PC. Ecco come eseguirlo.
Passo 1: Fare clic con il tasto destro sull'icona Start e selezionare App installate dall'elenco.

Passo 2: Individua la suite Microsoft Office nell'elenco. Fai clic sull'icona del menu con tre punti orizzontali accanto ad essa e seleziona Modifica.

Passaggio 3: Selezionare l'opzione Riparazione rapida e fare clic su Ripara.

Se PowerPoint non funziona correttamente anche dopo questo, ripetere i passaggi precedenti e optare invece per una riparazione online. Questo processo potrebbe richiedere più tempo, ma è molto probabile che risolva il problema.

Potenzia le tue presentazioni
Ti aspetta un'esperienza caotica quando PowerPoint smette di rispondere o si blocca ripetutamente sul tuo PC Windows 11. Fortunatamente, non devi accettarlo come norma, poiché è possibile risolvere i problemi con PowerPoint con i suggerimenti sopra menzionati.
Ultimo aggiornamento il 29 giugno 2023
L'articolo di cui sopra può contenere link di affiliazione che aiutano a supportare Guiding Tech. Tuttavia, ciò non pregiudica la nostra integrità editoriale. Il contenuto rimane imparziale e autentico.

Scritto da
Pankil è un ingegnere civile di professione che ha iniziato il suo viaggio come scrittore presso EOTO.tech. Recentemente è entrato a far parte di Guiding Tech come scrittore freelance per coprire istruzioni, spiegazioni, guide all'acquisto, suggerimenti e trucchi per Android, iOS, Windows e Web.



