Come risolvere la chat vocale di Valorant o il microfono che non funziona su Windows
Varie / / July 29, 2023
La comunicazione vocale è importante nei giochi multiplayer come Valorant, ti consente di comunicare in modo efficace e strategizzare la tua prossima mossa. Tuttavia, può essere frustrante quando la funzione di chat vocale smette di funzionare su Valorant. Questo problema può sorgere per vari motivi, inclusa la mancanza di privilegi amministrativi e impostazioni di Windows configurate in modo errato.

Se non riesci a sentire la chat vocale del team in Valorant, questo è il posto dove devi essere. Esploreremo diversi modi per correggere la chat vocale o il microfono di Valorant che non funziona su Windows 11. Quindi, cominciamo.
1. Avvia Valorant con diritti amministrativi
I giochi multiplayer come Valorant richiedono autorizzazioni amministrative per funzionare correttamente su un computer Windows. Quando non fornisci queste autorizzazioni, il gioco può incontrare vari problemi.
Quindi, avvia Valorant con autorizzazioni amministrative e controlla se risolve il problema. Ecco come farlo:
Passo 1: Premere il tasto Windows per aprire il menu Start.
Passo 2: Tipo valoroso nella barra di ricerca e scegli "Esegui come amministratore" dal riquadro di destra.

Valorant ora si aprirà con i diritti di amministratore. Verifica se puoi utilizzare la funzione di chat vocale. In caso contrario, prova la soluzione successiva nell'elenco.
2. Consenti a Valorant di accedere al tuo microfono
In Windows, puoi configurare manualmente quali app hanno accesso al microfono del computer. Se non disponi dell'autorizzazione di Valorant per utilizzare il microfono del computer, la funzione di chat vocale nel gioco non funzionerà.
Dovrai consentire a Valorant di accedere al microfono per risolvere il problema. Ecco come farlo:
Passo 1: Premi la scorciatoia da tastiera Windows + I per avviare l'app Impostazioni.
Passo 2: Scegli "Privacy e sicurezza" dalla barra laterale di sinistra, quindi fai clic sull'opzione Microfono nel riquadro di destra.
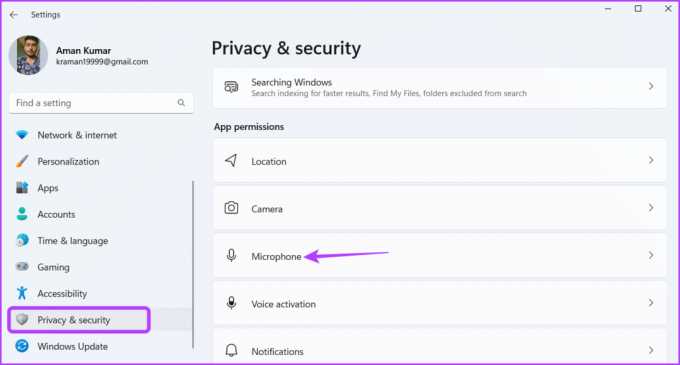
Passaggio 3: Abilita l'interruttore accanto a "Consenti alle app di accedere al tuo microfono".
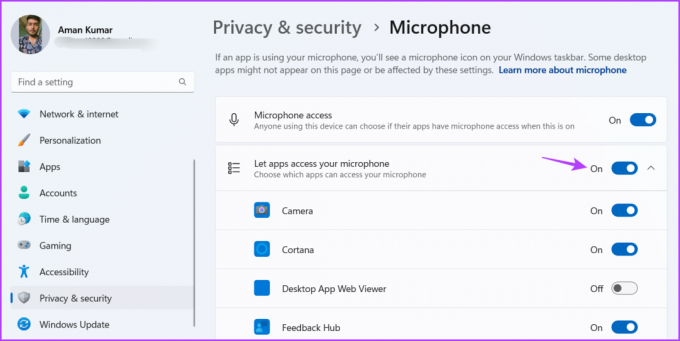
Successivamente, riavvia il computer e verifica se il problema persiste.
3. Modifica le impostazioni audio di Valorant
Uno dei motivi principali per cui la chat vocale di Valorant o il microfono non funziona possono essere impostazioni audio configurate in modo errato. Per risolvere questo problema, apporta le seguenti modifiche nelle impostazioni audio di Valorant:
Passo 1: Premere il tasto Windows per aprire il menu Start, digitare valoroso e scegli "Esegui come amministratore" dal riquadro di destra.

Passo 2: Fai clic sull'icona a forma di ingranaggio nell'angolo in alto a destra. Quindi, scegli Impostazioni dal menu che si apre.

Passaggio 3: Passa alla scheda Audio.
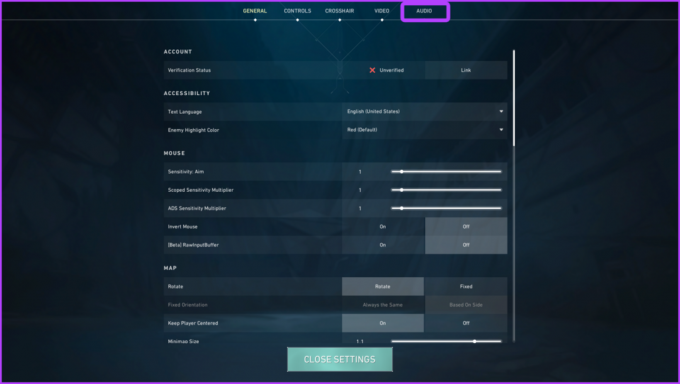
Passaggio 4: Clicca su Chat vocale. Quindi, seleziona il dispositivo di input predefinito dal menu a discesa Dispositivo di input.

Passaggio 5: Abilita le opzioni "Chat vocale di gruppo", "Voce di gruppo durante il gioco personalizzato" e "Chat vocale di squadra".

Successivamente, riavvia il gioco per verificare il problema.
4. Consenti a Valorant di funzionare attraverso Windows Firewall
Se non riesci ancora a sentire la chat vocale del team in Valorant, assicurati che Valorant sia autorizzato a eseguire Windows Firewall. Ecco come verificarlo:
Passo 1: Premi il tasto Windows per aprire il menu Start, digita "Consenti un'app tramite Windows Firewall,' e premi Invio.
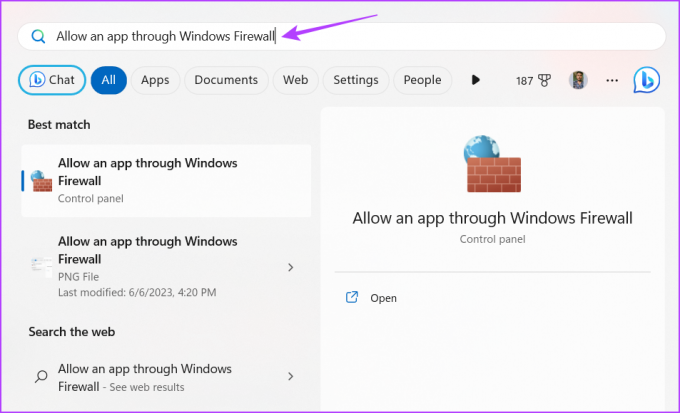
Passo 2: Fare clic sul pulsante Modifica impostazioni.

Passaggio 3: Fai clic sul pulsante "Consenti un'altra app".

Passaggio 4: Fare clic su Sfoglia.

Passaggio 5: Incolla il seguente indirizzo nella casella Nome file e fai clic su Apri.
C:\Riot Games\VALORANT\live\VALORANT.exe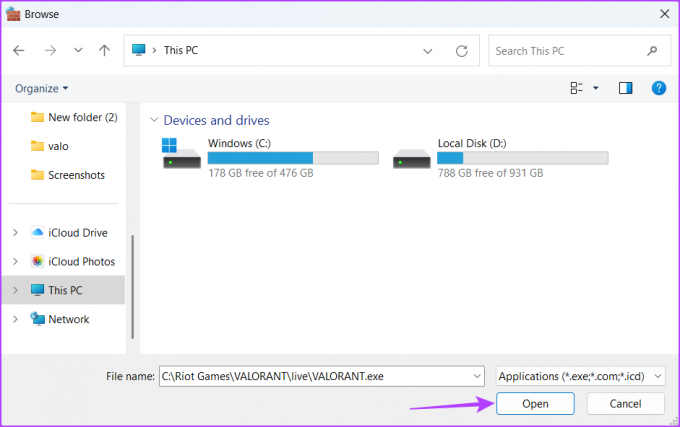
Passaggio 6: Fare clic su Aggiungi.
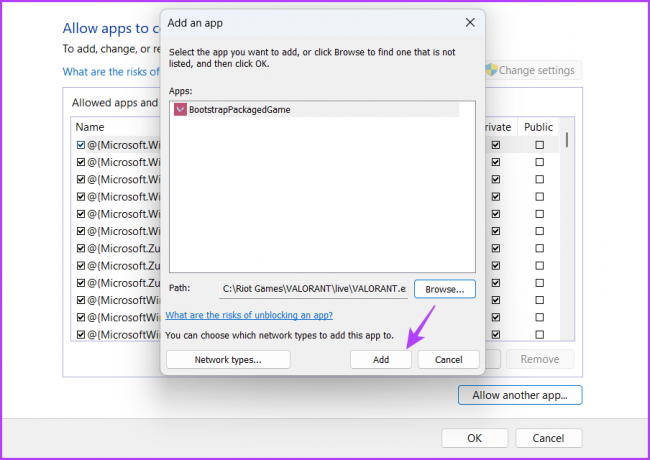
Passaggio 7: Seleziona le caselle Private e Public per BootstrapPackedGame.
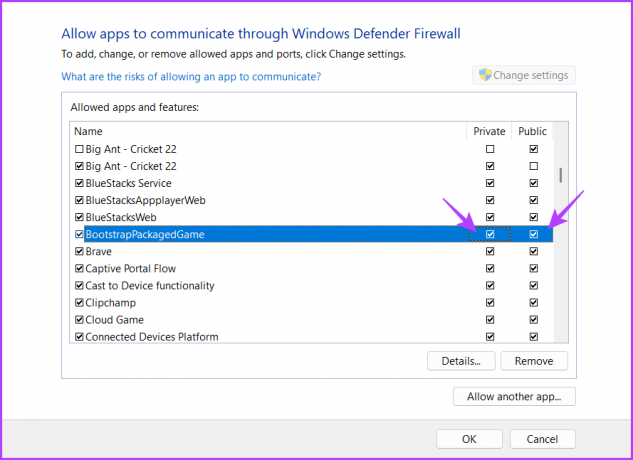
Passaggio 8: Fai di nuovo clic su "Consenti un'altra app".

Passaggio 9: Fare clic su Sfoglia.

Passaggio 10: Incollare il seguente indirizzo nella casella Nome file, quindi fare clic su Apri.
C:\Programmi\Riot Vanguard\vgc.exePassaggio 11: Fare clic su Aggiungi.
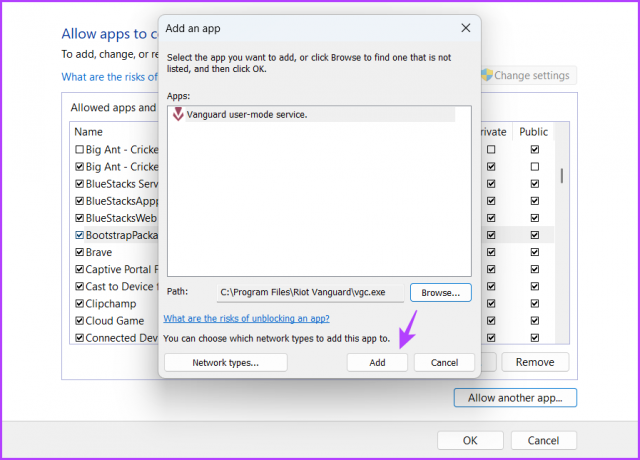
Passaggio 12: Seleziona le caselle Privato e Pubblico per il servizio in modalità utente Vanguard.

5. Avvia il servizio Valorant Game Coordinator
Il Valorant Game Coordinator (VGC) è un servizio cruciale che deve essere eseguito affinché la funzione di chat vocale funzioni correttamente in Valorant. Per verificare lo stato di questo servizio e abilitarlo se necessario, procedi nel seguente modo:
Passo 1: Premere il tasto Windows per aprire il menu Start, digitare Servizie premere Invio.
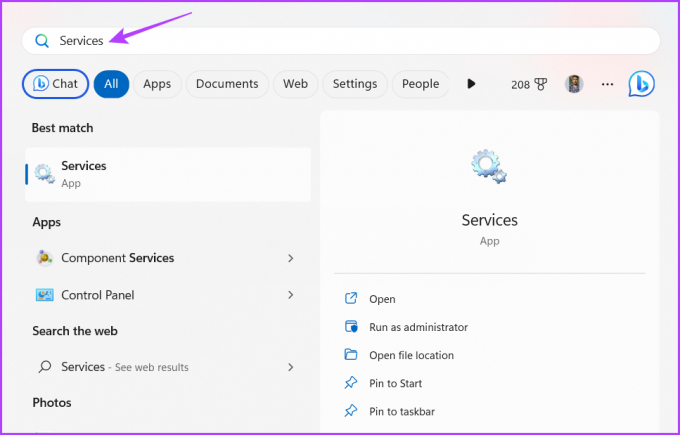
Passo 2: Nella finestra Servizi, scorri verso il basso fino al servizio vgc e fai doppio clic su di esso.

Passaggio 3: Scegli Automatico dal menu a discesa Tipo di avvio.

Passaggio 4: Fare clic sul pulsante Avvia.
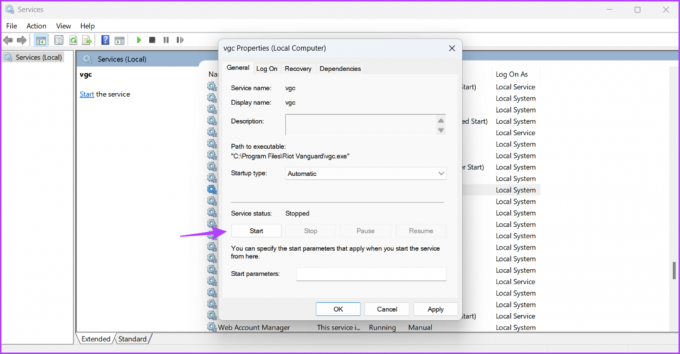
Passaggio 5: Fare clic su Applica e quindi su OK.
Se la finestra Servizi non si avvia, fai riferimento al nostro post su quando services non si apre su Windows 11.
Comunica senza problemi in Valorant
Eccellere sul campo di battaglia non è solo mira precisa e riflessi rapidi. Devi coordinarti regolarmente con i tuoi compagni di squadra per vincere la battaglia. Tuttavia, è possibile solo se la chat vocale o il microfono di Valorant non funziona. Fortunatamente, puoi risolvere rapidamente questo problema utilizzando le soluzioni di cui sopra.
Ultimo aggiornamento il 03 luglio 2023
L'articolo di cui sopra può contenere link di affiliazione che aiutano a supportare Guiding Tech. Tuttavia, ciò non pregiudica la nostra integrità editoriale. Il contenuto rimane imparziale e autentico.



