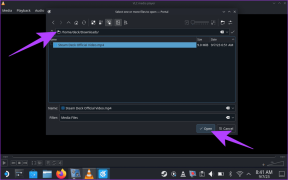Le 7 principali correzioni per l'errore dell'app Xbox "Sembra che tu sia bloccato" su Windows 11
Varie / / July 29, 2023
L'app Xbox è la piattaforma di riferimento per l'acquisto e scaricare giochi sul tuo computer Windows. Tuttavia, i problemi a volte possono essere inevitabili e un problema comune è l'errore dell'app Xbox "Sembra che tu sia bloccato".

Questo problema può sorgere a causa di un problema tecnico temporaneo o di una connessione Internet debole. Fortunatamente, è molto facile risolvere questo problema. Ecco le soluzioni per correggere l'errore "Sembra che tu sia bloccato" dell'app Xbox su PC Windows.
1. Rimuovi bug temporanei e glitch
Se riscontri l'errore dell'app Xbox "Sembra che tu sia bloccato", la prima soluzione è riavviare il computer. Ciò sarà utile se il problema si verifica a causa di un problema tecnico o bug temporaneo.
Un'altra cosa che puoi provare a rimuovere qualsiasi problema tecnico o bug temporaneo è disconnettersi e accedere all'app Xbox. Per farlo, segui questi passaggi:
Passo 1: Premere il tasto Windows per aprire il menu Start.
Passo 2: Tipo Xbox nella barra di ricerca e premi Invio.

Passaggio 3: Fai clic sull'icona del tuo profilo nell'angolo in alto a sinistra e scegli Esci dal menu contestuale.

Successivamente, riavvia l'app Xbox e segui questi passaggi:
Passo 1: Fai clic sull'opzione Accedi nell'angolo in alto a sinistra e scegli Accedi dal menu contestuale.

Passo 2: Seleziona il tuo account e fai clic sul pulsante Giochiamo.

Controlla se il problema persiste. In caso affermativo, prova la soluzione successiva nell'elenco.
2. Controlla la tua connessione
Una connessione Internet debole può anche essere un fattore significativo che causa il problema "Sembra che tu sia bloccato" con l'app Xbox Windows. Per verificare questa possibilità, eseguire test di velocità per verificare l'affidabilità della tua connessione Internet. In alternativa, puoi aprire il sito Web Fast.com per verificare la velocità ottimale dei dati.
Visita Fast.com
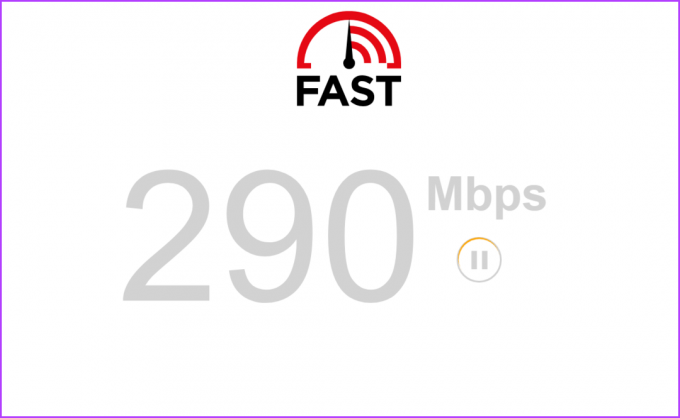
Se il risultato del test indica una connessione debole, fare riferimento alla nostra guida sulla risoluzione di un problema connessione internet lenta su Windows 11.
3. Usa lo strumento di risoluzione dei problemi relativi alle app di Microsoft Store
Windows fornisce diversi strumenti di risoluzione dei problemi incorporati che possono aiutare a risolvere vari problemi. Per correggere l'errore "Sembra che tu sia bloccato" e altri problemi con l'app di Microsoft Store, puoi utilizzare lo strumento di risoluzione dei problemi delle app di Microsoft Store. Ecco come eseguire questo strumento per la risoluzione dei problemi:
Passo 1: Premi la scorciatoia da tastiera Windows + I per avviare l'app Impostazioni.
Passo 2: Scegli Sistema dalla barra laterale di sinistra e Risoluzione dei problemi dal riquadro di destra.

Passaggio 3: Scegli Altri strumenti per la risoluzione dei problemi.

Passaggio 4: Fai clic sul pulsante Esegui accanto alle app di Microsoft Store.

La finestra di risoluzione dei problemi verrà visualizzata e cercherà eventuali problemi disponibili. Se ne trova uno, lo risolverà automaticamente senza molto input da parte dell'utente.
4. Controlla lo stato del server dell'app Xbox
Se il server dell'app Xbox è in fase di manutenzione o si verificano tempi di inattività, potresti riscontrare vari problemi di accesso all'app Xbox, incluso l'errore "Sembra che tu sia bloccato". Per verificare se questo è il caso, puoi visitare la pagina di stato del server Xbox.
Pagina di stato del server Xbox

Nella pagina di stato del server Xbox, espandi le sezioni "Account e profilo" e "App e dispositivi mobili". Verificare se tutti i servizi elencati sono attivi. Se uno di questi servizi viene segnalato come inattivo o presenta problemi, si consiglia di attendere fino a quando non tornano operativi prima di utilizzare l'app Xbox.
5. Passa a Google Public DNS
Un'altra soluzione rapida per risolvere il problema di blocco delle app di Xbox Windows è passare a Google Public DNS. Questo può essere particolarmente utile se il problema è correlato a problemi con il tuo attuale server DNS. Puoi passare a Google Public DNS seguendo le seguenti istruzioni:
Passo 1: Premi la scorciatoia da tastiera Windows + I per aprire l'app Impostazioni.
Passo 2: Scegli Rete e Internet dalla barra laterale di sinistra, quindi fai clic sull'opzione Wi-Fi nel riquadro di destra.

Passaggio 3: Scegli Proprietà hardware dal riquadro di destra.

Passaggio 4: Fai clic sul pulsante Modifica accanto all'opzione "Assegnazione server DNS".

Passaggio 5: Scegli Manuale dal menu a discesa nella finestra "Modifica impostazioni DNS".

Passaggio 6: Attiva l'interruttore accanto alla connessione IP che desideri modificare.

Passaggio 7: Tipo 8.8.8.8 nel campo DNS preferito e 8.8.4.4 nel campo DNS alternativo. Quindi, fai clic sul pulsante Salva. Questi due sono gli indirizzi IP dei server DNS di Google.

Successivamente, riavvia il computer e verifica se il problema persiste.
6. Ripristina l'app Xbox
L'errore può anche verificarsi a causa di impostazioni dell'app Xbox configurate in modo errato. In questo caso, puoi ripristinare l'app per risolvere il problema. Ecco come ripristinare l'app Xbox.
Passo 1: Premi la scorciatoia da tastiera Windows + I per avviare l'app Impostazioni.
Passo 2: Scegli App dalla barra laterale di sinistra, quindi scegli l'opzione App installate nel riquadro di destra.

Passaggio 3: Fai clic sul menu dei tre punti orizzontali accanto a Xbox e scegli Opzioni avanzate dal menu contestuale.

Passaggio 4: Fare clic sul pulsante Reimposta.

7. Reinstalla l'app Xbox
Ricevi ancora il messaggio di errore durante l'accesso all'app Xbox? Se sì, non hai altra scelta che reinstallare l'app Xbox. Segui le istruzioni seguenti per reinstallare l'app Xbox:
Passo 1: Premi la scorciatoia da tastiera Windows + I per avviare l'app Impostazioni. Seleziona App dalla barra laterale di sinistra, quindi l'opzione App installate nel riquadro di destra.

Passo 2: Fai clic sui tre punti orizzontali accanto a Xbox e scegli Opzioni avanzate.

Passaggio 3: Fai clic sul pulsante Disinstalla dalla pagina seguente e premi nuovamente il pulsante Disinstalla per confermare la tua decisione.
Successivamente, puoi installare nuovamente l'app Xbox da Microsoft Store.
Passo 1: Premere il tasto Windows per aprire il menu Start.
Passo 2: Tipo Microsoft Store nella barra di ricerca e premi Invio.

Passaggio 3: Tipo Xbox nella barra di ricerca e premi Invio.

Passaggio 4: Fare clic sul pulsante Installa. Questo installerà l'app Xbox sul tuo computer.

Accedi all'app Xbox senza alcun problema
Questi erano tutti i modi funzionanti per risolvere il problema di blocco dell'app Xbox su Windows. Di solito, questo errore si verifica a causa di una connessione Internet debole o di impostazioni dell'app Xbox configurate in modo errato. Fortunatamente, puoi risolvere rapidamente il problema utilizzando le correzioni di cui sopra.
Ultimo aggiornamento il 28 giugno 2023
L'articolo di cui sopra può contenere link di affiliazione che aiutano a supportare Guiding Tech. Tuttavia, ciò non pregiudica la nostra integrità editoriale. Il contenuto rimane imparziale e autentico.