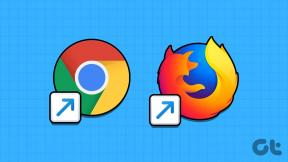I 5 modi principali per correggere l'opzione di avvio doppio non visualizzata su Windows 11
Varie / / July 30, 2023
Il dual boot è una tecnica intrigante che ti consente di installare più sistemi operativi sul tuo computer. Tuttavia, a causa del avvio rapido funzionalità o file di sistema corrotti, l'opzione dual boot a volte può mancare.

Se l'opzione dual boot non è presente sul tuo computer, sei nel posto giusto. Esploreremo cinque modi rapidi per correggere l'opzione di doppio avvio non visualizzata su Windows 11. Quindi, cominciamo.
1. Abilita l'opzione Dual Boot utilizzando il prompt dei comandi
A volte, l'opzione dual boot scompare durante l'aggiornamento del sistema operativo. Quando ciò accade, puoi riattivare l'opzione di doppio avvio utilizzando Prompt dei comandi. Segui questi passaggi per farlo:
Passo 1: Premere il tasto Windows per aprire il menu Start.
Passo 2: Tipo Prompt dei comandi e scegli Esegui come amministratore.

Passaggio 3: Digita il seguente comando e premi Invio.
bcdedit /set {bootmgr} displaybootmenu sì
Dopo aver eseguito questo codice, vedrai il messaggio "Operazione completata con successo". Successivamente, controlla se il problema persiste.
2. Disattiva l'avvio rapido
Avvio rapido è un'incredibile funzionalità di Windows che facilita il riavvio rapido del computer dopo l'arresto. Questa funzione si rivela particolarmente utile se il riavvio del computer richiede molto tempo.
Tuttavia, la funzione dual boot blocca l'unità di installazione di Windows, causando l'impossibilità da parte del sistema operativo di riconoscere il sistema dual boot. In questi casi, la soluzione è disabilitare l'opzione di avvio rapido sul tuo computer.
Passo 1: Premere il tasto Windows per aprire il menu Start, digitare Pannello di controllo nella barra di ricerca e premi Invio.

Passo 2: Scegli Sistema e sicurezza.

Passaggio 3: Seleziona Opzioni risparmio energia.
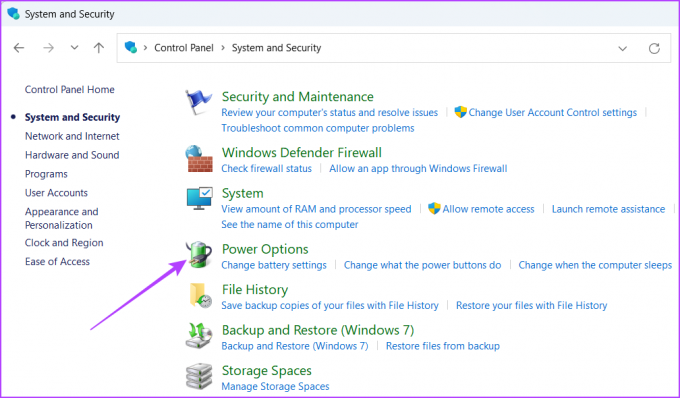
Passaggio 4: Fai clic sull'opzione "Scegli cosa fa il pulsante di accensione" nella barra laterale sinistra.
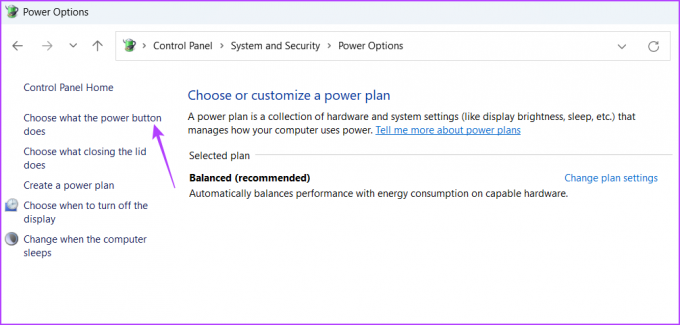
Passaggio 5: Fai clic sull'opzione "Modifica impostazioni attualmente non disponibili".

Passaggio 6: Deseleziona la casella "Attiva avvio rapido". Quindi, fai clic sul pulsante Salva modifiche.

Successivamente, riavvia il computer e controlla se viene visualizzata l'opzione dual boot.
3. Scegli il sistema operativo predefinito in Avvio e ripristino
Un altro modo rapido per correggere l'opzione di doppio avvio non visualizzata su Windows 11 è configurare il sistema operativo predefinito sul tuo computer. Ecco come farlo:
Passo 1: Premi la scorciatoia da tastiera Windows + I per avviare l'app Impostazioni.
Passo 2: Scegli Sistema dalla barra laterale di sinistra e fai clic sull'opzione Informazioni nel riquadro di destra.

Passaggio 3: Fai clic sull'opzione "Impostazioni di sistema avanzate" nel riquadro di destra.

Passaggio 4: Nella scheda Avanzate, fai clic sul pulsante Impostazioni in "Avvio e ripristino".

Passaggio 5: Seleziona il sistema operativo predefinito dal menu a discesa "Sistema operativo predefinito". Quindi, fare clic sul pulsante OK.

Successivamente, controlla se il problema persiste. In caso affermativo, prova la soluzione successiva nell'elenco.
4. Abilita la partizione del disco di avvio
Per utilizzare il secondo sistema operativo installato su una partizione del disco, è importante abilitare la partizione per l'avvio del computer da essa. Se non si riesce ad abilitarlo, l'opzione dual boot non verrà visualizzata. È possibile abilitare la partizione del disco di avvio seguendo i passaggi seguenti:
Passo 1: Premere il tasto Windows per avviare il menu Start, digitare Prompt dei comandi nella barra di ricerca e scegli Esegui come amministratore dal riquadro di destra.

Passo 2: Tipo diskpart nella finestra del prompt dei comandi e premere Invio.

Passaggio 3: Tipo elenco disco e premi Invio. Questo elencherà tutti i dischi sul tuo computer.

Passaggio 4: Tipo selezionare il disco (DiskNumber)e premi Invio. Assicurati di sostituire DiskNumber con il numero effettivo del disco in cui hai installato il secondo sistema operativo.

Passaggio 5: Tipo partizione elenco e premi Invio. Questo darà un elenco di tutte le partizioni sul disco selezionato.
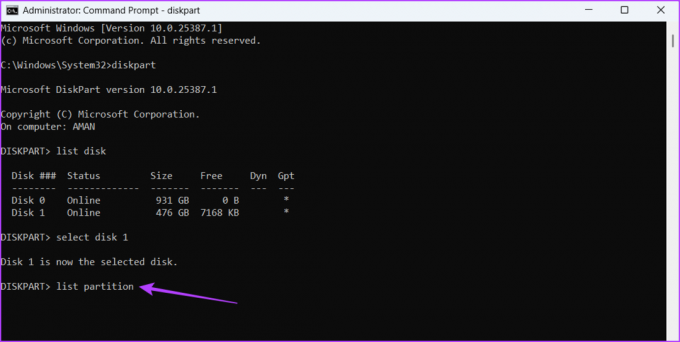
Passaggio 6: Per scegliere la partizione di destinazione, digitare selezionare la partizione (PartitionNumber). Assicurati di sostituire PartitionNumber con il numero effettivo della partizione di destinazione.
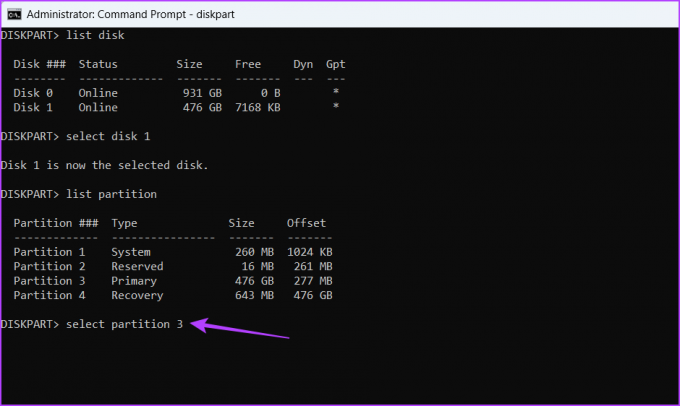
Passaggio 7: Tipo Attivo e premere. Ciò abiliterà la partizione selezionata.

Verrà visualizzato il messaggio "DiskPart ha contrassegnato la partizione corrente come attiva" al termine del processo.
5. Esegui la scansione SFC e DISM
Se l'opzione dual boot è ancora mancante, è possibile eseguire scansioni SFC (System File Checker) e DISM (Deployment Image Servicing and Management). L'esecuzione di queste scansioni rileverà e sostituirà file di sistema corrotti che potrebbe causare il problema. Ecco come eseguire queste scansioni:
Passo 1: Premere il tasto Windows per avviare il menu Start, digitare Prompt dei comandi nella barra di ricerca e fai clic sull'opzione "Esegui come amministratore" nel riquadro di destra.

Passo 2: Tipo sfc /scannow e premi Invio. Questo eseguirà la scansione SFC sul tuo computer.
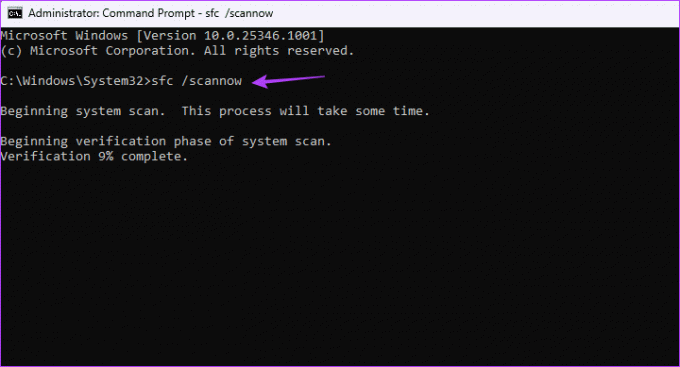
Passaggio 3: Digita i seguenti comandi uno per uno e premi Invio dopo ogni comando:
DISM /Online /Cleanup-Image /CheckHealth. DISM /Online /Cleanup-Image /ScanHealth. DISM /Online /Cleanup-Image /RestoreHealth

Al termine del processo di scansione, riavvia il computer e vedrai l'opzione dual boot.
Doppio avvio del computer con facilità
L'installazione di più sistemi operativi può migliorare notevolmente la tua produttività, che tu sia un appassionato appassionato di Windows o un utente occasionale. Tuttavia, se manca l'opzione dual boot, non sarai in grado di passare all'altro sistema operativo. Puoi correggere l'opzione di doppio avvio che non viene visualizzata su Windows utilizzando le soluzioni di cui sopra.
Ultimo aggiornamento il 28 giugno 2023
L'articolo di cui sopra può contenere link di affiliazione che aiutano a supportare Guiding Tech. Tuttavia, ciò non pregiudica la nostra integrità editoriale. Il contenuto rimane imparziale e autentico.