I 10 migliori modi per correggere l'installazione dei giochi Xbox bloccata su Windows
Varie / / July 30, 2023
Il PC Game Pass di Microsoft è senza dubbio una delle migliori offerte di gioco. L'azienda offre l'app Xbox su Windows per scaricare, aggiornare e gestire i tuoi giochi preferiti. Anche dopo i frequenti aggiornamenti di Microsoft, l'esperienza Xbox non è completamente priva di bug su Windows. Molti si sono lamentati L'app Xbox non si apre, notifiche non funzionanti e mancata installazione dei giochi su Windows.

Immagina quando l'installazione del gioco Xbox si blocca allo 0% o al 100% in corso e ti impedisce di aggiornare o scaricare i tuoi titoli preferiti su Windows. Diversi fattori possono influenzare l'installazione dei giochi Xbox sul tuo PC. Ecco i migliori suggerimenti per risolvere l'installazione del gioco dell'app Xbox bloccata su Windows.
1. Riavvia l'app Xbox
Puoi chiudere completamente l'app Xbox e provare a installare nuovamente le app. Colpire semplicemente il segno X nella barra dei menu non chiuderà l'app Xbox su Windows. I servizi sono ancora in esecuzione in background. Devi premere l'icona della freccia su nella barra delle applicazioni e fare clic con il pulsante destro del mouse su Xbox per uscire dall'app.

Avvia Xbox e prova a installare nuovamente i giochi.
2. Controlla i limiti del dispositivo
Il Microsoft Store ti consente di accedere a un massimo di 10 dispositivi contemporaneamente con il tuo account Microsoft. Se hai superato il limite, è il momento di rimuovere il tuo account Microsoft dai vecchi dispositivi Windows.
Passo 1: Visita il tuo account Microsoft sul Web e accedi con i dettagli del tuo account.
Pagina degli account Microsoft
Passo 2: Espandi Dispositivi e seleziona Visualizza dettagli sotto un dispositivo che desideri rimuovere.

Passaggio 3: Fai clic su "Rimuovi questo dispositivo" per scollegarti dal tuo account.

3. Controlla la connessione di rete
L'installazione del tuo gioco Xbox potrebbe bloccarsi allo 0% a causa di una connessione di rete imprecisa sul tuo PC. Dovresti connetterti a una rete Wi-Fi o Ethernet ad alta velocità e riprovare. Controlla la nostra guida dedicata se Il Wi-Fi non funziona su Windows.
4. Controlla l'interruzione della rete Xbox
Una grave interruzione sul lato server può essere il vero colpevole del problema "Xbox per PC che non installa i giochi". Puoi visitare il link sottostante e controllare lo stato di Xbox. Espandi Negozio e abbonamenti e assicurati che sia visualizzato "Attivo e funzionante" accanto al servizio di download e installazione.
Devi aspettare qualche giorno prima che un nuovo titolo di alto profilo arrivi su Xbox. Tali giochi ricevono una domanda senza precedenti durante i giorni di lancio e potresti riscontrare problemi durante l'installazione nei primi giorni.

Visita Server Xbox
5. Riavvia i servizi di gioco
I servizi Windows Gaming fanno parte dell'app Xbox per offrire un'esperienza di gioco fluida. Puoi reimpostarlo per risolvere i problemi con l'installazione di giochi dall'app Xbox su Windows.
Passo 1: Premi la scorciatoia da tastiera Windows + I per aprire Impostazioni e vai su App installate nel menu App.

Passo 2: Scorri fino a Servizi di gioco e fai clic sul menu con i tre punti orizzontali accanto. Apri Opzioni avanzate.
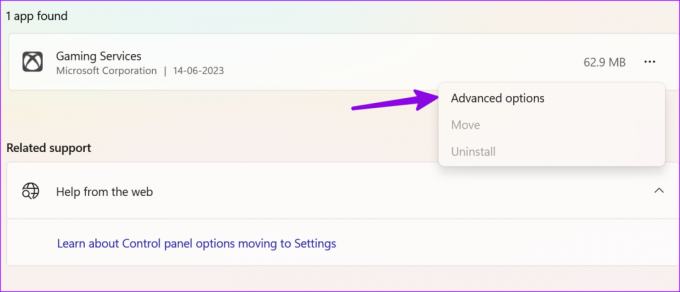
Passaggio 3: Premi Termina. Riavvia il PC e installa i giochi da Xbox senza problemi.
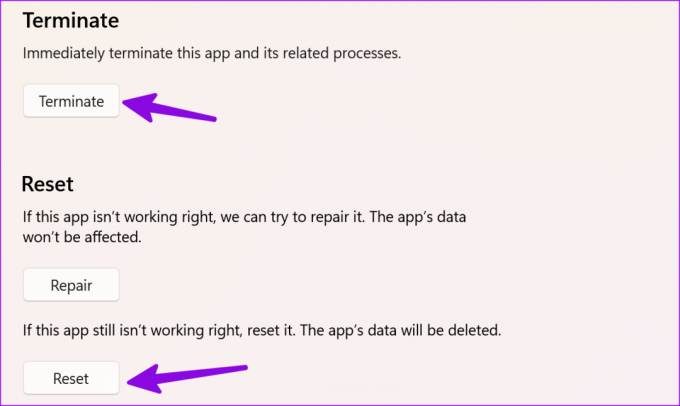
Se riscontri ancora problemi, prova a ripristinare i servizi di gioco dallo stesso menu.
6. Controlla l'archiviazione di Windows
Se disponi di spazio di archiviazione insufficiente sul tuo PC, l'installazione del gioco Xbox potrebbe bloccarsi sul tuo computer Windows.
Passo 1: Vai a Impostazioni di Windows premendo la scorciatoia da tastiera Windows + I.
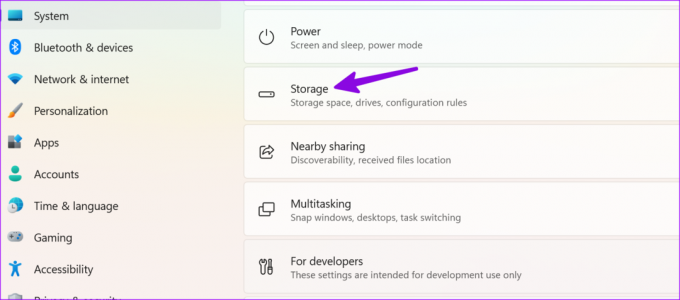
Passo 2: Seleziona Archiviazione e controlla lo spazio su disco C:.

Se stai davvero esaurendo lo spazio su disco, leggi la nostra guida dedicata a libera spazio di archiviazione su Windows.
7. Controlla l'unità di installazione dei giochi Xbox
Stai tentando di installare i giochi Xbox su un'unità o posizione esterna? Dovresti ripristinare la posizione predefinita C:\XboxGames e riprovare.
Passo 1: Apri l'app Xbox e fai clic sul tuo profilo nell'angolo in alto a sinistra. Vai alle impostazioni.

Passo 2: Seleziona Generale e trova le opzioni di installazione del gioco. Premi Cambia cartella e imposta C:/XboxGames come cartella predefinita per archiviare giochi e file correlati.

Chiudi l'app e prova a installare app da Xbox senza problemi.
8. Controlla il fuso orario
Le impostazioni errate di data e ora possono essere la ragione per cui l'installazione del gioco Xbox si blocca sul tuo PC.
Passo 1: Premi la scorciatoia da tastiera Windows + I per aprire l'app Impostazioni e seleziona Ora e lingua. Apri il menu Data e ora.

Passo 2: Seleziona un fuso orario pertinente in base alla tua posizione.

9. Ripara l'app Xbox sul PC
Se l'app Xbox funziona su Windows, riparala da Impostazioni. È uno dei modi efficaci per risolvere i problemi comuni di Xbox.
Passo 1: Apri le app installate in Impostazioni di Windows (controlla i passaggi precedenti).
Passo 2: Fai clic sul menu a tre punti accanto a Xbox e apri Opzioni avanzate.

Passaggio 3: Premi Ripara e segui le istruzioni sullo schermo.
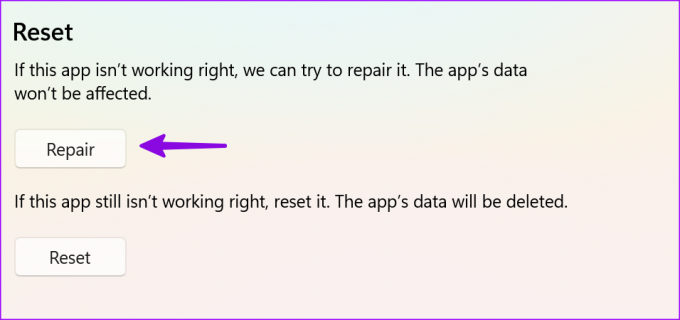
10. Aggiorna Xbox e Windows
L'app Xbox obsoleta e il sistema operativo Windows possono creare problemi con l'installazione del gioco dall'app.
Passo 1: Avvia Microsoft Store e vai a Libreria dalla barra laterale. Installa gli aggiornamenti Xbox in sospeso sul tuo PC.

Passo 2: Apri Impostazioni di Windows e seleziona Windows Update. Scarica e installa gli ultimi aggiornamenti di Windows sul tuo PC.

Una volta completata l'installazione di Windows, avvia Xbox e installa rapidamente i tuoi titoli preferiti.
Gestisci i giochi Xbox come un professionista
Se il tuo PC esegue build di Windows Insider, potrebbe creare incompatibilità con diversi titoli Xbox. Puoi leggere la guida di Microsoft a lasciando il programma Windows Insider. Quale trucco ha funzionato per te? Condividi le tue scoperte nei commenti.
Ultimo aggiornamento il 28 giugno 2023
L'articolo di cui sopra può contenere link di affiliazione che aiutano a supportare Guiding Tech. Tuttavia, ciò non pregiudica la nostra integrità editoriale. Il contenuto rimane imparziale e autentico.

Scritto da
Parth ha precedentemente lavorato presso EOTO.tech coprendo notizie tecnologiche. Attualmente lavora come freelance presso Guiding Tech scrivendo di confronto tra app, tutorial, suggerimenti e trucchi software e si tuffa in profondità nelle piattaforme iOS, Android, macOS e Windows.



