5 migliori correzioni per la modalità oscura che non funziona in Apple Maps su iPhone e Mac
Varie / / July 30, 2023
Apple Maps ti consente di navigare nel tuo tragitto giornaliero fornendo i percorsi più brevi verso la tua destinazione in tempo. Puoi aggiungi il tuo indirizzo di casa in Apple Maps e salvalo sempre per avere le migliori indicazioni per tornare a casa dal lavoro o da qualche altra parte. Puoi anche utilizzare Apple Maps su Mac per pianificare i tuoi percorsi.

L'app Maps ne consente anche l'utilizzo in modalità oscura. Ma se non riesci a usarlo, ecco le migliori soluzioni per correggere la modalità oscura che non funziona in Apple Maps su iPhone e Mac.
1. Disabilita l'aspetto della modalità luce permanente su Mac
L'app Apple Maps su Mac semplifica il controllo dettagliato del percorso. Puoi anche passare da KM (chilometro) a Miglia per verificare la distanza precisa. Se la navigazione di Apple Maps passa alla modalità luce mentre usi la modalità oscura per tutte le app e il sistema sul tuo Mac, ecco come disabilitare l'impostazione permanente della modalità luce sul tuo Mac.
Passo 1: Premi la scorciatoia da tastiera Comando + Barra spaziatrice per aprire Ricerca Spotlight, digita
Mappe, e premi Invio.
Passo 2: Fai clic su Mappe nell'angolo in alto a sinistra.
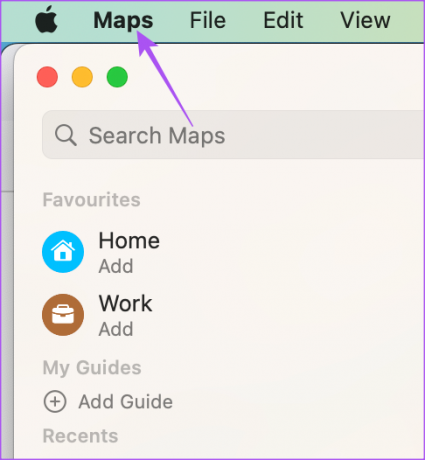
Passaggio 3: Seleziona Impostazioni dal menu contestuale.
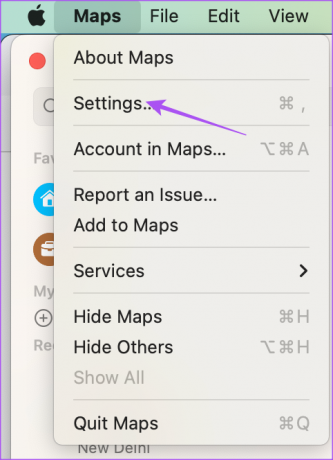
Passaggio 4: Nella scheda Generale, assicurati che l'opzione Usa sempre l'aspetto della mappa chiara sia disabilitata.
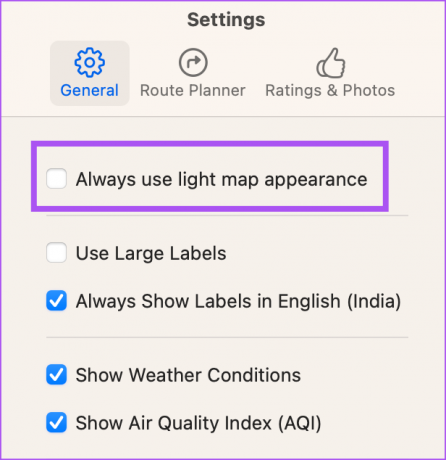
Passaggio 5: Chiudi la finestra e controlla se il problema è stato risolto.
2. Controlla le impostazioni dell'aspetto
Poiché Apple Maps è un'app di sistema, si basa sull'impostazione nativa della modalità oscura del tuo iPhone e Mac. Quindi, se la modalità oscura non funziona quando si utilizza la navigazione in Apple Maps, ecco come risolvere questo problema utilizzando le impostazioni di aspetto.
Su iPhone
Passo 1: Apri Impostazioni sul tuo iPhone.

Passo 2: Scorri verso il basso e tocca Display e luminosità.

Passaggio 3: Seleziona Modalità oscura per abilitarla manualmente.

Passaggio 4: Disabilita l'interruttore accanto ad Automatico.

Passaggio 5: Chiudi Impostazioni e apri Apple Maps per verificare se il problema persiste.

Su Mac
Passo 1: Premi la scorciatoia da tastiera Comando + Barra spaziatrice per aprire Ricerca Spotlight, digita Impostazioni di sistema, e premi Invio.

Passo 2: Seleziona Aspetto dal menu a sinistra se non viene selezionato automaticamente.

Passaggio 3: Seleziona Aspetto scuro.
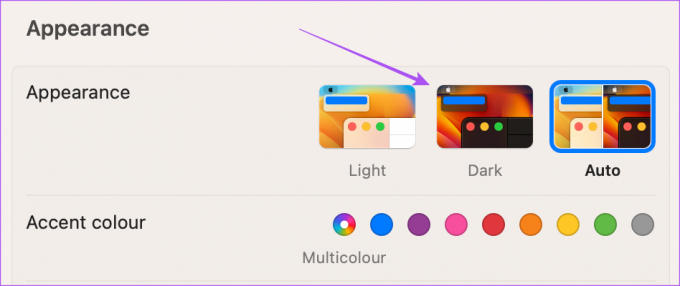
Passaggio 4: Chiudi Impostazioni e apri l'app Apple Maps per verificare se il problema persiste.

3. Controlla i servizi di localizzazione
Se preferisci ancora utilizzare l'aspetto automatico per la modalità oscura su iPhone e Mac, ti suggeriamo di controllare i servizi di localizzazione se la modalità oscura non funziona in Apple Maps. Devi selezionare la regione e l'ora corrette per un accurato cambio del tema della modalità oscura sul tuo iPhone e Mac.
Su iPhone
Passo 1: Apri Impostazioni sul tuo iPhone.

Passo 2: Scorri verso il basso e tocca Privacy e sicurezza.

Passaggio 3: Tocca Servizi di localizzazione.

Passaggio 4: Tocca l'interruttore accanto a Servizi di localizzazione per abilitare la funzione.

Passaggio 5: Scorri verso il basso e tocca Mappe.

Passaggio 6: Abilita l'accesso alla posizione selezionando la tua preferenza. Puoi abilitare questa funzione anche per passare alla modalità oscura.

Passaggio 7: Chiudi Impostazioni e apri Mappe per verificare se il problema è stato risolto.

Su Mac
Passo 1: Premi la scorciatoia da tastiera Comando + Barra spaziatrice per aprire Ricerca Spotlight, digita Impostazioni di sistemae premi Invio.

Fare un passo2: Scorri verso il basso e fai clic su Privacy e sicurezza dal menu a sinistra.

Passaggio 3: Seleziona Servizi di localizzazione.

Passaggio 4: Attiva l'interruttore accanto a Servizi di localizzazione e mappe per abilitare l'accesso.

Passaggio 5: Chiudi la finestra e apri Apple Maps per verificare se il problema persiste.

4. Forza l'uscita e riavvia Apple Maps
A volte alcune impostazioni di sistema non vengono applicate immediatamente se le app sono in esecuzione in background. Quindi ti suggeriamo di forzare l'uscita e riavviare Apple Maps su iPhone e Mac.
Su iPhone
Passo 1: Nella schermata iniziale del tuo iPhone, scorri verso l'alto e tieni premuto per visualizzare le finestre dell'app in background.
Passo 2: Scorri verso destra per cercare l'app Maps. Quindi scorri verso l'alto per rimuovere l'app.
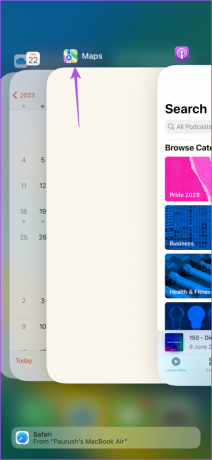
Passaggio 3: Riavvia Maps per verificare se il problema è stato risolto.

Su Mac
Passo 1: Fai clic sul logo Apple nell'angolo in alto a sinistra e seleziona Uscita forzata.

Passo 2: Seleziona Mappe dall'elenco delle app e fai clic su Uscita forzata.

Passaggio 3: Fare clic su Ok per confermare.

Passaggio 4: Riavvia Apple Maps e verifica se il problema è stato risolto.

5. Aggiorna l'app Mappe
L'ultima risorsa aggiorna la versione dell'app Apple Maps sul tuo iPhone e Mac. Per questo, potrebbe essere necessario aggiornare le versioni software dei tuoi dispositivi Apple.
Su iPhone
Passo 1: Apri Impostazioni sul tuo iPhone.

Passo 2: Scorri verso il basso e tocca Generale.

Passaggio 3: Tocca Aggiornamento software.

Passaggio 4: Se è disponibile un aggiornamento, scaricalo e installalo.
Passaggio 5: Successivamente, apri Maps e controlla se il problema è stato risolto.

Su Mac
Passo 1: Premi la scorciatoia da tastiera Comando + Barra spaziatrice per aprire Ricerca Spotlight, digita Controlla l'aggiornamento del software, e premi Invio.
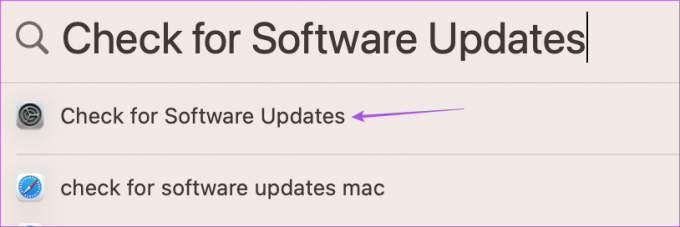
Passo 2: Se è disponibile un aggiornamento, scaricalo e installalo.
Passaggio 3: Successivamente, apri Apple Maps e controlla se il problema è stato risolto.

Naviga utilizzando la modalità oscura
Queste soluzioni ti aiuteranno a correggere la modalità oscura che non funziona in Apple Maps. Puoi anche leggere il nostro post se L'indicatore del limite di velocità non viene visualizzato in Apple Maps sul tuo iPhone.
Ultimo aggiornamento il 22 giugno 2023
L'articolo di cui sopra può contenere link di affiliazione che aiutano a supportare Guiding Tech. Tuttavia, ciò non pregiudica la nostra integrità editoriale. Il contenuto rimane imparziale e autentico.



