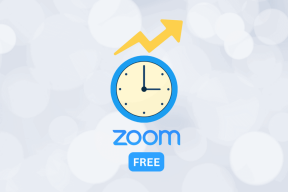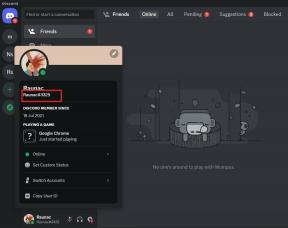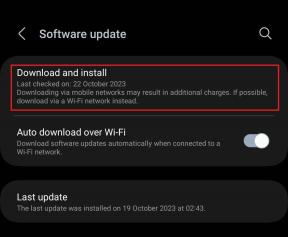Come creare un pulsante Stampa su PDF in Microsoft Excel su Windows 11
Varie / / August 01, 2023
Sebbene tu possa Microsoft Excel per creare fogli di calcolo, ma non tutti avrebbero installato la stessa versione di Office. Questo diventa cruciale quando lo usi funzioni integrate per l'analisi dei dati nei fogli di calcolo. Quindi è una buona idea trasformare il tuo foglio di calcolo Excel in un PDF in modo che chiunque possa aprirlo su una varietà di dispositivi.

Poiché potresti non sapere quale versione di Microsoft Excel potrebbero utilizzare i tuoi colleghi, clienti o studenti, puoi salvare il foglio di calcolo come PDF. E se devi farlo spesso, puoi creare un pulsante Salva con nome o Stampa su PDF per ottenere direttamente il foglio di calcolo in formato PDF. Ecco come creare un pulsante Stampa su PDF in Microsoft Excel su Windows 11.
La barra degli strumenti Accesso rapido disponibile per le app di Microsoft Office ti consente di accedere ad azioni e comandi come Salva, Home, Salva con nome, Invia file e altro. Può anche essere utilizzato per abilitare la funzione Stampa su PDF in Microsoft Excel. Puoi stampare qualsiasi file come PDF. Detto questo, avrai bisogno di un programma di lettura PDF come Adobe Acrobat Reader per aprire correttamente il tuo file PDF e il suo layout.
Ecco come abilitare la funzione.
Passo 1: Fare clic sull'icona Start sulla barra delle applicazioni per aprire il menu Start, digitare Microsoft Excel nella casella di ricerca e premere Invio.

Passo 2: Apri la cartella di lavoro di Excel in cui desideri abilitare questa funzione.
Passaggio 3: Fare clic su File nell'angolo in alto a sinistra.

Passaggio 4: Seleziona Opzioni nell'angolo in basso a sinistra.

Passaggio 5: Fare clic sulla barra degli strumenti di accesso rapido nella finestra Opzioni di Excel.
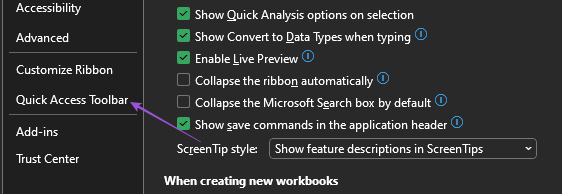
Passaggio 6: Fai clic sul menu a discesa Comandi popolari.

Passaggio 7: Seleziona Tutti i comandi.
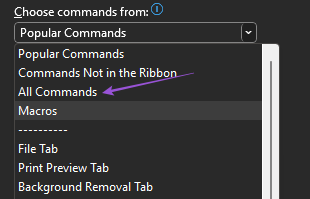
Passaggio 8: Scorri verso il basso e seleziona Pubblica come PDF o XPS.
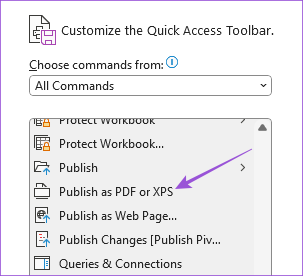
Passaggio 9: Fare clic sul pulsante Aggiungi per copiare il comando.
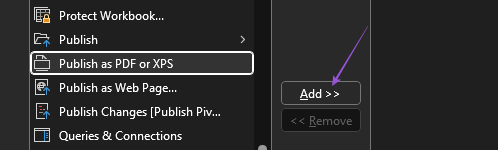
Passaggio 10: Clicca su Salva in basso a destra per confermare.
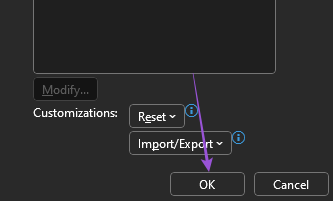
Dopo aver chiuso la finestra, vedrai l'icona Stampa su PDF nella barra di accesso rapido.

Passaggio 11: Fare clic sull'icona dopo aver selezionato le celle che si desidera stampare come PDF.
Passaggio 12: Immettere il nome del file, selezionare la posizione in cui salvare il file PDF e fare clic su Pubblica.
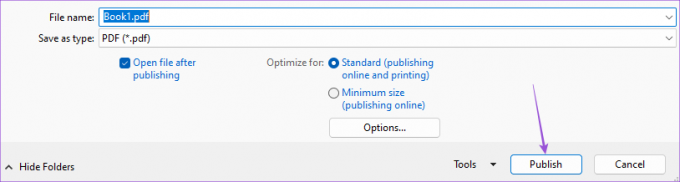
Il tuo file Excel ora si aprirà come PDF in Adobe Acrobat Reader o qualsiasi programma tu abbia installato sul tuo PC Windows 11 per aprire i file PDF. Ora puoi stampare quel file.
Puoi anche leggere il nostro post se il La barra degli strumenti di accesso rapido non funziona in Excel sul tuo PC.
Crea il pulsante Stampa su PDF utilizzando i comandi macro in Microsoft Excel
Puoi anche creare un pulsante Comando macro PDF nel tuo foglio Microsoft Excel per inviarlo rapidamente per la stampa come file PDF. Un pulsante di comando macro ti consente di automatizzare le azioni con un clic. Questo passaggio avanzato richiede l'abilitazione della scheda Sviluppatore in Microsoft Excel. Ecco come.
Passo 1: Fare clic sull'icona Start sulla barra delle applicazioni per aprire il menu Start, digitare Microsoft Excel nella casella di ricerca e premere Invio.

Passo 2: Apri la cartella di lavoro di Excel per la quale desideri abilitare questa funzione.
Passaggio 3: Fare clic su File nell'angolo in alto a sinistra.

Passaggio 4: Seleziona Opzioni nell'angolo in basso a sinistra.

Passaggio 5: In Personalizza la barra multifunzione, scorri verso il basso e abilita la scheda Sviluppatore. Quindi, fai clic su Salva nell'angolo in basso a destra.

Dopo aver abilitato la scheda Sviluppatore nella barra multifunzione, ecco come creare un pulsante Macro per Stampa su PDF.
Passo 1: Fai clic sulla scheda Sviluppatore in alto.
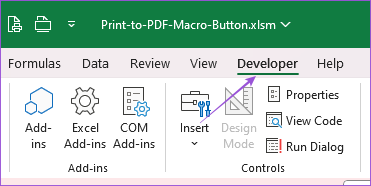
Passo 2: Fare clic su Inserisci.
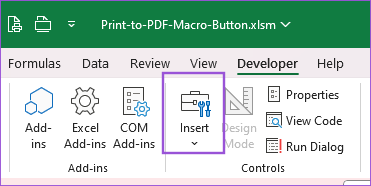
Passaggio 3: Selezionare l'icona per il pulsante di comando (controllo ActiveX).
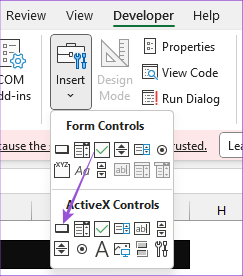
Questo inserirà un pulsante di comando all'interno del tuo foglio Excel.
Passaggio 4: Fare clic con il pulsante destro del mouse sul pulsante di comando e selezionare Proprietà.
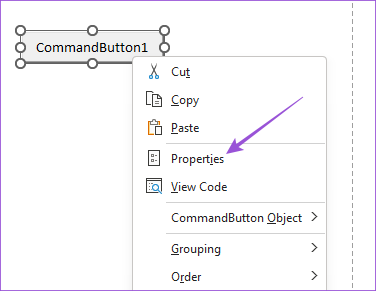
Passaggio 5: Modifica la didascalia: il nome del pulsante di comando macro. Assegnagli un nome semplice come Stampa su PDF.
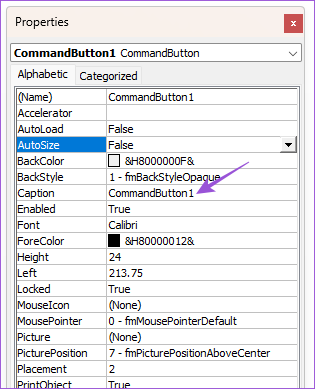
Passaggio 6: Chiudi la finestra Proprietà, fai nuovamente clic con il pulsante destro del mouse sul pulsante di comando e seleziona Visualizza codice.
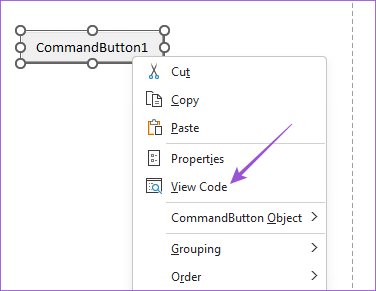
Ora vedrai la finestra di Microsoft Visual Basic.
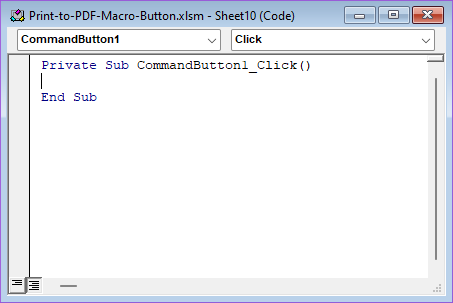
Passaggio 7: Copia il comando e incollalo nella finestra di Visual Basic.

Dim PrintFile As String PrintFile = Applicazione. DefaultFilePath & "\" & _ ActiveWorkbook. Nome e Fogli ".pdf"("Foglio1").Selezionare ActiveSheet. Impostazione della pagina. PrintArea = "B7:E17" Foglio attivo. ExportAsFixedFormat Type:=xlTypePDF, _ Filename:=PrintFile, Quality:=xlQualityStandard, _ IncludeDocProperties:=True, IgnorePrintAreas:=False, _ OpenAfterPublish:=True Si noti che il Fogli VBA. Selezionare dichiarazione ha il numero del foglio che è necessario stampare. È inoltre necessario specificare il Area di stampa inserendo i numeri di cella selezionati.
Passaggio 8: Premi Control + S per salvare il codice.
Passaggio 9: Chiudi la finestra di Visual Basic e fai clic sul pulsante del comando macro per stampare il tuo Excel come file PDF.
Se il tuo pulsante di comando non funziona, ecco come puoi abilitare le autorizzazioni per i pulsanti macro in Microsoft Excel.
Passo 1: Nello stesso file Excel, fai clic su File nell'angolo in alto a sinistra.

Passo 2: Fai clic su Opzioni nell'angolo in basso a sinistra.

Passaggio 3: Seleziona Centro protezione.
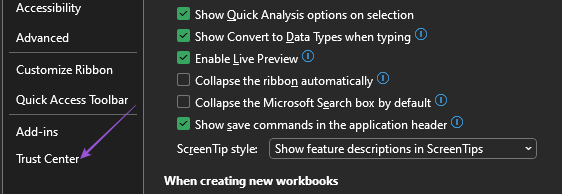
Fare un passo4: Fare clic su Impostazioni del Centro protezione.

Passaggio 5: Seleziona Impostazioni macro dal menu a sinistra.
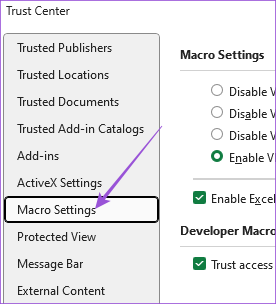
Passaggio 6: Fare clic sulla casella di controllo accanto a Abilita macro VBA, Abilita macro di Excel 4.0 e Considera attendibile l'accesso al modello a oggetti del progetto VBA.
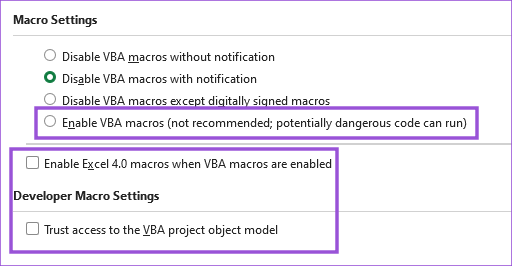
Chiudi la finestra e il tuo pulsante macro dovrebbe funzionare ora.
Stampa il tuo file Excel in un PDF
Questi passaggi ti aiuteranno a creare un pulsante Stampa su PDF in Microsoft Excel. Puoi anche leggere il nostro post per imparare a farlo inserisci un documento PDF nel tuo foglio Excel su Windows 11.
Ultimo aggiornamento il 26 giugno 2023
L'articolo di cui sopra può contenere link di affiliazione che aiutano a supportare Guiding Tech. Tuttavia, ciò non pregiudica la nostra integrità editoriale. Il contenuto rimane imparziale e autentico.