Come installare Windows 10 su partizione GPT senza perdita di dati – TechCult
Varie / / August 01, 2023
Quando tenti di installare Windows 10 sul tuo PC, potresti trovare abbastanza frustrante perdere tutti i tuoi dati vitali. Tuttavia, se ti capita di possedere un disco di partizione GPT e desideri installare Windows 10 senza rischiare i tuoi dati, considerati fortunato. In questo articolo, ti guideremo attraverso semplici passaggi per eseguire questa operazione senza compromettere nessuno dei tuoi preziosi file.

Sommario
Come installare Windows 10 su partizione GPT senza perdita di dati
Se il tuo computer supporta la modalità di avvio UEFI, puoi facilmente installare Windows 10 su una partizione GPT senza perdere alcun dato. In questo articolo imparerai le istruzioni passo passo per fare lo stesso, quindi continua a leggere!
Puoi installare Windows sulla partizione GPT?
SÌ, puoi installare Windows 10 su una partizione GPT se la scheda madre del tuo computer lo supporta UEFI (Unified Extensible Firmware Interface) modalità di avvio. UEFI è una moderna interfaccia firmware che abilita funzionalità avanzate, incluso il supporto per le partizioni GPT. Se il tuo computer è compatibile con UEFI, puoi facilmente installare Windows 10 su una partizione GPT senza problemi.
Segui questi passaggi dettagliati per sapere come:
Passaggio 1: controlla il tuo stile di partizione
1. premi il Tasto Windows per aprire il menu di avvio e cercare Gestione informatica.
2. Fare clic con il tasto destro sul disco dove Windows è installato.
3. Clicca su Proprietà.
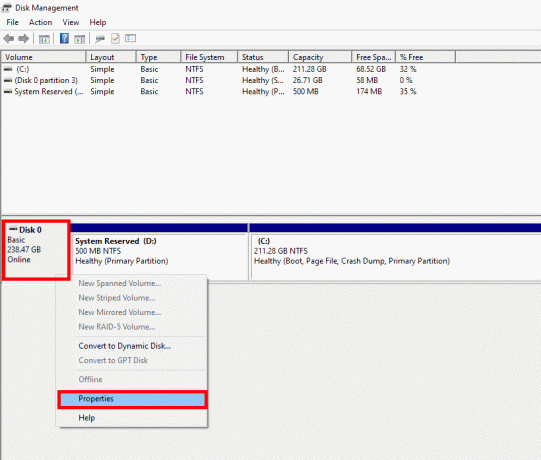
4. Clicca sul Volumischeda e cerca il Stile partizione. Questo ti mostrerà se il tuo stile di partizione è GPT o MBR.
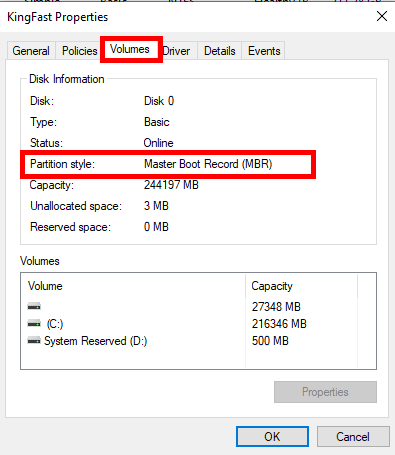
Passaggio 2: controlla la modalità BIOS
Se il tuo stile di partizione è già GPT, puoi saltare questo passaggio. Tuttavia, se il tuo stile di partizione è MBR e vuoi installare Windows 10 su una partizione GPT, devi controllare la tua modalità BIOS. La modalità di avvio UEFI è necessaria per le partizioni GPT.
Ecco come controllare la modalità BIOS:
1. Riavvia il PC e accedere alle impostazioni del BIOS premendo Esc, F2, F8, F12, Delo un'altra chiave (a seconda della scheda madre).

2. Cerca un'opzione che dica entrambi Ereditào UEFI. Se dice Eredità, controlla se c'è un'opzione a cui passare UEFI.
Se non è possibile passare a UEFI, non sarai in grado di installare Windows su una partizione GPT. Tuttavia, se puoi passare alla modalità UEFI, puoi procedere.
Leggi anche:3 modi per verificare se un disco utilizza la partizione MBR o GPT in Windows 10
Passaggio 3: installa Windows 10 sulla partizione GPT
Se Windows è già installato su una partizione GPT ma desideri eseguire una nuova installazione, segui questi passaggi senza perdere alcun dato:
Nota: Perderai i dati sull'unità C (dove è installato Windows 10), ma i dati sulle altre unità (D, E, F, ecc.) rimarranno intatti.
1. Crea una pen drive avviabile
1. Collegare una chiavetta USB con una capacità minima di 8GB e assicurati che non ci siano dati su di esso.
2. Rinomina il tuo disco C in Win-10 per un facile accesso durante l'installazione di Windows.
3. Visita il sito Web ufficiale di Microsoft e scarica il file Strumento di creazione multimediale.

4. Esegui lo strumento di creazione multimediale e scegli l'opzione per Crea supporto di installazione quando richiesto.

5. Selezionare chiavetta USB come supporto di installazione e seguire le istruzioni sullo schermo per rendere avviabile la pen drive.
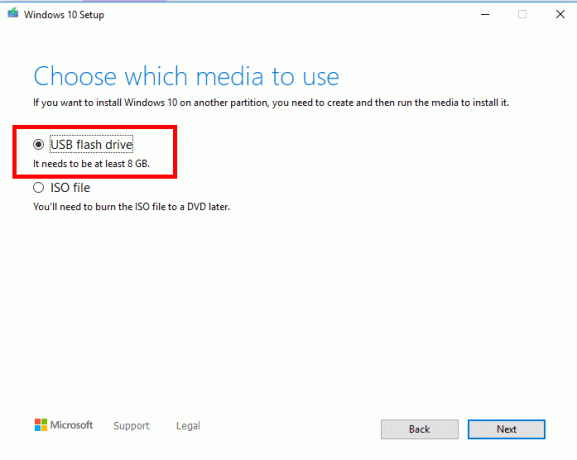
2. Installa Windows sulla partizione GPT
1. Riavvia il PC e accedi al file Menu di avvio premendo F12 o la chiave appropriata per la tua scheda madre.
2. Scegli la pen drive avviabile con UEFI scritto sopra.

3. Seguire le istruzioni sullo schermo e quando richiesto con Che tipo di installazione desideri. Scegliere Personalizzato: installa solo Windows.
4. Vedrai quattro partizioni: Sistema, MSR (riservato), Primario (unità C/Win-10), E Recupero. Elimina queste quattro partizioni una per una. Assicurati di non eliminare altre partizioni per salvaguardare i tuoi dati.
5. Dopo aver eliminato le quattro partizioni, fare clic su Spazio non allocato.
6. Clic Nuovoe quindi fare clic su Fare domanda a E OK.
7. Verranno create tre partizioni. Scegli il Primario partizione (quella appena creata) per installare Windows.
8. Clic Prossimo e seguire le istruzioni sullo schermo per completare l'installazione.
Seguendo questi passaggi, i tuoi dati rimarranno al sicuro. Questo metodo è particolarmente utile quando si dispone di una grande quantità di dati, come 50 GB o 60 GB, che non possono essere inseriti in una pen drive standard con una capacità di soli 16 GB.
Leggi anche:Come convertire il disco GPT in disco MBR in Windows 10
È possibile installare Windows 10 sulla partizione GPT in modalità BIOS legacy?
NO, non è possibile installare Windows 10 su una partizione GPT in modalità BIOS legacy. La modalità BIOS legacy supporta solo l'avvio da dischi partizionati MBR. Per installare Windows 10 su una partizione GPT, il tuo sistema deve supportare la modalità UEFI, che è un sostituto più moderno del BIOS.
Come convertire la partizione MBR in GPT e la modalità legacy in UEFI
Se la tua scheda madre attualmente funziona in modalità Legacy ma supporta UEFI, puoi passare a GPT e UEFI utilizzando i seguenti metodi:
Metodo 1: utilizzo di MBR2GPT.exe
Questo metodo è disponibile per le versioni di Windows 1730 o successivo. Ecco come puoi controllare la tua versione di Windows:
1. Premere Windows+R chiavi.
2. Tipo winver nella casella Esegui e premere tasto Invio per controllare la tua versione di Windows.
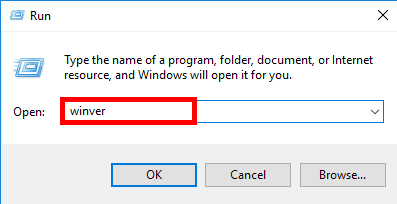
Nota: Se la tua versione di Windows è 1730 o successivo, Segui questi passi:
1. premi il finestre chiave per aprire il Menu iniziale e cercare Opzioni di recupero.

2. Clicca su Riavvia ora nelle opzioni di recupero.
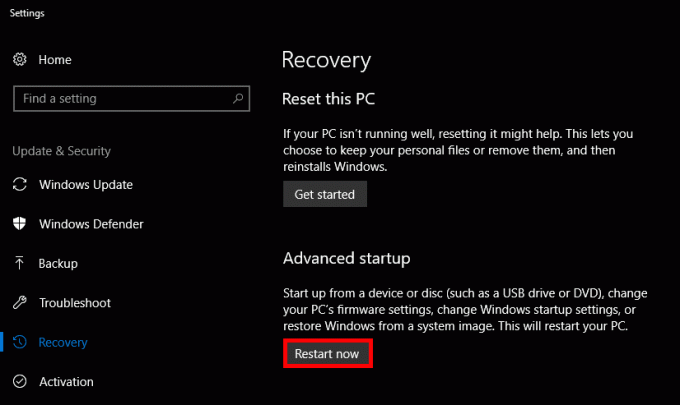
3. Windows si riavvierà e ti porterà al file Avvio avanzato menù.
4. Dall'elenco di opzioni, vai a Risoluzione dei problemi, Selezionare Opzioni avanzate, e clicca su Prompt dei comandi.
5. Nel prompt dei comandi, digitare mbr2gpt /validate e premi invio. Quindi digitare mbr2gpt /convert e premi invio.
Nota: Puoi anche specificare il disco che desideri convertire utilizzando il comando mbr2gpt /converti /disco:# (sostituisci # con il numero effettivo del disco, ad es. mbr2gpt /convert /disco: 1).
6. Ora, avvia il sistema e inserisci il file impostazioni del BIOS premendo Del, Esco qualsiasi altra chiave (varia in base al PC).
7. Nel BIOS o nella scheda Avvio, cerca dove Eredità è scritto. Cambialo in UEFI.
Metodo 2: utilizzo di software di terze parti AOMEI Partition Assistant
AOMEI Partition Assistant è un software a pagamento, ma offre un periodo di prova gratuito. Ecco come puoi usarlo:
Nota: Non approviamo o supportiamo l'uso di software di terze parti. Si prega di utilizzarli a proprio rischio.
1. Scarica e installa Assistente di partizione AOMEI.
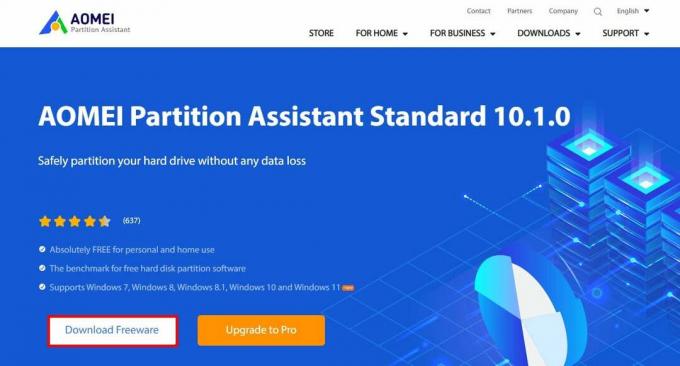
2. Fare clic con il tasto destro sul Disco MBR vuoi convertire e scegliere Converti in GPT.
3. Clic OK, Selezionare Fare domanda a, poi Procedere.
4. Il tuo PC si avvierà in AOMEI Modalità pre-sistema operativo.
5. Al termine della conversione, accedi al tuo Impostazioni del BIOS premendo Del, F2, Esco qualsiasi altra chiave (a seconda del PC).
6. Vai al BIO O Scheda di avvio e cerca dove Eredità è scritto. Cambialo in UEFI.
Se desideri più metodi o informazioni dettagliate, puoi leggere la nostra guida dedicata su Converti MBR in disco GPT senza perdita di dati in Windows 10.
Speriamo che questa guida ti abbia aiutato con successo installa Windows 10 su una partizione GPT senza subire alcuna perdita di dati. Se riscontri problemi durante il processo di installazione o hai altre domande o suggerimenti, non esitare a farcelo sapere nella sezione commenti qui sotto. Buona informatica!
Henry è uno scrittore esperto di tecnologia con la passione di rendere accessibili ai lettori di tutti i giorni argomenti tecnologici complessi. Con oltre un decennio di esperienza nel settore tecnologico, Henry è diventato una fonte affidabile di informazioni per i suoi lettori.



