Risolto il problema con l'uscita di Unreal Engine a causa della perdita del dispositivo D3D
Varie / / November 28, 2021
Sei un giocatore accanito e ti piace giocare su community di streaming online come Steam? Stai riscontrando l'uscita di Unreal Engine o errori del dispositivo D3D? Mento su! In questo articolo, affronteremo l'uscita dall'Unreal Engine a causa dell'errore di perdita del dispositivo D3D e renderemo la tua esperienza di gioco fluida e priva di interruzioni.

Contenuti
- Risolto il problema con l'uscita di Unreal Engine a causa della perdita del dispositivo D3D
- Motivi per l'uscita di Unreal Engine a causa della perdita del dispositivo D3D
- Metodo 1: disabilitare le impostazioni Game Boost
- Metodo 2: cambia la scheda grafica preferita.
- Metodo 3: disabilitare la grafica integrata
- Metodo 4: disabilitare il programma antivirus e firewall di Windows.
- Metodo 5: disabilitare l'overclocking e la tecnologia SLI
- Metodo 6: disabilita la modalità a schermo intero nel gioco
- Metodo 7: verifica l'integrità dei file di gioco su Steam
Risolto il problema con l'uscita di Unreal Engine a causa della perdita del dispositivo D3D
L'uscita dall'Unreal Engine a causa della perdita del dispositivo D3D, l'errore può essere molto persistente e fastidioso ed è stato segnalato che si verifica in diversi giochi basati su Unreal Engine. Tali errori si verificano principalmente a causa di impostazioni di sistema e di gioco che il tuo dispositivo non è in grado di supportare. Ciò accade perché i giocatori tendono a spingere l'unità di elaborazione centrale (CPU) e l'unità di elaborazione grafica (GPU) ai loro livelli massimi. Overclock della CPU migliora le prestazioni del gioco ma porta anche a vari errori, incluso questo.
Motivi per l'uscita di Unreal Engine a causa della perdita del dispositivo D3D
- Driver di grafica obsoleto: spesso un driver di grafica obsoleto causa l'insorgere di questo problema.
- Installazione errata: anche un'installazione incompleta dei file Steam può causare questo errore.
- Unreal Engine obsoleto: inoltre, questo problema può verificarsi se Unreal Engine non viene aggiornato alla versione più recente.
- Conflitto tra schede grafiche: se le schede grafiche predefinite e dedicate sono in esecuzione contemporaneamente sul computer, ciò può anche creare vari problemi.
- Programma antivirus di terze parti: è possibile che il programma antivirus installato sul sistema stia bloccando erroneamente il programma Unreal Engine.
Discuteremo ora le varie soluzioni per correggere questo errore nei sistemi Windows 10.
Metodo 1: disabilitare le impostazioni Game Boost
Alcune nuove funzionalità, come Game Booster, vengono aggiunte agli ultimi driver della scheda grafica per far funzionare il gioco senza intoppi. Tuttavia, queste impostazioni causano anche problemi, come l'errore di uscita di Unreal Engine e l'errore del dispositivo D3D.
Nota: Le immagini che stiamo usando qui riguardano le impostazioni grafiche AMD. Puoi implementare passaggi simili per la grafica NVIDIA.
1. Aprire Software AMD Radeon impostazioni facendo clic con il pulsante destro del mouse sul desktop.
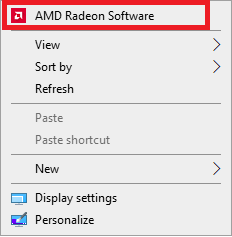
2. Seleziona il Gioco Opzione situata nella parte superiore della finestra AMD, come mostrato.
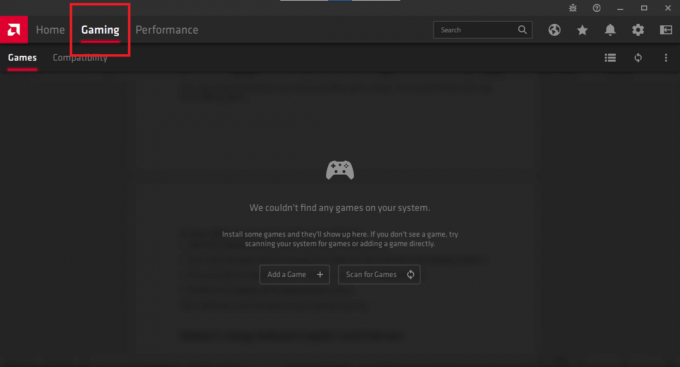
3. Ora, seleziona il gioco che ti crea problemi. Sarà visibile nella finestra di gioco. Nel nostro caso, nessun gioco è stato ancora scaricato.
4. Sotto il Grafica scheda, fare clic su Potenziamento Radeon.
5. disattivare disattivando il Potenziamento Radeon opzione.
Metodo 2: cambia la scheda grafica preferita
Al giorno d'oggi, i giocatori più accaniti utilizzano schede grafiche esterne sui propri desktop per ottenere un'esperienza di gioco migliorata. Queste schede grafiche vengono aggiunte esternamente alla CPU. Tuttavia, se si utilizzano contemporaneamente i driver grafici interni ed esterni, ciò può causare conflitto all'interno del computer e provocare l'uscita di Unreal Engine a causa della perdita del dispositivo D3D errore. Pertanto, si consiglia di eseguire i giochi utilizzando solo una scheda grafica dedicata.
Nota: Ad esempio, stiamo abilitando la scheda grafica NVIDIA e disabilitando il driver grafico predefinito.
1. Seleziona il Pannello di controllo NVIDIA facendo clic con il pulsante destro del mouse sul desktop.

2. Clic Gestisci le impostazioni 3D dal riquadro di sinistra e passare a Impostazioni del programma scheda nel riquadro di destra.
3. In Seleziona un programma da personalizzare dal menu a tendina, selezionare Motore irreale.
4. Dal secondo menu a discesa intitolato Seleziona il processore grafico preferito per questo programma, scegliere Processore NVIDIA ad alte prestazioni, come evidenziato.

5. Clicca su Applicare ed esci.
Riavvia il PC e prova a eseguire il modulo/gioco per confermare che l'uscita di Unreal Engine a causa della perdita del dispositivo D3D è stata corretta.
Metodo 3: disabilitare la grafica integrata
Se la modifica delle preferenze della scheda grafica non è riuscita a correggere l'uscita di Unreal Engine a causa del D3D errore di perdita del dispositivo, quindi potrebbe essere una buona idea disabilitare temporaneamente la grafica integrata carta. Ciò eviterà del tutto problemi di conflitto tra le due schede grafiche.
Nota: La disattivazione della grafica integrata non avrà alcun effetto sul funzionamento del tuo computer.
Segui questi passaggi per disabilitare la scheda grafica integrata nel PC Windows 10:
1. Lanciare Gestore dispositivi digitando lo stesso nel Ricerca di Windows barra, come mostrato.

2. Fare doppio clic su Adattatori per display, come evidenziato, per espanderlo.
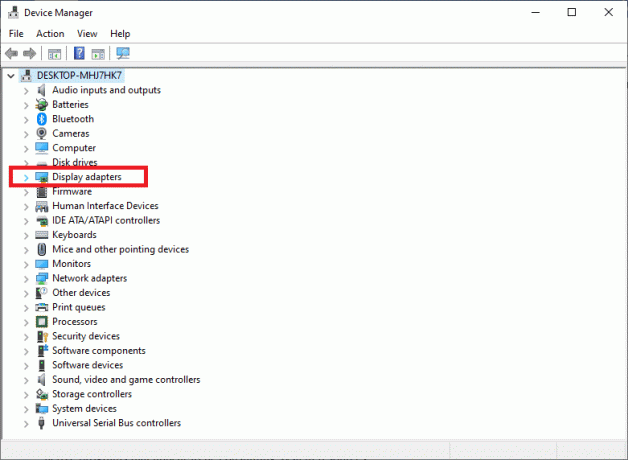
3. Fare clic con il tasto destro del mouse su Adattatore display integrato e scegli disattivaredispositivo.
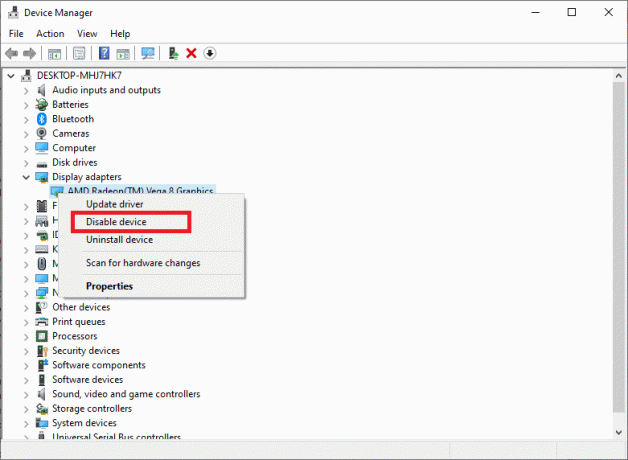
Riavvia il sistema e divertiti a giocare.
Leggi anche:Aggiorna i driver di grafica in Windows 10
Metodo 4: disabilitare il programma antivirus e firewall di Windows
Programma antivirus ha dimostrato di essere un vantaggio quando si tratta di proteggere i PC da malware e trojan. Allo stesso modo, Windows Defender Firewall è la protezione integrata offerta sui sistemi Windows. Tuttavia, in alcuni casi, l'Antivirus o il Firewall potrebbero erroneamente percepire un programma verificato come malware e bloccarne le operazioni; più spesso, applicazioni ad alto consumo di risorse. Ciò potrebbe causare l'uscita di Unreal Engine a causa dell'errore di perdita del dispositivo D3D. Quindi, disabilitarli dovrebbe aiutare.
Nota: Puoi disattivare queste applicazioni mentre giochi. Ricordati di riaccenderli, in seguito.
Segui questi passaggi per disabilitare Windows Defender Firewall:
1. Tipo Windows Defender Firewall nel casella di ricerca e avvialo come mostrato.

2. Clicca il Attiva o disattiva Windows Defender Firewall opzione situata nel riquadro di sinistra.
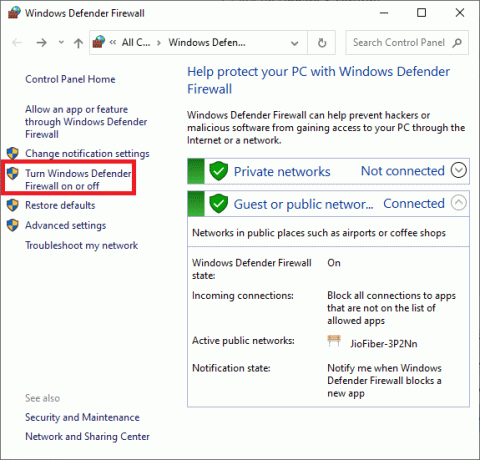
3. Controlla l'opzione contrassegnata Disattiva Windows Defender Firewall (non consigliato).
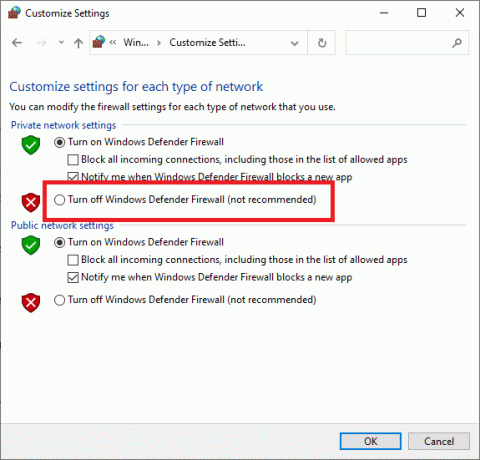
4. Fallo per tutti i tipi di Impostazioni di rete e clicca OK. Questo disattiverà il firewall.
Implementa gli stessi passaggi e cerca opzioni simili per disabilitare il programma antivirus di terze parti installato sul tuo sistema. Si consiglia di disinstallare l'antivirus di terze parti se crea problemi con più programmi.
Metodo 5: disabilitare l'overclocking e la tecnologia SLI
L'overclocking è un'ottima funzionalità di miglioramento del gioco e può davvero spingere la tua scheda grafica e la CPU a funzionare ai massimi livelli possibili. Tuttavia, alcuni giochi come Unreal Engine non sono adatti per essere eseguiti in ambienti così overcloccati. Tali impostazioni possono causare l'uscita di Unreal Engine e gli errori del dispositivo D3D. Perciò, Disattiva il software di overclock hai installato sul tuo computer e prova a eseguire il gioco per vedere se risolve il problema.
Inoltre, se stai usando SLI o Interfaccia di collegamento scalabile per le tue schede grafiche, allora devi disattivare anche lui. La tecnologia è stata sviluppata da NVIDIA per utilizzare insieme schede grafiche predefinite e dedicate per il gioco. Tuttavia, ci sono state segnalazioni del motore Unreal che non funzionava correttamente quando SLI era abilitato. L'uso di una scheda grafica dedicata dovrebbe funzionare bene. Ecco come farlo:
1. Lanciare Pannello di controllo NVIDIA facendo clic con il tasto destro su uno spazio vuoto del Desktop.
2. Fare doppio clic su Impostazioni 3D opzione dal pannello di sinistra e quindi fare clic su Configura SLI, Surround, PhysX opzione.
3. Seleziona la casella accanto a Disabilita SLI sotto configurazione SLI, come evidenziato nella foto qui sotto.
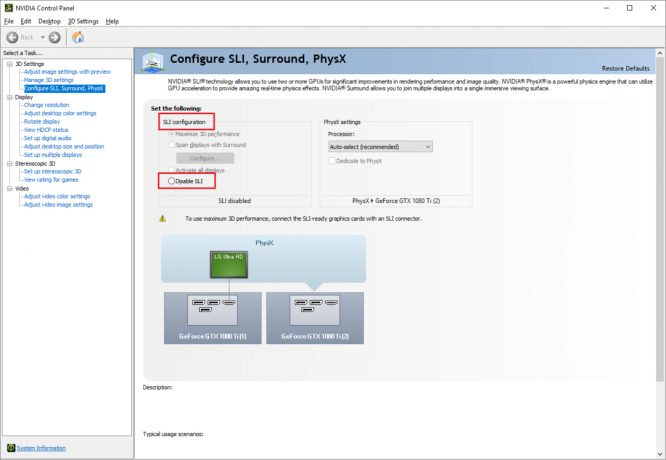
4. Clicca su Applicare ed esci.
5. Riavviare il sistema per implementare queste modifiche e quindi avviare il gioco.
Leggi anche: Come visualizzare i giochi nascosti su Steam?
Metodo 6: disabilita la modalità a schermo intero nel gioco
Alcuni giochi riscontrano anche problemi di funzionamento quando la modalità a schermo intero è attivata. Qualunque cosa tu faccia, il gioco non funzionerà in questa modalità. In questi casi, dovresti provare a eseguire il gioco in a Modalità finestra. Puoi farlo facilmente attraverso le impostazioni di gioco. Molti dei giochi lanciati di recente sono dotati di queste impostazioni. Disabilita la modalità a schermo intero nel gioco e verifica se ciò potrebbe risolvere l'uscita di Unreal Engine a causa dell'errore di perdita del dispositivo D3D.
Metodo 7: verifica l'integrità dei file di gioco su Steam
Se preferisci giocare ai giochi online tramite Steam, puoi utilizzare questa straordinaria funzionalità offerta da questa popolare piattaforma di gioco. Usando questo strumento, sarai in grado di correggere i problemi relativi a file di gioco corrotti o mancanti, se presenti, e goderti un gameplay fluido. Clicca qui per leggere come verificare l'integrità dei file di Unreal Engine su Steam.
Domande frequenti (FAQ)
Q1. Che cosa causa l'errore di perdita del dispositivo D3D?
Secondo i creatori di Unreal Engine, questo problema si verifica in genere quando la grafica del computer o i componenti hardware non sono sincronizzati correttamente con Unreal Engine. Ciò fa sì che non funzioni con i dispositivi D3D.
Q2. L'aggiornamento dei driver aumenta l'FPS?
Sì, l'aggiornamento dei driver installati può aumentare considerevolmente gli FPS, ovvero i fotogrammi al secondo. In alcuni casi, è noto che i frame rate aumentano fino al cinquanta percento. Non solo, ma l'aggiornamento dei driver migliora anche l'esperienza di gioco liberando glitch.
Consigliato:
- 14 modi per abbassare il ping e migliorare il gioco online
- Come andare in diretta su Discord?
- Come lasciare un server Discord?
- Risolto il problema con l'overlay di Discord che non funziona
Speriamo che tu sia stato in grado di correggere Unreal Engine che esce a causa dell'errore di perdita del dispositivo D3D implementando i metodi elencati nella nostra guida. Se hai domande o suggerimenti, inseriscili nella sezione commenti qui sotto.



