Come consentire o disattivare i contenuti espliciti su Apple Music
Varie / / August 03, 2023
Apple Music è un popolare servizio di streaming musicale con a vasta libreria di canzoni attraverso vari generi. Sebbene fornisca l'accesso a una vasta raccolta di musica, alcuni utenti preferiscono filtrare i contenuti espliciti, soprattutto se hanno un bambino in giro. D'altra parte, ci sono alcuni brani che potresti voler ascoltare, che verrebbero visualizzati come non disponibili a causa di restrizioni sui contenuti.

In questo articolo, ti mostreremo come consentire o disattivare i contenuti espliciti su Apple Music. Sia che tu voglia goderti un'esperienza per famiglie o personalizzare le tue preferenze musicali, questa guida ti ha coperto.
Blocca brani espliciti su Apple Music utilizzando iPhone o iPad
Il contenuto esplicito di Apple Music è controllato dal modulo delle restrizioni sui contenuti. Questo ora risiede all'interno dell'impostazione Screen Time. Puoi abilitare o disabilitare i contenuti espliciti all'interno di Apple Music su iPhone o iPad utilizzando i seguenti passaggi:
Passo 1
: Apri l'app Impostazioni e tocca Tempo di utilizzo. Ora, all'interno delle impostazioni di iOS, tocca "Restrizioni sui contenuti e sulla privacy".
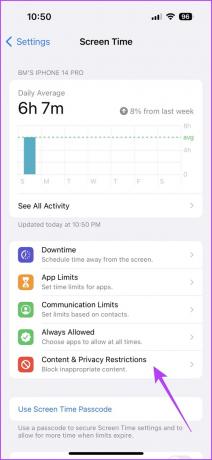
Passo 2: attiva l'interruttore accanto a "Restrizioni sui contenuti e sulla privacy". Ora tocca Restrizioni sui contenuti.
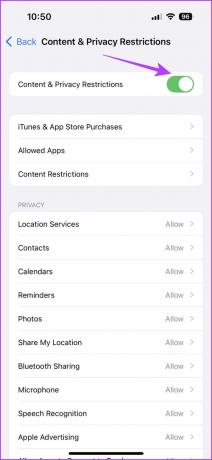
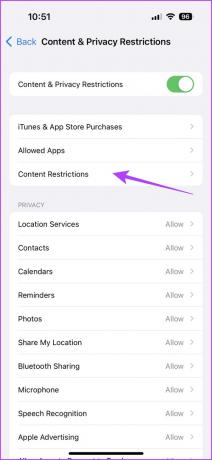
Passaggio 3: tocca "Musica, Podcast, Notizie, Fitness". Ora seleziona lo stile musicale secondo le tue preferenze.
- Esplicito: Rimuove le restrizioni sui contenuti.
- Pulito: Filtra i brani espliciti dalla libreria di Apple Music.


Come bloccare (o sbloccare) brani espliciti su Apple Music su Android
Apple offre anche l'app Apple Music per gli utenti Android. Sebbene l'interfaccia sia leggermente diversa da iOS, la parte buona è che le impostazioni sono incorporate all'interno dell'app stessa. Ecco come disattivare o consentire contenuti espliciti su Apple Music sul tuo dispositivo Android:
Passo 1: apri l'app Apple Music sul tuo dispositivo Android e tocca i tre punti nell'angolo in alto a sinistra.
Passo 2: selezionare Impostazioni dalle opzioni.
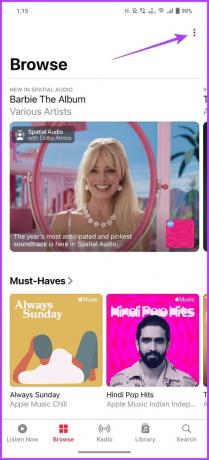
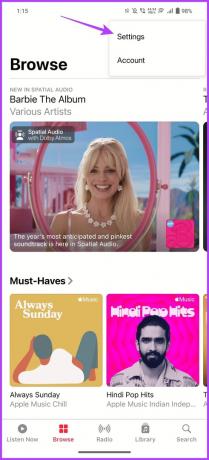
Passaggio 3: scorri verso il basso fino alla sezione Restrizioni e tocca Restrizioni sui contenuti.
Passaggio 4: Dovrai impostare un passcode per queste impostazioni. Scegli un passcode a quattro cifre a tua scelta.


Passaggio 5: ora, attiva l'interruttore per "Abilita restrizioni sui contenuti".
Passaggio 6: Per attivare o disattivare la musica esplicita, è sufficiente attivare l'interruttore per "Consenti contenuto esplicito" per la musica.

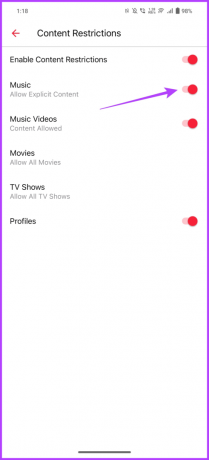
Come consentire o bloccare l'esplicito su Apple Music su Mac
Il processo su macOS è abbastanza simile a quello di iPhone e iPad. Tutto quello che devi fare è gestire le restrizioni sui contenuti dall'interno dell'app. Ecco come farlo.
Passo 1: fai clic sul logo Apple nell'angolo in alto a sinistra e seleziona Impostazioni di sistema.

Passo 2: Ora, seleziona Screen Time dalla barra laterale sinistra.

Passaggio 3: fare clic su "Contenuto e privacy".

Passaggio 4: attiva l'interruttore accanto a "Contenuto e privacy".

Passaggio 5: Fare clic su Restrizioni negozio.

Passaggio 6: nella nuova finestra pop-up, attiva l'interruttore accanto a "Consenti musica, podcast e notizie esplicite". In alternativa, se desideri filtrare la musica esplicita, puoi disattivarla.
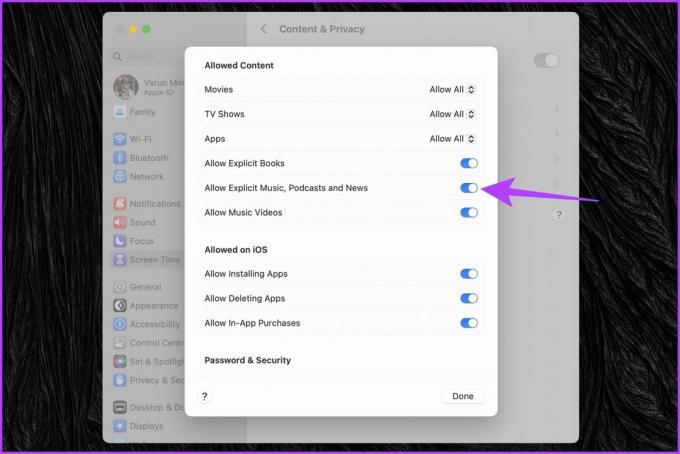
Come consentire o bloccare brani espliciti su Apple Music utilizzando Windows
Apple ha rilasciato la sua nuova app per Apple Music su Microsoft Store per Windows. Puoi usarlo per lo streaming di brani su Apple Music. E come ti aspetteresti, c'è anche un'opzione per attivare o disattivare il contenuto esplicito al suo interno. Ecco come procedere:
Passo 1: avvia l'app Apple Music su Windows e fai clic sull'icona a tre punti accanto a Apple Music. Dal menu a discesa, fare clic su Impostazioni.

Passo 2: Ora, fai clic su Restrizioni. Questo aprirà le impostazioni delle restrizioni.

Passaggio 3: All'interno delle impostazioni Restrizioni, seleziona Restrizioni contenuto per espanderlo.

Passaggio 4: infine, seleziona se consentire o bloccare la musica esplicita selezionando o deselezionando rispettivamente l'interruttore.
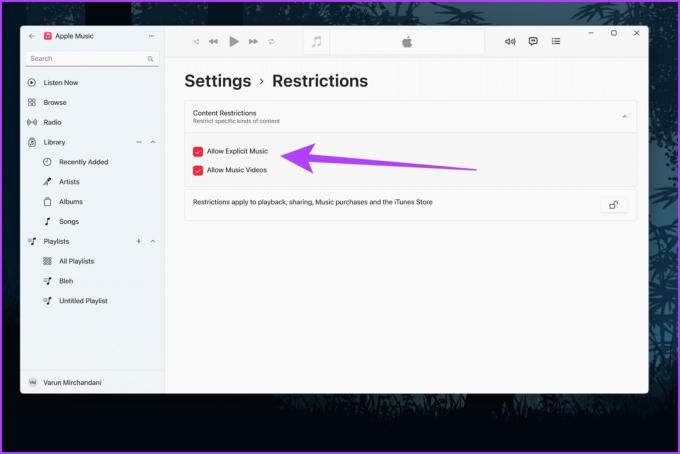
Disattiva o consenti contenuti espliciti su Apple Music Web Player
Se ascolti Apple Music sul Web, puoi anche modificare le restrizioni sui contenuti online.
Passo 1: vai su Apple Music Web Player sul browser web di tua scelta. Accedi con il tuo account Apple.
Apri Apple Music Web Player
Passo 2: fare clic sull'icona Profilo nell'angolo in alto a destra. Dalle opzioni visualizzate, seleziona Impostazioni.

Passaggio 3: all'interno della pagina Impostazioni account, scorri verso il basso fino alla sezione Controllo genitori. Fare clic sulla casella a discesa sotto Musica.

Passaggio 4: selezionare l'impostazione desiderata tra Pulito ed Esplicito.

Analogamente all'app per Android, ti verrà richiesto di impostare un passcode di 4 cifre. Assicurati di ricordare questo passcode poiché ne avresti bisogno ogni volta che desideri modificare l'impostazione di restrizione.
Domande frequenti sulle restrizioni sui contenuti di Apple Music
Sì, Apple Music Family Sharing ti consente di impostare restrizioni sui contenuti individuali per ciascun membro della famiglia. Ogni membro della famiglia può avere il proprio ID Apple e personalizzare le restrizioni sui contenuti in base alle proprie preferenze.
Le restrizioni sui contenuti non influiranno sui brani che hai già scaricato su Apple Music. Queste impostazioni si applicano solo ai contenuti trasmessi in streaming o scaricati dopo aver applicato le restrizioni.
Sì, le restrizioni sui contenuti su Apple Music si basano sulla regione o sul paese in cui hai impostato il tuo ID Apple. Sono conformi alle linee guida e alle normative sui contenuti locali.
Le restrizioni sui contenuti entrano in vigore immediatamente dopo aver attivato o disattivato le impostazioni pertinenti. In alcuni casi, potrebbe esserci un breve ritardo prima che le modifiche vengano applicate. Tuttavia, in generale, il cambiamento è immediato.
Amplia la tua libreria di brani
Seguendo i semplici passaggi sopra menzionati, puoi alternare senza sforzo l'impostazione della musica esplicita su Apple Music su varie piattaforme. Che tu stia utilizzando iOS, Android, Windows, macOS o Apple Music Web Player, gestire le tue preferenze musicali non è mai stato così semplice.
Quindi, ora che la tua libreria musicale è stata ampliata, che ne dici? trasferire la tua playlist da YouTube Music ad Apple Music?
Ultimo aggiornamento il 31 luglio 2023
L'articolo di cui sopra può contenere link di affiliazione che aiutano a supportare Guiding Tech. Tuttavia, ciò non pregiudica la nostra integrità editoriale. Il contenuto rimane imparziale e autentico.



