I 7 migliori modi per correggere l'errore di accesso negato in Steam per Windows
Varie / / August 04, 2023
Il negozio Steam è un paradiso virtuale per i giocatori, che offre una vasta raccolta di giochi e altre funzionalità della community. Tuttavia, potresti non essere in grado di visualizzare nulla di tutto ciò se Steam diventa schizzinoso e mostra il messaggio di errore Accesso negato sul tuo computer Windows. Se non riesci ad accedere a Steam a causa di questo errore, questa guida ti aiuterà.
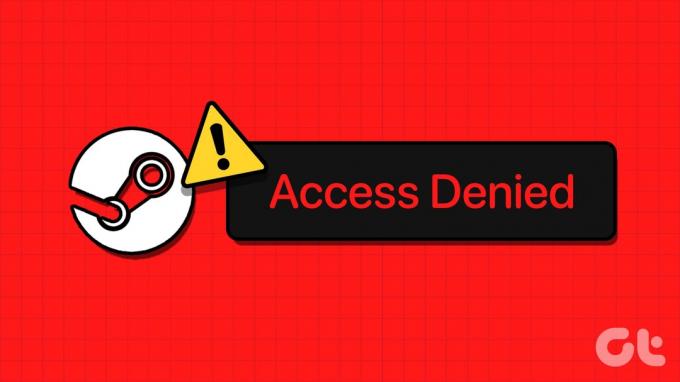
Tali interruzioni possono derivare da vari fattori, tra cui autorizzazioni insufficienti, cache DNS danneggiata, Impostazioni di Windows Firewall, e altro ancora. Se non sai cosa sta causando il problema, abbiamo compilato un elenco di alcune soluzioni efficaci per correggere l'errore di accesso negato di Steam su Windows.
1. Esegui Steam come amministratore
La mancanza di autorizzazioni pertinenti potrebbe far sì che Steam mostri l'errore Accesso negato sul tuo computer Windows. Innanzitutto, chiudi il client Steam e riaprilo come amministratore.
Premi la scorciatoia da tastiera Ctrl + Maiusc + Esc per aprire Task Manager. Nella scheda Processi, fai clic con il pulsante destro del mouse su Steam e seleziona l'opzione Termina attività.

Fai clic con il pulsante destro del mouse sul collegamento dell'app Steam e seleziona Esegui come amministratore dal menu contestuale.
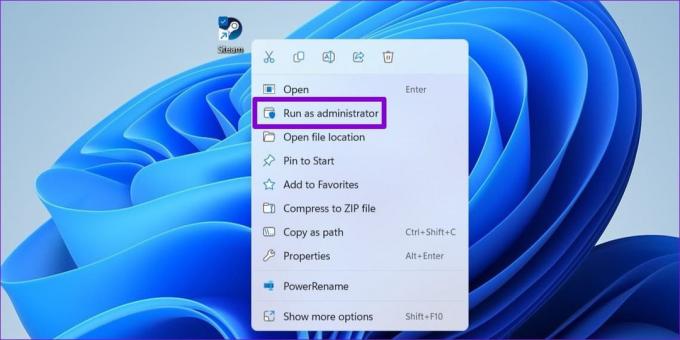
Se questo metodo aiuta a correggere l'errore, puoi impostare Steam in modo che funzioni sempre con i diritti di amministratore sul tuo PC. Seleziona la scorciatoia dell'app Steam e premi Alt + Invio scorciatoia da tastiera per aprire le sue proprietà.
Nella finestra Proprietà di Steam, seleziona la scheda Compatibilità. Quindi, seleziona la casella di controllo "Esegui questo programma come amministratore" e premi Applica.
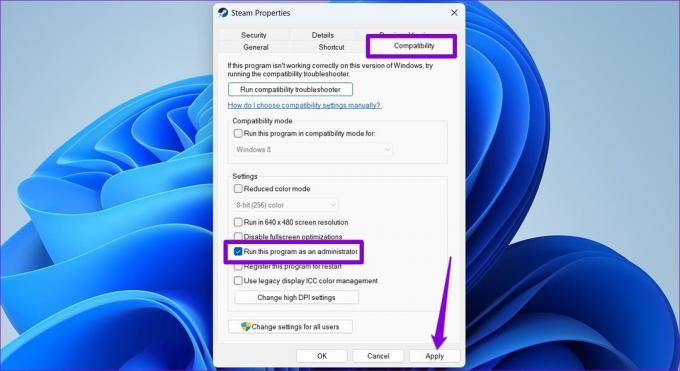
2. Esci e accedi di nuovo
I problemi specifici dell'account possono impedirti di accedere a Steam e causare errori simili. Puoi provare a uscire dall'app Steam e ad accedere nuovamente per vedere se questo aiuta.
Passo 1: Apri Steam sul tuo PC, fai clic sul tuo nome utente nell'angolo in alto a destra e seleziona "Esci dall'account".

Passo 2: Seleziona Conferma per procedere.
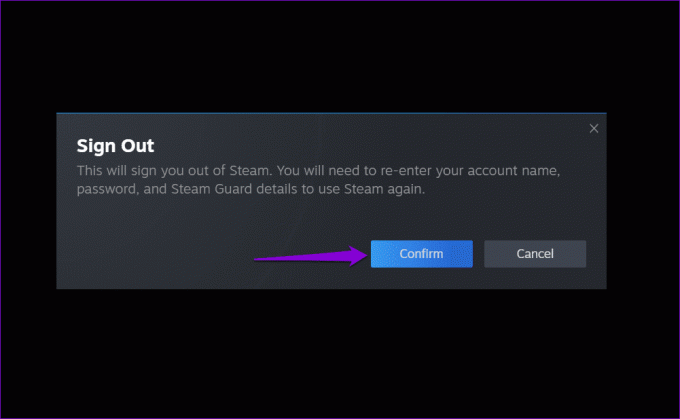
Accedi nuovamente al tuo account Steam e verifica se ricevi ancora l'errore Accesso negato.
3. Svuota cache DNS
Lo svuotamento della cache DNS (o Domain Name System) è un'altra cosa che puoi provare quando Steam visualizza l'errore Accesso negato o non riesce a verificare il CAPTCHA. Ciò contribuirà a risolvere eventuali problemi causati da dati DNS obsoleti o corrotti.
Per svuotare la cache DNS su Windows:
Passo 1: Fare clic con il tasto destro sull'icona Start e selezionare Terminale (Admin) dall'elenco.

Passo 2: Selezionare Sì quando viene visualizzato il prompt Controllo dell'account utente (UAC).

Passaggio 3: Tipo ipconfig/flushdns nella console e premi Invio.

Riavvia il PC dopo questo e controlla se il problema persiste.
4. Cambia server DNS
Anche i problemi con il server DNS predefinito offerto dal tuo provider di servizi Internet possono contribuire all'errore di accesso negato in Steam. Per evitare questo, prova utilizzando un server DNS diverso su Windows seguendo i passaggi seguenti.
Passo 1: Premi la scorciatoia da tastiera Windows + R per aprire la finestra di dialogo Esegui. Digitare nel campo Apri ncpa.cple premere Invio.

Passo 2: Nella finestra Connessioni di rete, fai clic con il pulsante destro del mouse sulla tua connessione Internet e seleziona Proprietà.

Passaggio 3: Selezionare Sì quando viene visualizzato il prompt Controllo dell'account utente (UAC).

Passaggio 4: Fare doppio clic sull'opzione "Protocollo Internet versione 4 (TCP/IPv4)".

Passaggio 5: Seleziona l'opzione "Usa i seguenti indirizzi server DNS". Immettere nei campi di testo accanto al server DNS preferito e al server DNS alternativo 8.8.8.8 E 8.8.4.4, rispettivamente. Quindi, fare clic su OK.

5. Connetti o disconnetti VPN
Lo hanno riferito diversi utenti su Reddit correggere l'errore di accesso negato in Steam utilizzando una connessione VPN su Windows. Puoi anche provare questo metodo.
D'altra parte, se stai già utilizzando una connessione VPN, prova a disattivarla. Steam potrebbe limitare il tuo accesso allo store se identifica la tua connessione di rete come sospetta.

6. Consenti a Steam di passare attraverso il firewall di Windows
Steam potrebbe non riuscire a connettersi a Internet e visualizzare errori insoliti se Windows Firewall lo sta bloccando sul tuo PC. Per risolvere questo problema, devi consentire a Steam di funzionare attraverso Windows Firewall.
Passo 1: Premi la scorciatoia da tastiera Windows + S per accedere al menu di ricerca. Digitare consentire un'app tramite Windows Firewall e premi Invio.

Passo 2: Fare clic sul pulsante Modifica impostazioni.
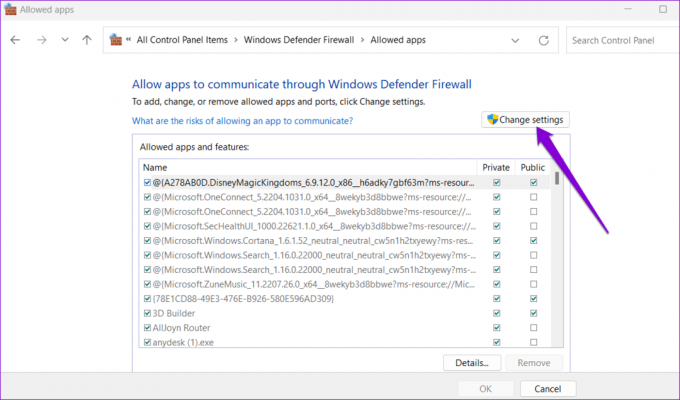
Passaggio 3: Selezionare Sì quando viene visualizzato il prompt Controllo dell'account utente (UAC).

Passaggio 4: Individua Steam nell'elenco e seleziona le caselle di controllo Privato e Pubblico accanto ad esso. Quindi, fare clic su OK.

7. Controlla se Steam è inattivo
Proprio come qualsiasi altro servizio, Steam è vulnerabile a problemi occasionali sul lato server. Quando ciò accade, Steam potrebbe mostrare un comportamento anomalo e non riuscire a caricarsi. Per annullare questa possibilità, puoi visitare Downdetector e verificare lo stato dei server di Steam.
Visita Downdetector

Se altri riscontrano problemi simili, attendi che Steam risolva il problema alla fine. State tranquilli, le aziende di solito sono veloci nel risolvere tempestivamente i problemi relativi al server. Quindi, non c'è motivo di preoccuparsi, poiché l'attesa per una soluzione è in genere breve.
Dalla frustrazione al divertimento
Uno dei suggerimenti di cui sopra dovrebbe aiutare a correggere l'errore di accesso negato in Steam per Windows e ripristinare l'accesso. Tuttavia, se non funziona nulla, il problema potrebbe essere correlato a un'installazione errata oa file corrotti. In tal caso, l'opzione migliore è disinstallare Steam e installarlo di nuovo.
Ultimo aggiornamento il 05 luglio 2023
L'articolo di cui sopra può contenere link di affiliazione che aiutano a supportare Guiding Tech. Tuttavia, ciò non pregiudica la nostra integrità editoriale. Il contenuto rimane imparziale e autentico.

Scritto da
Pankil è un ingegnere civile di professione che ha iniziato il suo viaggio come scrittore presso EOTO.tech. Recentemente è entrato a far parte di Guiding Tech come scrittore freelance per coprire istruzioni, spiegazioni, guide all'acquisto, suggerimenti e trucchi per Android, iOS, Windows e Web.



