10 modi per migliorare il suono del tuo microfono su Windows
Varie / / August 04, 2023
UN microfono chiaro e di alta qualità è essenziale per varie attività sul tuo computer Windows, come chat vocale, videoconferenza, giochi online, podcasting e registrazione audio. Tuttavia, la qualità del microfono potrebbe non soddisfare le tue aspettative a causa di vari fattori. La buona notizia è che non devi accontentarti di un audio del microfono scadente.

In questo articolo, esploreremo vari passaggi e suggerimenti per migliorare la qualità del microfono sul tuo computer Windows. Che tu sia un creatore di contenuti, un professionista o un appassionato giocatore, questi passaggi ti aiuteranno a ottenere un audio più chiaro e professionale. Immergiamoci e sblocchiamo tutto il potenziale con queste impostazioni del microfono.
1. Posizionare correttamente il microfono
Una delle prime cose da assicurarsi è che il microfono sia posizionato correttamente. La posizione del microfono può influire sulla qualità del suono delle registrazioni. La posizione migliore per il microfono è a circa 15 cm dalla bocca.

Dovresti anche assicurarti che il microfono non sia puntato direttamente verso la tua bocca, in quanto ciò può causare distorsioni. Per un posizionamento migliore, puoi investire in un buon braccetto se il tuo microfono lo supporta. Puoi dare un'occhiata al nostro elenco dei migliori bracci a braccio per Shure MV7 E HyperxQuadCast microfoni.
2. Usa i filtri pop
Un altro modo per aumentare la qualità del microfono è con l'aiuto di un filtro pop. Un filtro pop è uno schermo a maglie tra il microfono e l'utente. Di conseguenza, i suoni esplosivi sono significativamente ridotti, risultando in un'uscita audio più fluida e naturale.

Inoltre, i filtri pop aiutano anche a ridurre al minimo l'impatto dei suoni respiratori e delle sibilanti. Ciò migliora ulteriormente la chiarezza complessiva e l'intelligibilità della voce o del parlato registrati.
3. Regola il guadagno
La regolazione del guadagno del microfono è un passaggio cruciale per migliorare la qualità audio su Windows. Guadagno si riferisce alla sensibilità del microfono, controllando quanto forte o debole dovrebbero essere i suoni in ingresso. L'impostazione di un guadagno troppo alto può portare a distorsioni e clipping, mentre un'impostazione troppo bassa può portare a un audio debole e appena udibile.

La maggior parte dei microfoni ha un quadrante o una manopola che indica il livello di guadagno. Regolalo e provalo contemporaneamente utilizzando l'app Registratore di suoni su Windows 11 per trovare il punto giusto.
4. Aumenta il livello del microfono in Windows
Nel caso in cui il tuo microfono non abbia una manopola per il guadagno, puoi usare Windows per regolarlo a livello di software. Anche se questo non sarebbe efficace come un cambiamento a livello hardware, i cambiamenti sono decisamente evidenti.
Puoi controllare la nostra guida completa su come aumentare il volume del microfono su Windows.
5. Regola il formato del microfono
Se utilizzi un microfono di fascia alta, è possibile registrare anche in un formato superiore per una migliore qualità. Puoi essenzialmente aumentare il bitrate della tua registrazione, ottenendo così un risultato audio migliore. Ecco come puoi farlo.
Passo 1: Fare clic con il pulsante destro del mouse sull'icona dell'altoparlante nella barra delle applicazioni e fare clic su Impostazioni audio.

Passo 2: nella sezione Input, fai clic sulla freccia accanto al tuo microfono.
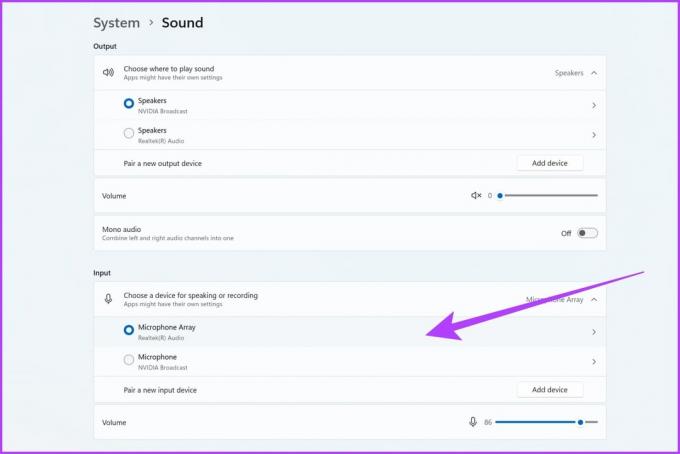
Passaggio 3: fare clic sul menu a discesa Formato per selezionare un formato di registrazione diverso.

Passaggio 4: Windows in genere offre opzioni come "16 bit, 44100 Hz (qualità CD)" o "16 bit, 48000 Hz (qualità DVD)". Potresti avere altre opzioni a seconda del tuo hardware audio. Basta selezionare il formato più alto disponibile.

Passaggio 5: Dopo aver selezionato il formato di registrazione desiderato, fare clic su Applica e quindi su OK per salvare le modifiche.
6. Chiudi le app utilizzando il microfono
È anche probabile che le applicazioni in background utilizzino il tuo microfono. Ad esempio, se stai cercando di registrare qualcosa, Discord potrebbe tentare di accedere al microfono in background. Pertanto, è consigliabile chiudere tutte le app in background che potrebbero accedere al microfono. Ecco come farlo.
Passo 1: fare clic sul pulsante Start e cercare Correre. Quindi, fai clic su Apri per avviarlo.
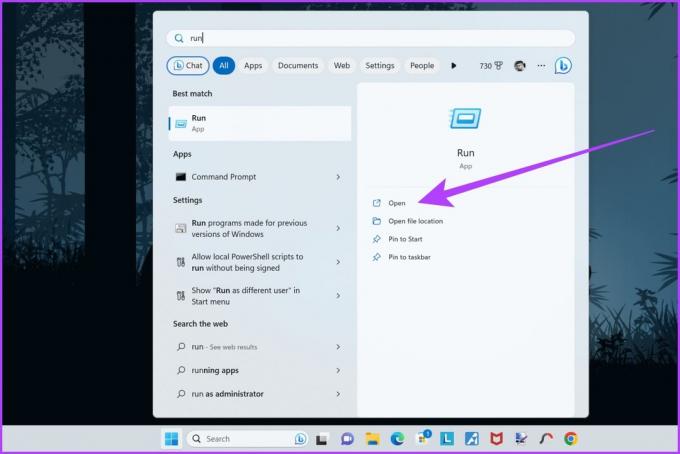
Passo 2: all'interno della finestra Esegui, digitare taskmgre premere Invio o fare clic su OK.

Fare un passo 3: Il Task Manager verrà ora lanciato. Controlla eventuali applicazioni che potrebbero accedere al tuo microfono. Basta fare clic con il pulsante destro del mouse su un'applicazione indesiderata e fare clic su Termina operazione.

7. Abilita la modalità esclusiva
Inoltre, è importante abilitare la modalità esclusiva per il tuo microfono anche su Windows. La modalità esclusiva garantisce al microfono l'accesso esclusivo al dispositivo audio, impedendo ad altre applicazioni di accedervi contemporaneamente.
Questo, a sua volta, riduce i potenziali conflitti e la condivisione delle risorse, risultando in un'esperienza audio più fluida e stabile. Ecco come abilitare la modalità esclusiva per i microfoni su Windows.
Passo 1: Fare clic con il pulsante destro del mouse sull'icona dell'altoparlante nella barra delle applicazioni e fare clic su Impostazioni audio.
Passo 2: scorri verso il basso e fai clic su "Altre impostazioni audio".
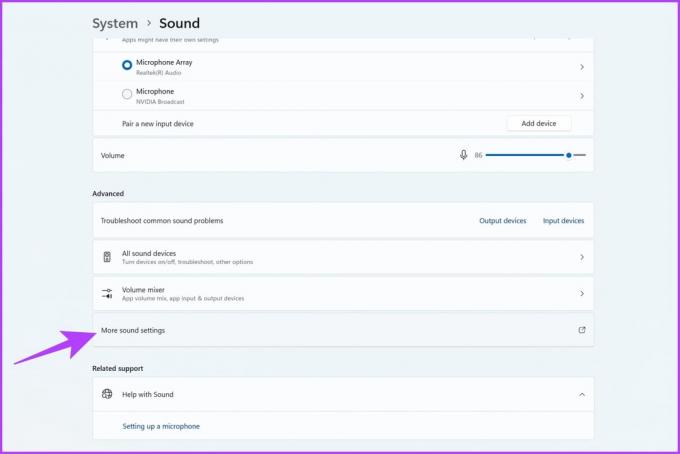
Passaggio 3: passare alla scheda Registrazione nella finestra popup.

Passaggio 4: Fai clic con il pulsante destro del mouse sul microfono e seleziona l'opzione Proprietà.

Passaggio 5: Ora passa alla scheda Avanzate.
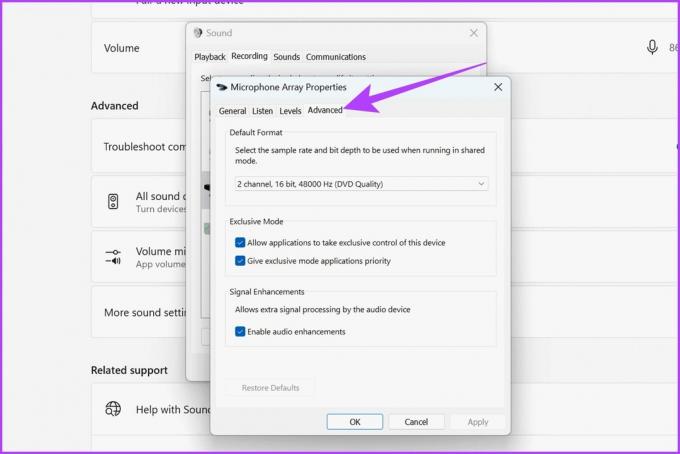
Passaggio 6: seleziona la casella accanto a "Consenti alle applicazioni di assumere il controllo esclusivo di questo dispositivo". Inoltre, seleziona la casella accanto a "Dai priorità alle applicazioni in modalità esclusiva".

Passaggio 7: Al termine, fare clic su Applica e quindi su OK.
8. Aggiorna il driver del microfono
È anche possibile che il tuo microfono sia di per sé in perfette condizioni. Tuttavia, un driver difettoso è il motivo per cui non puoi usarlo al meglio delle sue capacità. Driver audio obsoleti o non corretti possono causare problemi con il microfono. Per aggiornare i driver audio, procedi nel seguente modo:
Passo 1: fare clic con il pulsante destro del mouse sul pulsante Start e selezionare Gestione dispositivi.

Passo 2: fare clic su "Controller audio, video e giochi" per espanderlo.

Passaggio 3: fai clic con il pulsante destro del mouse sul dispositivo del microfono e seleziona Aggiorna driver.

Passaggio 4: scegli "Cerca automaticamente i conducenti". Windows cercherà e aggiornerà automaticamente ai driver più recenti.
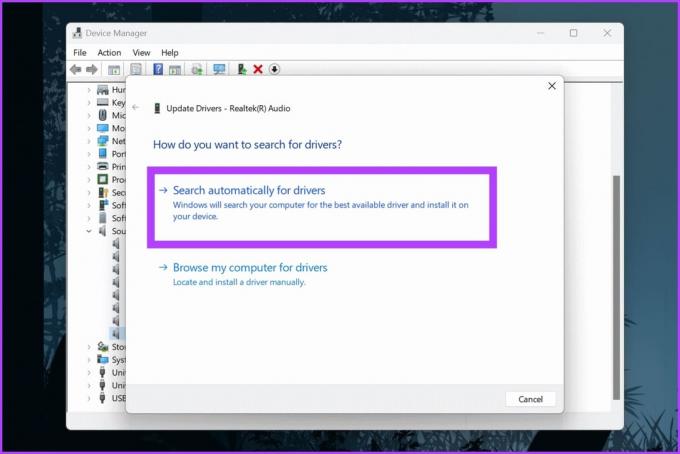
Una volta completato il processo, riavvia il PC e prova a utilizzare il tuo microfono.
9. Attiva i miglioramenti del microfono
Utilizzando Windows, puoi modificare ulteriormente la qualità del tuo microfono utilizzando alcuni miglioramenti. Questi miglioramenti possono essere utilizzati per sopprimere il rumore sullo sfondo e attenuare l'eco.
Passo 1: Fare clic con il tasto destro sull'icona dell'altoparlante nella barra delle applicazioni e fare clic su Impostazioni audio.
Passo 2: nella sezione Input, fai clic sulla freccia accanto al tuo microfono.

Passaggio 3: fare clic sul menu a discesa Miglioramenti audio e selezionare il miglioramento desiderato.

Per la maggior parte degli utenti, saranno gli effetti predefiniti del dispositivo. Tuttavia, se utilizzi un microfono costoso, avrai anche opzioni per la soppressione del rumore e la cancellazione dell'eco acustico.
10. Usa app di terze parti
Se non disponi di miglioramenti per il microfono, non preoccuparti. Puoi utilizzare strumenti di terze parti per lo stesso. Se disponi di una GPU NVIDIA RTX, scarica lo strumento NVIDIA Broadcast per Windows. Offre varie funzionalità come la rimozione del rumore e la rimozione dell'eco della stanza. Ti consente inoltre di mettere a punto la forza di questi effetti per garantire che l'output finale non sembri troppo robotico.

Scarica NVIDIA Broadcast
In alternativa, puoi anche provare a utilizzare Krisp AI. Utilizza l'intelligenza artificiale per rimuovere il rumore di fondo dal microfono. Funziona in modo simile a NVIDIA Broadcast, tranne per il fatto che funziona su tutte le piattaforme. Sebbene abbia una versione a pagamento, prova la versione gratuita per un massimo di 60 minuti di registrazione audio al giorno.
Scarica Krisp. AI
Domande frequenti sul miglioramento della qualità del microfono
Potrebbero esserci diversi motivi per cui il tuo microfono rileva a malapena la tua voce in Windows 11. Potrebbe essere dovuto a una connessione difettosa, a un posizionamento errato o a molto rumore in sottofondo. C'è anche la possibilità che il guadagno del tuo microfono sia troppo basso o che altre app in background sul tuo PC vi accedano contemporaneamente mentre registri.
Puoi testare il tuo microfono andando alle impostazioni audio e aprendo le proprietà del tuo microfono. Parla nel microfono e osserva la barra del volume per verificare se registra correttamente la tua voce. È inoltre possibile fare clic su Proprietà dispositivo > Proprietà dispositivo aggiuntive > Test microfono per eseguire un test e ascoltare la riproduzione.
Sì, la privacy del microfono è essenziale. Fai sempre attenzione a concedere l'accesso al microfono ad applicazioni non autorizzate e rivedi regolarmente le impostazioni sulla privacy per assicurarti che il tuo microfono non venga utilizzato in modo improprio.
Suona meglio con queste correzioni
Seguendo i passaggi descritti in questa guida, è possibile ottenere una migliore qualità del suono del microfono, sia per la comunicazione, la registrazione o altre attività relative all'audio. Ora che il tuo microfono è ottimizzato, ecco vari modi per farlo migliorare la qualità audio di Windows 11 Altoparlanti.



