I 9 migliori modi per correggere l'errore "Spotify non può riprodurlo in questo momento".
Varie / / August 05, 2023
Continui a vedere l'errore "Spotify non può riprodurlo in questo momento" quando provi ad ascoltare brani e podcast? Ciò può accadere per vari motivi, che vanno dalle restrizioni specifiche della regione alla cache dell'app danneggiata. Tuttavia, non è necessario lasciare che smorzi il tuo umore, poiché è possibile correggere questo errore un po' criptico.

Se hai escluso problemi con la tua connessione Internet e hai riavviato l'app senza alcun risultato, non preoccuparti. Questa guida ha correzioni avanzate che ti riporteranno a ascoltando le tue canzoni e podcast preferiti su Spotify.
1. Il brano potrebbe non essere disponibile nella tua regione
Spotify potrebbe non riuscire a riprodurre un brano se non è disponibile nella tua regione o paese. In tal caso, incontrerai errori come "Impossibile riprodurre il brano corrente" o "Spotify non può riprodurlo in questo momento", qualunque cosa tu faccia. Tali brani su Spotify sono in genere disattivati in modo da poterli identificare facilmente.

2. Disattivare l'accelerazione hardware (desktop)
Quando abiliti l'accelerazione hardware in Spotify, consente all'app di ottimizzare le sue prestazioni sul tuo computer. Tuttavia, questa funzione non funziona sempre perfettamente, in particolare su hardware meno recente o incompatibile. Puoi disabilitare questa funzione nell'app Spotify per verificare se l'app riproduce i brani come prima.
Se stai utilizzando Spotify su Windows, fai clic sul menu dei tre punti orizzontali nell'angolo in alto a sinistra, scegli Visualizza dal menu di scelta rapida e fai clic sull'opzione Accelerazione hardware dal sottomenu per deselezionare il file opzione.

Gli utenti Mac devono fare clic sul menu Spotify nell'angolo in alto a sinistra sulla barra dei menu e deselezionare l'opzione Accelerazione hardware.

3. Cambia la qualità dello streaming
Un altro motivo per cui potresti riscontrare l'errore "Spotify non può riprodurlo in questo momento" è se hai recentemente annullato il tuo Spotify Premium piano o se è scaduto. Inoltre, controlla se la qualità dello streaming è ancora impostata su Molto alta. Per risolvere questo problema, devi consentire a Spotify di selezionare automaticamente la qualità dello streaming seguendo questi passaggi:
Scrivania
Passo 1: Apri l'app Spotify, fai clic sull'icona del profilo nell'angolo in alto a destra e seleziona Impostazioni.

Passo 2: Fai clic sul menu a discesa accanto a Qualità streaming per selezionare Automatica.
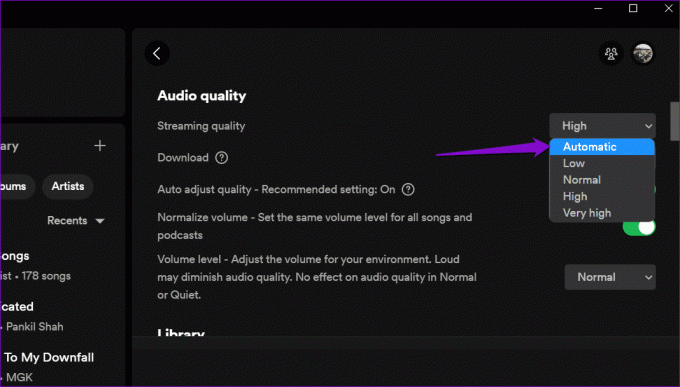
Mobile
Passo 1: Apri l'app Spotify sul tuo Android o iPhone e tocca l'icona a forma di ingranaggio nell'angolo in alto a destra.

Passo 2: Scorri verso il basso fino alla sezione Qualità audio e seleziona l'opzione Automatica accanto a Streaming Wi-Fi e Streaming cellulare.

4. Disattiva dissolvenza incrociata
La dissolvenza incrociata è un'elegante funzionalità di Spotify che crea un'esperienza di ascolto senza soluzione di continuità dissolvendo la canzone corrente e contemporaneamente dissolvenza in quella successiva. Tuttavia, questa funzione a volte può causare problemi come il salto di brani, tracce non riproducibili, ecc. Ecco come puoi disabilitare la funzione Crossfading in Spotify.
Scrivania
Passo 1: Apri l'app Spotify sul tuo computer. Quindi, fai clic sull'icona del profilo nell'angolo in alto a destra e seleziona Impostazioni.

Passo 2: Scorri verso il basso fino alla sezione Riproduzione e disabilita l'interruttore accanto a Brani con dissolvenza incrociata.
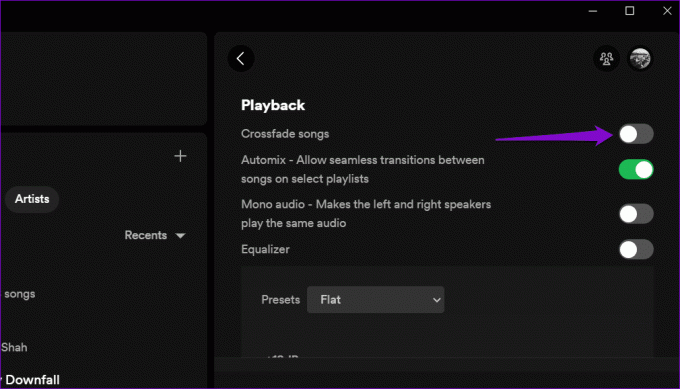
Mobile
Passo 1: Apri l'app Spotify sul tuo Android o iPhone e tocca l'icona a forma di ingranaggio nell'angolo in alto a destra.

Passo 2: Scorri verso il basso fino alla sezione Riproduzione. Trascina il cursore sotto Dissolvenza incrociata completamente a sinistra per impostarlo su Off.

5. Esci e accedi di nuovo
Uscire dall'app Spotify e tornare indietro è un modo efficace per affrontare eventuali problemi specifici dell'account e risolvere tali errori. Ecco come puoi procedere.
Se utilizzi Spotify sul desktop, fai clic sull'icona del profilo nell'angolo in alto a destra e seleziona Esci.

Per coloro che utilizzano Spotify su Android o iPhone, tocca l'icona delle impostazioni nell'angolo in alto a destra e scorri verso il basso per toccare Esci.


Accedi nuovamente al tuo account Spotify e verifica se il problema persiste.
6. Svuota la cache dell'app
Spotify salva i dati della cache su desktop e dispositivi mobili per memorizzare i brani riprodotti di frequente, le query di ricerca e altre informazioni. Nel tempo, questi dati potrebbero accumularsi e interferire con l'app. Per tali casi, Spotify ti dà la possibilità di cancellare la cache dati all'interno del suo menu delle impostazioni. Ecco come accedervi.
Scrivania
Passo 1: Apri l'app Spotify, fai clic sull'icona del profilo nell'angolo in alto a destra e seleziona Impostazioni.

Passo 2: Scorri verso il basso fino alla sezione Archiviazione e fai clic sul pulsante Cancella cache.

Mobile
Passo 1: Apri l'app Spotify sul telefono e tocca l'icona a forma di ingranaggio nell'angolo in alto a destra.

Passo 2: Scorri verso il basso per toccare l'opzione Cancella cache. Seleziona di nuovo Cancella cache quando richiesto.


7. Controlla lo stato del server di Spotify
I server Spotify possono anche subire interruzioni del servizio a volte, con conseguenti difficoltà nella riproduzione di brani ed errori insoliti. Puoi visitare Downdetector per verificare se i server di Spotify stanno riscontrando problemi nella tua regione. Se si tratta di un problema lato server, l'errore "Spotify non può riprodurlo in questo momento" dovrebbe risolversi automaticamente entro poche ore.
Visita Downdetector

8. Aggiorna l'applicazione
È possibile che Spotify non riesca a riprodurre i brani a causa di un'app obsoleta. Quindi, è una buona idea aggiornare l'app Spotify se non l'hai già fatto.
Se utilizzi Windows o Mac, fai clic sull'icona del menu in alto, vai su Aiuto e seleziona Informazioni su Spotify dal sottomenu. Se è disponibile un aggiornamento, dovresti vedere un link "Fai clic qui per scaricare". Fare clic su di esso per scaricare e installare l'ultima versione dell'app.

Se stai utilizzando Spotify sul tuo telefono, vai su Play Store (Android) o App Store (iPhone) e cerca l'app Spotify. Tocca il pulsante Aggiorna per installare la versione più recente di Spotify e prova a riutilizzarla.
Spotify per Android
Spotify per iPhone
9. Reinstallare l'app
Infine, puoi considerare di disinstallare e reinstallare l'app Spotify. I passaggi per rimuovere l'app Spotify differiranno in base al sistema operativo in esecuzione sul dispositivo.
Scrivania
Su Windows, premi la scorciatoia da tastiera Windows + S per accedere al menu di ricerca. Tipo Spotify nella casella di ricerca, fai clic con il pulsante destro del mouse sul primo risultato e seleziona Disinstalla.
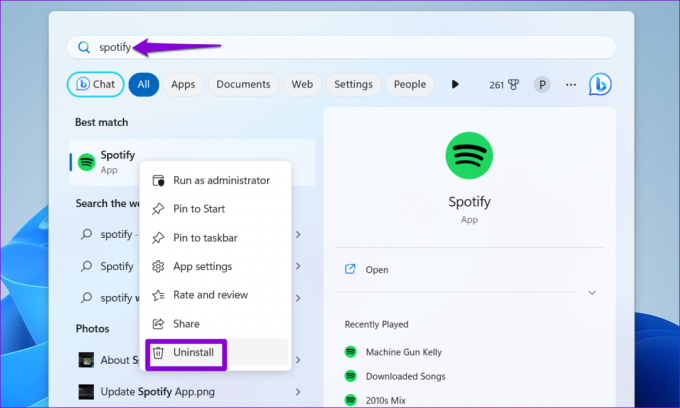
Su Mac, apri l'app Finder e seleziona Applicazioni dalla barra laterale. Fai clic con il pulsante destro del mouse sull'app Spotify e seleziona Sposta nel cestino.

Mobile
Per rimuovere Spotify dal tuo Android, premi a lungo sull'icona dell'app e tocca l'opzione Disinstalla. Quindi, tocca OK per confermare.


Se hai un iPhone, premi a lungo l'icona dell'app Spotify e seleziona Elimina app. Quindi, premi Elimina per confermare.


Scarica e installa nuovamente l'app Spotify. Successivamente, l'errore non dovrebbe disturbarti.
Dal silenzio alla sinfonia
Pochi servizi di streaming musicale possono competere con la vasta libreria musicale e il sofisticato algoritmo di Spotify. Sebbene riscontrare errori come "Spotify non può riprodurlo in questo momento" possa essere deludente, spesso sono facili da risolvere se si applicano le correzioni appropriate.
Ultimo aggiornamento il 07 luglio 2023
L'articolo di cui sopra può contenere link di affiliazione che aiutano a supportare Guiding Tech. Tuttavia, ciò non pregiudica la nostra integrità editoriale. Il contenuto rimane imparziale e autentico.

Scritto da
Pankil è un ingegnere civile di professione che ha iniziato il suo viaggio come scrittore presso EOTO.tech. Recentemente è entrato a far parte di Guiding Tech come scrittore freelance per coprire istruzioni, spiegazioni, guide all'acquisto, suggerimenti e trucchi per Android, iOS, Windows e Web.



