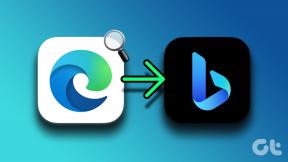3 modi migliori per cancellare la cache della RAM su Windows 11
Varie / / August 05, 2023
Vorresti migliorare le prestazioni del tuo computere? Non preoccuparti, non ti lanceremo in faccia un mucchio di opzioni o un software. Tuttavia, uno dei numerosi metodi per ottenere ciò è cancellare la cache della RAM del tuo computer Windows.

Spiegheremo cos'è la cache RAM e come visualizzarla. Inoltre, esploreremo tre modi rapidi per cancellare la cache della RAM su Windows 11. Quindi, cominciamo.
Che cos'è la cache RAM
La cache RAM si riferisce a una piccola parte della RAM (Random Access Memory) del tuo computer che contiene dati relativi a file e istruzioni a cui si accede di frequente. Windows crea una cache RAM per migliorare le prestazioni del computer riducendo il tempo necessario per recuperare i dati.
Una copia duplicata viene archiviata nella cache RAM quando si utilizza un file o un'applicazione. Di conseguenza, quando si richiede nuovamente lo stesso file o applicazione, il computer può recuperare rapidamente i dati dalla memoria cache invece di accedervi dal dispositivo di archiviazione.
Perché dovresti cancellare la cache della RAM su Windows
Svuotare la cache della RAM non solo migliora le prestazioni del computer, ma offre anche una serie di vantaggi aggiuntivi. Diamo un'occhiata a ciascuno di essi uno per uno.
- Svuotare la cache della RAM è uno dei modi migliori per farlo risolvere i problemi di blocco dell'applicazione sul computer. Molte applicazioni si bloccano a causa di memoria insufficiente, ma cancellando la cache, l'applicazione ottiene l'accesso a un'ampia quantità di memoria, eliminando il verificarsi del blocco.
- Le applicazioni ad alta intensità di memoria, come i giochi e le app di fotoritocco, possono riscontrare problemi di prestazioni a causa della mancanza di memoria. Puoi eliminare la cache della RAM in modo che ottengano risorse sufficienti per funzionare senza problemi.
- I dati memorizzati nella cache, come i file del sito web, potrebbero essere obsoleti. È possibile cancellare i dati della cache per consentire al computer di memorizzare i dati più recenti nella cache della RAM.

Cose da tenere a mente quando si cancella la cache della RAM
Ad esempio, qualsiasi altra cosa al mondo, anche svuotare la cache della RAM ha il suo lato negativo. Ecco alcuni punti importanti che devi tenere a mente quando elimini la cache della RAM su Windows:
- Dopo aver svuotato la cache della RAM, il computer inizia a ricostruire la cache da zero. In genere, questo processo ha un impatto minimo sulle prestazioni del computer, ma a volte può rallentare le cose. Ciò accade perché la cache si ricostruisce con nuovi dati mentre continui a utilizzare i file e le applicazioni del tuo computer.
- Come accennato in precedenza, la cache RAM memorizza i dati temporanei di file e applicazioni a cui si accede di frequente. Quando si cancella la cache, questi dati vengono rimossi. Di conseguenza, potresti riscontrare un leggero ritardo nell'accesso agli stessi file e applicazioni perché il computer deve recuperare i dati dai dispositivi di archiviazione più lenti anziché dalla cache RAM.
- Quando si tenta di svuotare la cache, è possibile che alcuni programmi stiano utilizzando i dati memorizzati nella cache. Pertanto, prima di svuotare la cache, assicurati che non ci siano programmi importanti in esecuzione in background. È necessario completare in anticipo tutte le attività importanti e quindi procedere con la cancellazione della cache per evitare potenziali interruzioni.
Ora che hai una breve conoscenza della cache RAM e di come visualizzarla, vediamo come cancellarla.
Se vuoi vedere quanta cache RAM ha memorizzato il tuo computer, puoi farlo usando il file Gestore attività. Di seguito sono riportate istruzioni dettagliate per visualizzare la cache RAM su Windows 11:
Passo 1: premere la scorciatoia da tastiera Windows + X per aprire il menu Power User.
Passo 2: Scegli l'opzione Task Manager.
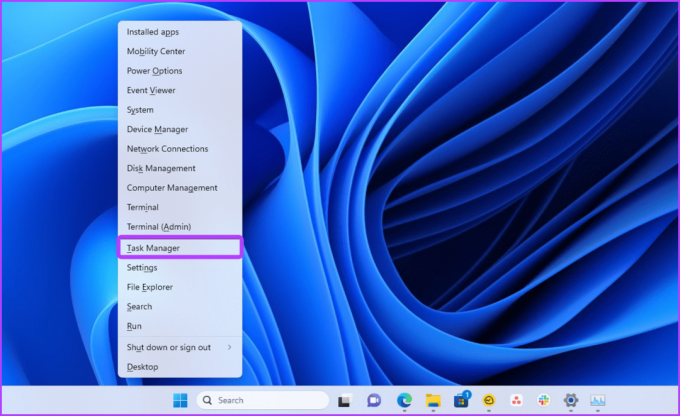
Passaggio 3: Fai clic sull'icona dell'hamburger nell'angolo in alto a sinistra.
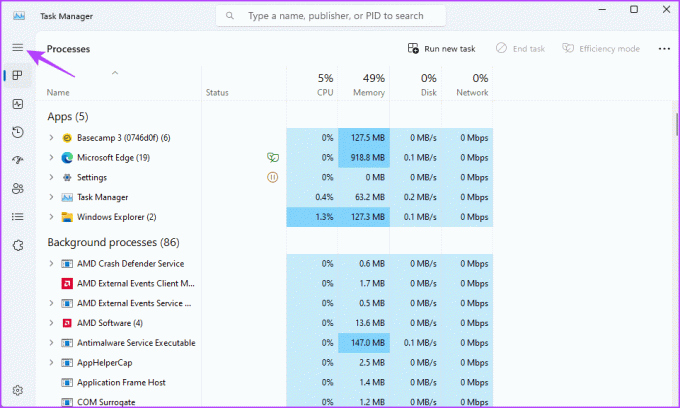
Passaggio 4: Scegli Prestazioni dalla barra laterale di sinistra e fai clic sull'opzione Memoria nel riquadro di destra.
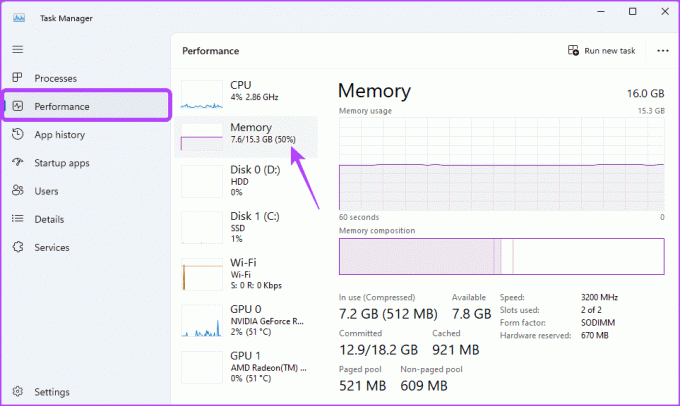
Passaggio 5: Il valore Cached mostra la cache RAM corrente utilizzata dal sistema.
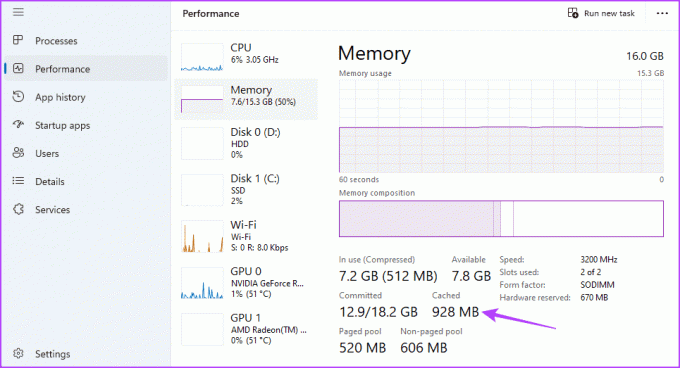
È così che scopri quanta cache RAM utilizza il tuo computer. Scopriamo come cancellare quel numero.
Come cancellare la cache della RAM su Windows 11
Esistono tre modi per cancellare la cache della RAM su Windows. Esploriamo ogni metodo uno per uno.
1. Svuota la cache della RAM riavviando il computer
Il modo più semplice per cancellare la cache della RAM è riavviare il computer. Quando si riavvia il computer, Windows chiude tutte le applicazioni in esecuzione in background, eliminando automaticamente la cache della RAM.
Per riavviare il computer, premi la scorciatoia da tastiera Alt + F4 e scegli Riavvia dal menu a discesa. Quindi, fare clic su OK per riavviare il computer. Ma non è saggio continuare a riavviare il computer mentre sei nel bel mezzo di qualcosa.
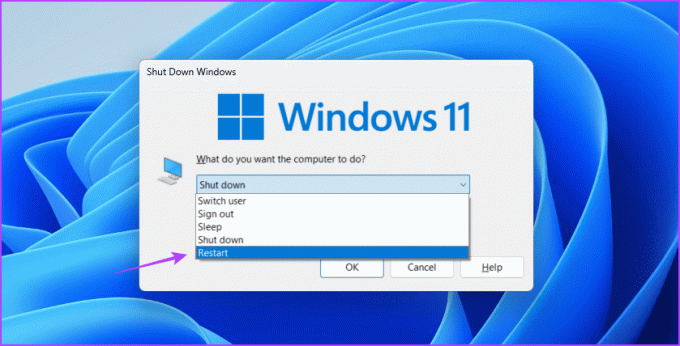
2. Svuota la cache della RAM utilizzando il collegamento sul desktop
Se desideri cancellare la cache della memoria in pochi clic, puoi creare un collegamento sul desktop per esso. Puoi farlo seguendo i passaggi seguenti:
Passo 1: Fare clic con il tasto destro sul desktop, posizionare il cursore su Nuovo e scegliere Collegamento dal menu contestuale.

Passo 2: Incolla il seguente indirizzo nel campo della posizione e fai clic su Avanti.
%windir%\system32\rundll32.exe advapi32.dll, ProcessIdleTasks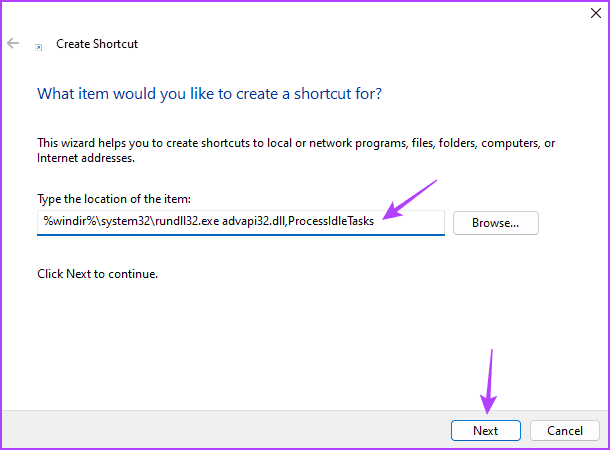
Passaggio 3: Assegna un nome al collegamento e fai clic sul pulsante Fine.
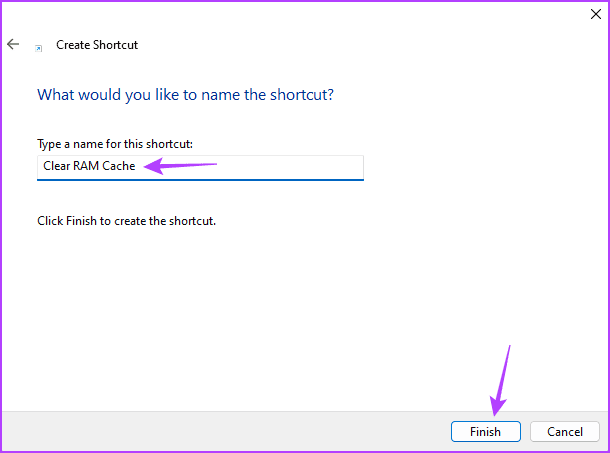
Fare doppio clic sul collegamento appena creato per eliminare la cache RAM. Tieni presente che se hai alcune applicazioni con lavori in sospeso aperti, questa scorciatoia la chiuderò forzatamente e potresti perdere alcuni dati.
3. Cancella cache RAM utilizzando RAMMap
Microsoft offre uno strumento chiamato RAMMap per l'analisi della memoria per monitorare la cache della RAM e cancellarla. Questo strumento può tornare utile quando vuoi cancellare la cache della RAM senza riavviare il PC. Ecco come scaricare RAMMap e usarlo per eliminare la cache RAM:
Passo 1: Scarica RAMMap utilizzando il link sottostante.
Scarica RAMMap
Passo 2: Fai clic con il pulsante destro del mouse sul file RAMMap.zip scaricato e scegli Estrai tutto dal menu contestuale.

Passaggio 3: Utilizzare il pulsante Sfoglia per scegliere la posizione in cui si desidera estrarre i file, quindi fare clic sul pulsante Estrai.
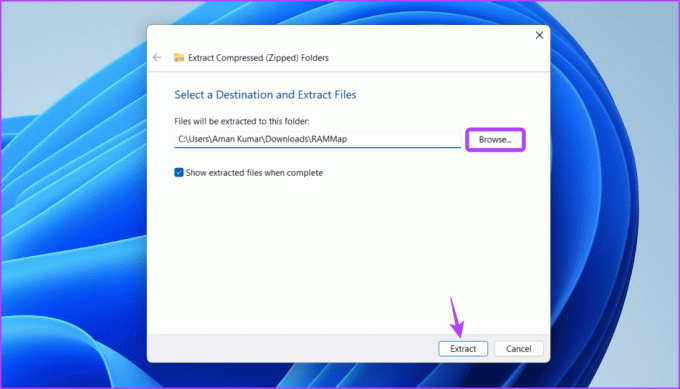
Passaggio 4: Passare al punto in cui è stato estratto il file e fare doppio clic sulla cartella RAMMap per aprirlo.
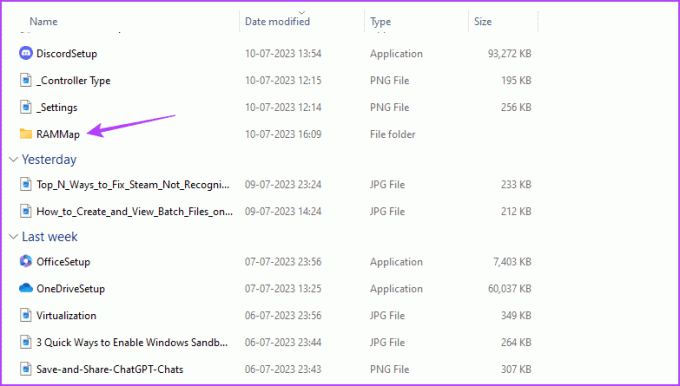
Passaggio 5: Fare doppio clic sul file RAMMap.
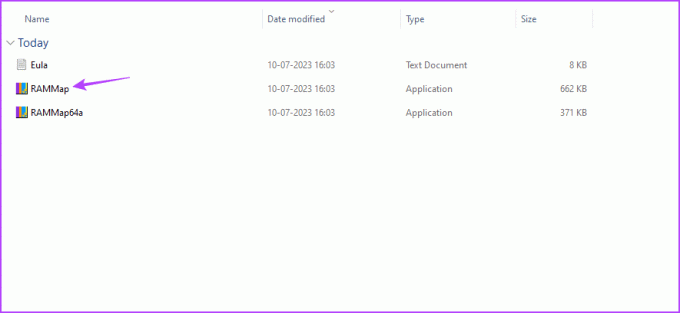
Passaggio 6: Fai clic sulla scheda Vuoto in alto e scegli "Elenco standby vuoto" dal menu che si apre.
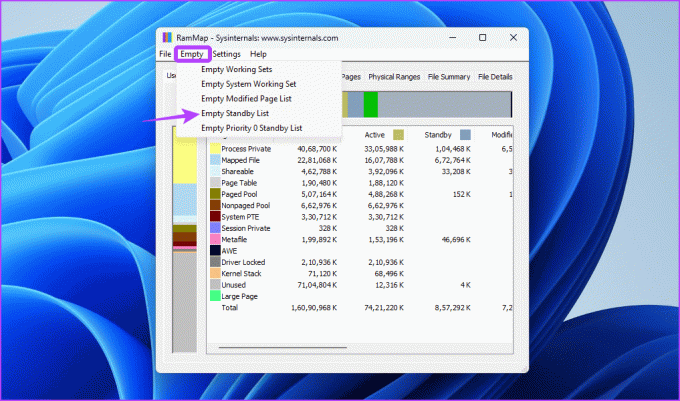
Ogni volta che il tuo sistema esaurisce la memoria, utilizza i metodi sopra indicati per cancellare la cache della RAM.
Ottimizza il tuo computer
Sia che tu voglia migliorare le prestazioni o eliminare i problemi relativi alla memoria, svuotare la cache della RAM del tuo computer può tornare utile in varie situazioni. Esistono diversi modi per farlo; puoi controllarli tutti nella guida.
Ultimo aggiornamento il 14 luglio 2023
L'articolo di cui sopra può contenere link di affiliazione che aiutano a supportare Guiding Tech. Tuttavia, ciò non pregiudica la nostra integrità editoriale. Il contenuto rimane imparziale e autentico.