Come risolvere Voicemod che non funziona su Discord – TechCult
Varie / / August 07, 2023
Voicemod è un software popolare che ci consente di cambiare la nostra voce in tempo reale durante le chat vocali, le chiamate o le sessioni di streaming. Poiché possono essere integrati con Discord, puoi aggiungere giocosità e sorprendere i tuoi amici con voci inaspettate. Tuttavia, diversi utenti si sono trovati in imbarazzo quando hanno cercato di usarlo per fare scherzi agli altri, solo per rendersi conto che non funzionava. In questo articolo, ti spiegheremo perché il tuo Voicemod non funziona su Discord e come risolverlo. Iniziamo.

Sommario
Come risolvere Voicemod che non funziona su Discord
Voicemod offre una vasta gamma di opzioni per amplificare le tue espressioni vocali, che possono far risaltare davvero la tua voce tra la folla. Puoi modificare il tono e il tono e trasformare la tua voce in vari caratteri, accenti o persino suoni robotici.
Risposta rapida
Per risolvere questo problema, assicurati che il file Riavvia il computer E imposta il microfono correttamente. Se non aiuta, modificare le impostazioni audio su Discord:
1. Lancio Discordia e clicca sul icona dell'ingranaggio accanto al tuo nome utente nell'angolo in basso a sinistra.
2. Clicca su Voce e video e seleziona DISPOSITIVO DI INPUT COME Microfono (dispositivo audio virtuale Voicemod (WDM)).
Ci possono essere diversi motivi per cui Voicemod non funziona su Discord:
- Impostazioni di input vocale errate
- Impostazioni discordia improprie
- App Discord obsoleta
- Impostazioni del microfono errate
Ora, diamo un'occhiata ai metodi per risolvere questo problema:
Metodo 1: riavvia il PC
La soluzione molto semplice e solitamente efficace per risolvere tali problemi è riavviare il PC. Consente al software e ai driver di ricaricarsi, risolvendo in tal modo eventuali anomalie hardware e software temporanee. Attendi che il PC si avvii correttamente e carichi tutti i file e le app. Una volta fatto, apri Discord e controlla se Voicemod ora funziona.
Metodo 2: aggiorna Windows
L'aggiornamento del PC alla sua ultima build garantisce l'eliminazione dei problemi di compatibilità e corregge qualsiasi forma di bug o problemi tecnici con i driver. Seguire i passaggi indicati di seguito:
1. Aprire Impostazioni e scorrere verso il basso fino a aggiornamento Windows scheda.
2. Clicca su Controlloperaggiornamenti e se sono disponibili aggiornamenti, fare clic su Scarica e installa.

Leggi anche: Come aggiungere Jockie Music Bot a Discord
Metodo 3: esegui Voicemod come amministratore
L'esecuzione di Voicemod come amministratore fornisce privilegi amministrativi per lavorare in modo efficiente, anche con altri programmi. Segui i passaggi seguenti:
1. Sul desktop, fai clic con il pulsante destro del mouse su Voice mod.
2. Selezionare Esegui come amministratore dal menu contestuale.
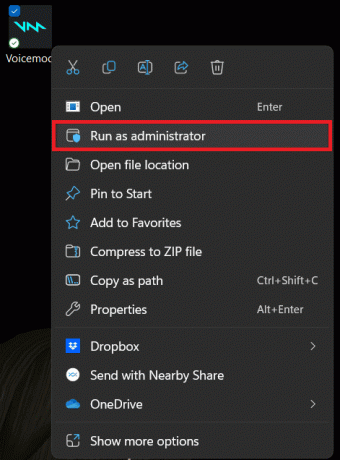
Ora controlla se Voicemod funziona su Discord.
Metodo 4: eseguire la risoluzione dei problemi di compatibilità dei programmi
Anche se hai aggiornato il sistema operativo Windows nel primo metodo, se l'errore persiste, dovremmo verificare se Voicemod e il sistema operativo sono compatibili tra loro. In caso di problemi, l'esecuzione di uno strumento di risoluzione dei problemi li risolverà.
1. Avvia il Gestore attività.
2. Fare clic con il tasto destro su Voice mod e seleziona Ultimo compito per uccidere tutti i suoi processi in background.
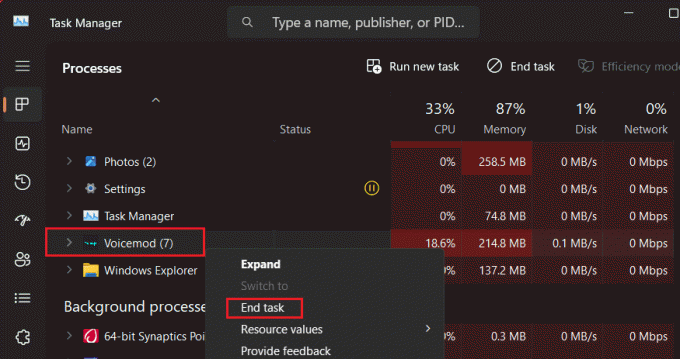
3. Ora sul Scrivania, fare clic con il pulsante destro del mouse su Voice mod e seleziona Proprietà dal menu contestuale.
4. Nel Compatibilità scheda, fare clic su Esegui lo strumento di risoluzione dei problemi di compatibilità.
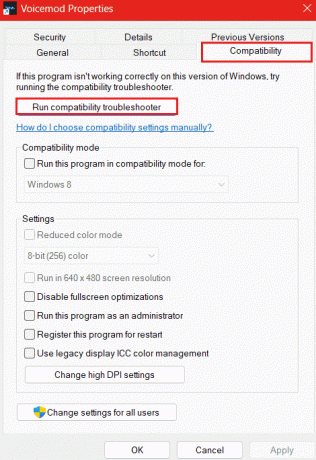
Una volta completato il processo e non vengono rilevati problemi, avvia Voicemod e controlla se funziona correttamente.
Leggi anche: 29 Miglior generatore vocale AI gratuito
Metodo 5: regola le impostazioni audio di Discord
Innanzitutto, controlla se la cuffia è collegata correttamente e se il microfono del dispositivo audio o del PC è funzionante. È anche importante che anche le impostazioni audio su Discord siano adeguate affinché Voicemod funzioni. Impostazioni incompatibili possono causare problemi con il software. Seguire i passaggi indicati di seguito:
1. Apri il Voice mod applicazione sul PC.
2. Abilita il ASCOLTA ME STESSO E CAMBIA VOCE opzioni dall'interruttore.

3. Clicca su IMPOSTAZIONI a sinistra e scegli il Microfono del dispositivo come INGRESSO e seleziona la tua cuffia PRODUZIONE dispositivi.
4. Ora avvia Discordia e clicca sul UtenteImpostazioni icona nell'angolo in basso a sinistra.
5. Naviga verso il Voce e video scheda e impostare il DISPOSITIVO DI INPUT A Microfono (dispositivo audio virtuale Voicemod (WDM)).
6. Sotto SENSIBILITÀ DI INGRESSO, disattiva Determina automaticamente la sensibilità di ingresso.
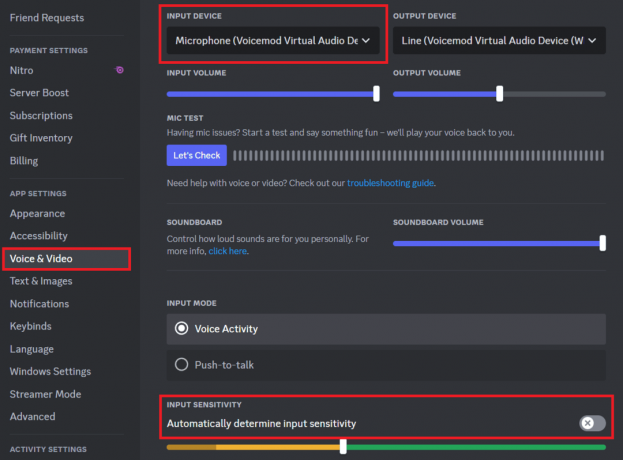
7. Scorri verso il basso, disattiva Eliminazione dell'eco, Attività vocale automatica, E Controllo automatico del guadagno, e impostare Soppressione del rumore A Nessuno.

Ora controlla se Voicemod funziona correttamente su Discord.
Leggi anche: 19 migliori cambia voce Discord gratuiti
Metodo 6: configurare le impostazioni del microfono in Windows
Anche le impostazioni errate del microfono possono creare problemi con l'input vocale. Quindi, controlliamo e impostiamo correttamente il microfono:
1. Aprire Impostazioni sul computer.
2. Nella barra laterale di sinistra, fai clic su Sistema, seguito da Suono nel riquadro di destra.
3. Sotto Ingresso, imposta la cuffia con un microfono sotto Scegli un dispositivo per parlare o registrare.
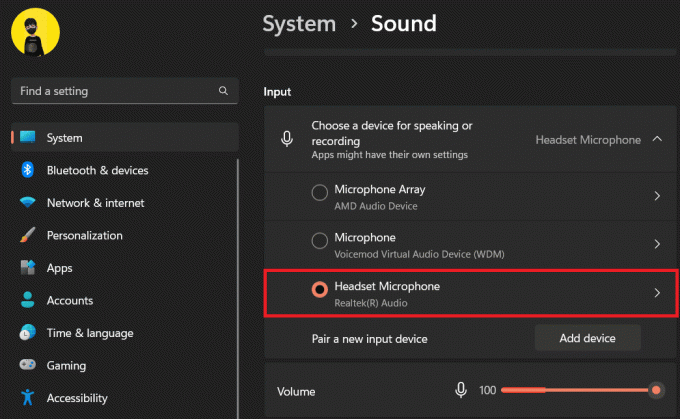
4. Ora scorri verso il basso fino a Avanzate e clicca su Tutti i dispositivi audio.
5. Seleziona il tuo microfono sotto Dispositivi di input.
6. Nel Impostazioni di ingresso sezione, fare clic su Avvia prova Sotto Metti alla prova il tuo microfono e quindi parlare o riprodurre qualsiasi audio per alcuni secondi.

Se il risultato è compreso tra l'1% e il 100%, il microfono è assolutamente funzionante.
7. Ora torna al Suono scheda e sotto Avanzate, clicca su Altre impostazioni audio.
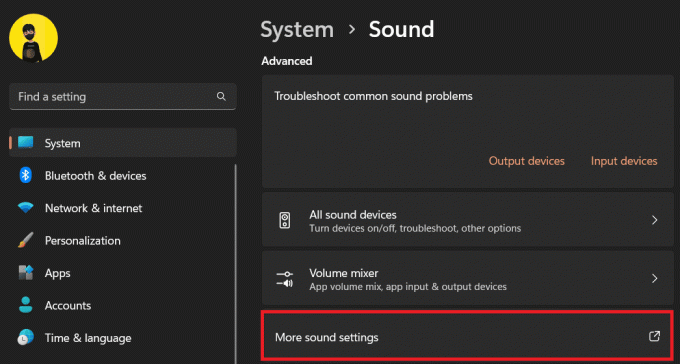
8. Nel pop-up, vai a Registrazione scheda e fare doppio clic sul microfono.
9. Ora, nel Avanzate scheda, modificare il file Formato predefinito A 2 canali, 16 bit, 44100 Hz (qualità CD).
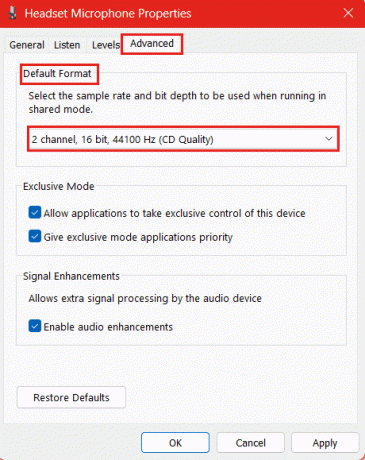
10. Clicca su Fare domanda a poi OK salvare.
11. Ora, di nuovo nel Registrazione scheda, selezionare Microfono Voicemod Dispositivo audio virtuale (WDM) e clicca su Imposta default.
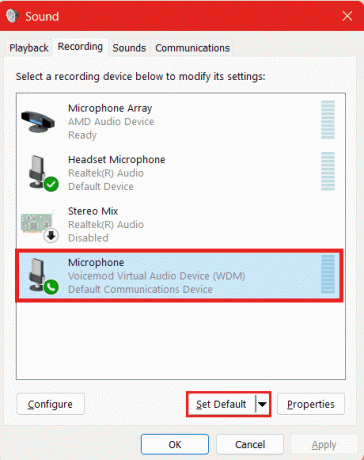
12. Clicca su OK salvare.
Ora avvia Voicemod su Discord e controlla se il problema è stato risolto e funziona.
Metodo 7: reinstallare i driver Voicemod
È possibile che Voicemod non funzioni su Discord a causa di driver obsoleti o difettosi. In questi casi, ti suggeriamo di reinstallare i driver di Voicemod. Seguire i passaggi indicati di seguito:
1. Avvia il Gestore dispositivi sul computer.
2. Fare doppio clic su Ingressi e uscite audio per espanderlo.
3. Fare clic con il tasto destro sul Microfono (Dispositivo audio virtuale Voicemod (WDM)) e seleziona Disinstalla dispositivo.
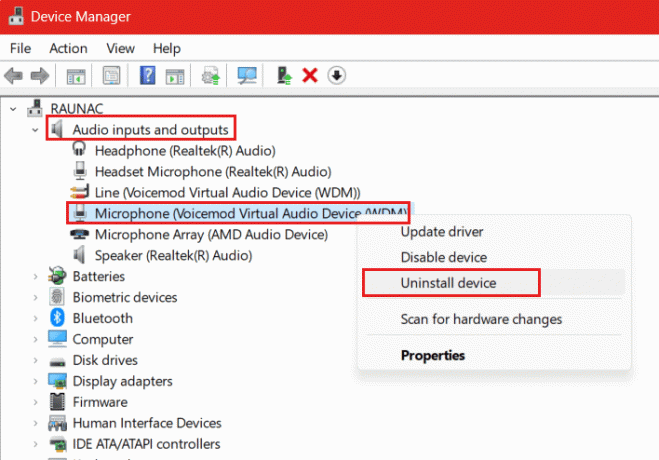
4. Clic Disinstalla nel popup per confermare.
5. Una volta fatto, Ricomincia il pc.
Una volta riavviato il PC, il driver verrà automaticamente installato e aggiornato. Controlla se ora Voicemod funziona in modo efficiente.
Leggi anche: Come rendere qualcuno moderatore su Discord
Metodo 8: reimpostare il mixer di Windows
Windows Mixer consente agli utenti di controllare i singoli livelli di volume di diverse sorgenti audio e applicazioni. Il ripristino potrebbe risolvere il problema. Segui i passaggi seguenti:
1. Apri il Voice mod applicazione e fare clic su IMPOSTAZIONI sulla sinistra.
2. Disattiva ELIMINA LO SCOPPIAMENTO E MODALITÀ ESCLUSIVA MICROFONO se non sono già disabilitati.
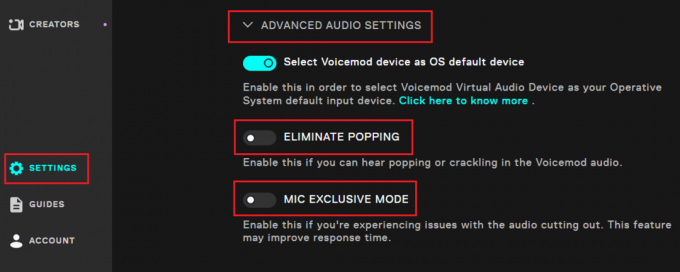
3. Ora senza chiudere la finestra, apri il file Impostazioni sul computer.
4. Clicca su Sistema nel riquadro di sinistra, seguito da Suono sulla destra.
5. Clicca su Miscelatore volumetrico nel Avanzate sezione.

6. Ora clicca su Ripristina accanto a Ripristina i dispositivi audio e i volumi per tutte le app ai valori predefiniti consigliati.
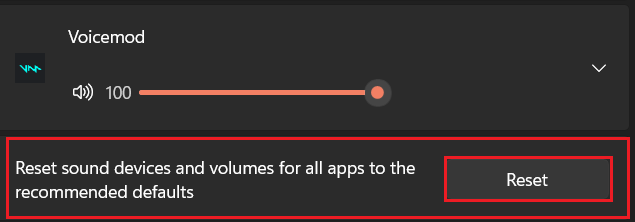
Metodo 9: reinstallare Discord e Voicemod
Se il problema persiste, ti consigliamo di disinstallare Discord e Voicemod uno dopo l'altro e reinstallare le applicazioni. Ciò risolverà tutti i bug e scaricherà anche i file mancanti. Seguire i passaggi indicati di seguito:
1. Aprire Pannello di controllo, clicca su Programmi, e poi via Programmi e caratteristiche.
2. Fare clic con il tasto destro su Voice mod e quindi fare clic su Disinstalla.
3. Allo stesso modo disinstallare Discordia.
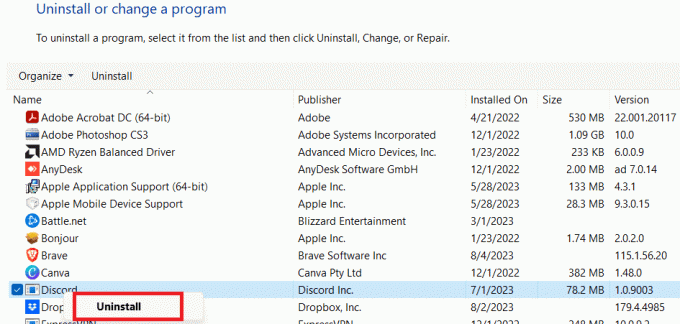
4. Ora visita il funzionario Voice mod sito Web e scaricare nuovamente l'app.
5. Avvia il Microsoft Store e scarica Discordia da.
6. Una volta installate entrambe le app, accedi utilizzando le tue credenziali e verifica se funzionano correttamente.
Consigliato: 14 migliori app gratuite per la tavola armonica
Speriamo che la nostra guida ti abbia aiutato a correggere l'errore di Voicemod non funziona su Discord. Se hai domande o suggerimenti per noi, faccelo sapere nella casella dei commenti qui sotto. Per soluzioni di risoluzione dei problemi a più errori relativi alla tecnologia, rimani connesso a TechCult.
Henry è uno scrittore esperto di tecnologia con la passione di rendere accessibili ai lettori di tutti i giorni argomenti tecnologici complessi. Con oltre un decennio di esperienza nel settore tecnologico, Henry è diventato una fonte affidabile di informazioni per i suoi lettori.



