Come overcloccare un monitor: GPU NVIDIA, AMD e Intel
Varie / / August 10, 2023
Quando giochi, avere un monitor ad alte prestazioni può fare una differenza significativa nella tua esperienza complessiva. Un modo per superare i limiti del tuo monitor e sbloccarne tutto il potenziale è attraverso il processo di overclocking del monitor. Ciò può comportare un'immagine più fluida e reattiva, che può essere particolarmente utile per il gioco.

In questo articolo, ti mostreremo come overcloccare un monitor utilizzando GPU NVIDIA, AMD e Intel. Spiegheremo quale monitor l'overclocking, i suoi vantaggi e le precauzioni da prendere per garantire un'esperienza di overclocking sicura e di successo. Quindi andiamo al punto.
Cos'è l'overclock del monitor
La frequenza di aggiornamento di un monitor è il numero di volte al secondo in cui l'immagine sullo schermo viene aggiornata. Una frequenza di aggiornamento più elevata si traduce in un'immagine più fluida e reattiva. L'overclocking di un monitor comporta l'aumento della sua frequenza di aggiornamento oltre l'impostazione predefinita di fabbrica.

La maggior parte dei monitor è dotata di una frequenza di aggiornamento standard di 60 Hz, il che significa che aggiornano l'immagine sullo schermo 60 volte al secondo. Tuttavia, molti monitor moderni sono in grado di gestire frequenze di aggiornamento più elevate, come 75 Hz, 100 Hz o persino 144 Hz, con conseguente movimento più fluido e sfocatura ridotta.
Scopri se il tuo monitor può essere overcloccato
No, non tutti i monitor supportano l'overclocking. La capacità di overcloccare un monitor dipende da diversi fattori, tra cui l'hardware, il firmware e le specifiche del produttore del monitor.
L'overclocking di un monitor implica spingerlo oltre queste frequenze di aggiornamento definite in fabbrica per ottenere una frequenza di aggiornamento più elevata. In alcuni casi, gli OEM pubblicizzeranno se il loro monitor supporta o meno l'overclocking.

Alcuni monitor potrebbero avere una piccola quantità di margine di overclocking, consentendo di ottenere una frequenza di aggiornamento leggermente superiore a quella predefinita. Altri potrebbero non essere in grado di eseguire l'overclock a causa di limitazioni hardware o restrizioni del produttore.
Alla fine della giornata, è un metodo hit-and-trial per trovare il punto debole per l'impostazione di overclock perfetta.
L'overclocking di un monitor è sicuro
Il tentativo di overcloccare un monitor che non lo supporta o spingerlo troppo oltre le sue capacità può portare a instabilità, artefatti visivi o persino danni permanenti al monitor. Pertanto, è fondamentale prestare attenzione e comprendere i rischi connessi prima di tentare di overcloccare il monitor.
Un ottimo modo per eseguire l'overclocking è aumentare la frequenza di aggiornamento in passi di 5Hz. In questo modo, se ne incontri qualcuno artefatti o instabilità, puoi facilmente ripristinare le impostazioni stabili senza causare danni permanenti al tuo tenere sotto controllo.
Detto questo, diamo un'occhiata a come puoi overcloccare il tuo monitor.
Come eseguire l'overclocking del monitor con la GPU NVIDIA
Per overcloccare un monitor con una GPU NVIDIA, puoi utilizzare il pannello di controllo NVIDIA. Ecco i passaggi coinvolti.
Passo 1: Assicurati di avere i driver più recenti per la tua GPU NVIDIA, insieme al pannello di controllo NVIDIA installato. Puoi anche automatizzare il processo con l'aiuto di NVIDIA GeForce Experience.
In alternativa, puoi anche aggiorna i tuoi driver NVIDIA senza GeForce Experience, se non desideri installare lo strumento GeForce Experience.
Esperienza NVIDIA GeForce
Passo 2: tenendo premuto il tasto Maiusc, fai clic con il pulsante destro del mouse su un'area vuota del desktop di Windows. Fare clic su Pannello di controllo NVIDIA per aprirlo.
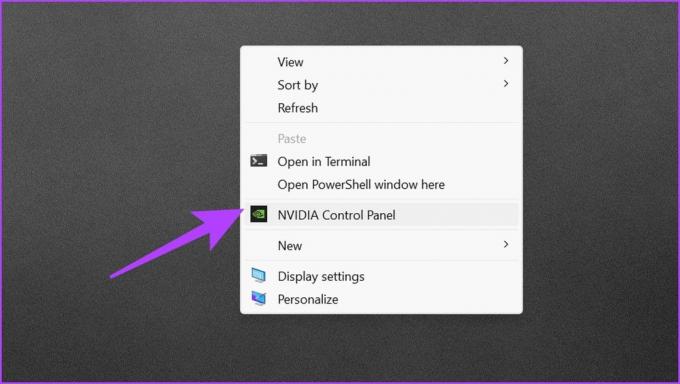
Passaggio 3: Fare clic su Display per espandere le sue opzioni. Qui, seleziona Cambia risoluzione.

Passaggio 4: Sotto l'opzione "Scegli la risoluzione", fai clic su Personalizza.

Passaggio 5: Apparirà una nuova finestra di personalizzazione. Fai clic su "Crea risoluzione personalizzata".

Passaggio 6: Verrai accolto con i termini e le condizioni di NVIDIA. Attraversalo e fai clic su Accetta per procedere.

Passaggio 7: Ora, inserisci la frequenza di aggiornamento di tua scelta in Hz nella sezione Modalità di visualizzazione.

Passaggio 8: Al termine, fare clic su Test per verificare se funziona. Se tutto sembra a posto, fai clic su Applica per salvare le impostazioni.

Come overcloccare la frequenza di aggiornamento del monitor con la GPU AMD
Se possiedi una GPU AMD, il processo di overclock del monitor è leggermente diverso. Per fortuna, simile a NVIDIA, AMD offre il software AMD: Adrenalin Edition per overcloccare facilmente il display. Ecco come farlo.
Passo 1: Scarica e installa il software AMD: Adrenalin Edition sul tuo PC. Inoltre, assicurati di avere installato i driver grafici AMD più recenti.
Scarica il software AMD: edizione Adrenalin
Passo 2: Fai clic con il pulsante destro del mouse su uno spazio vuoto sul desktop e seleziona "Software AMD: Adrenalin Edition".

Passaggio 3: Una volta avviato lo strumento, fai clic sull'ingranaggio nell'angolo in alto a destra per accedere al menu Impostazioni.

Passaggio 4: passa alla scheda Visualizza.

Passaggio 5: ora dovresti vedere una sezione Risoluzioni personalizzate. Tuttavia, per definire le tue risoluzioni personalizzate, devi prima accettare l'EULA. Fare clic sull'opzione per lo stesso.

Passaggio 6: Fare clic su Accetto per procedere.

Passaggio 7: ora puoi creare risoluzioni personalizzate con una frequenza di aggiornamento maggiore. Per farlo, fai clic su Crea nuovo nella sezione Risoluzioni personalizzate.

Passaggio 8: inserisci una frequenza di aggiornamento a tua scelta. Al termine, fai clic su Crea.

Passaggio 9: ora troverai la risoluzione personalizzata con la tua frequenza di aggiornamento overcloccata come opzione. Cliccaci sopra per testarlo e verificarne la stabilità.

Come eseguire l'overclock del monitor con la GPU Intel utilizzando CRU
Intel offre l'Intel Graphics Command Center per regolare le impostazioni dello schermo. Tuttavia, le versioni più recenti non hanno le loro impostazioni. Ti reindirizza semplicemente alle Impostazioni di visualizzazione all'interno di Windows.

Per fortuna, puoi creare le tue risoluzioni personalizzate con una frequenza di aggiornamento più elevata utilizzando CRU. Custom Resolution Utility, o CRU, è uno strumento software di terze parti che consente di creare risoluzioni di visualizzazione e frequenze di aggiornamento personalizzate per il monitor. È ampiamente utilizzato per l'overclocking del monitor e la regolazione fine delle impostazioni del display.
La parte migliore è che puoi utilizzare CRU non solo con GPU Intel ma anche con GPU Nvidia e AMD. Ecco come utilizzare CRU per overcloccare il monitor.
Passo 1: Scarica l'ultima versione di Custom Resolution Utility (CRU) dal sito Web ufficiale o da una fonte attendibile. Al termine, estrai i file scaricati in una cartella a tua scelta.
Scarica CRU
Passo 2: All'interno della cartella estratta, fare doppio clic su CRU.exe per avviarlo.

Passaggio 3: dovresti vedere varie sezioni, tra cui Risoluzioni dettagliate e Risoluzioni standard. Fare clic sul pulsante Aggiungi nella sezione Risoluzioni dettagliate.

Passaggio 4: Modifica la frequenza di aggiornamento impostandola su un numero a tua scelta. Al termine, fare clic su OK per aggiungere la risoluzione personalizzata.

Passaggio 5: Ora, apri la cartella in cui hai estratto i file CRU. Fare doppio clic su restart64 per riavviare il driver grafico.
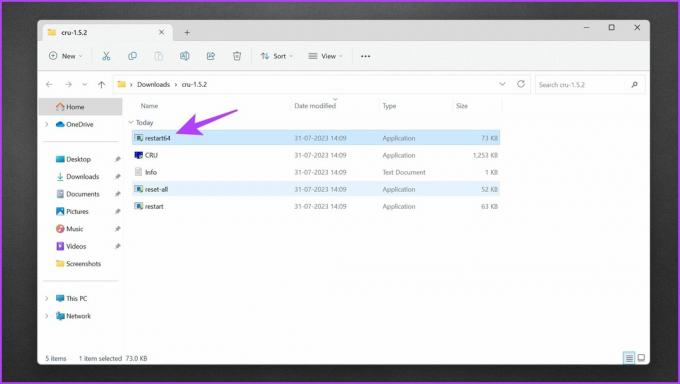
Passaggio 6: Lo schermo dovrebbe diventare nero per un paio di secondi. Pubblicalo, riceverai un pop-up sullo schermo che indica "Driver grafico riavviato".
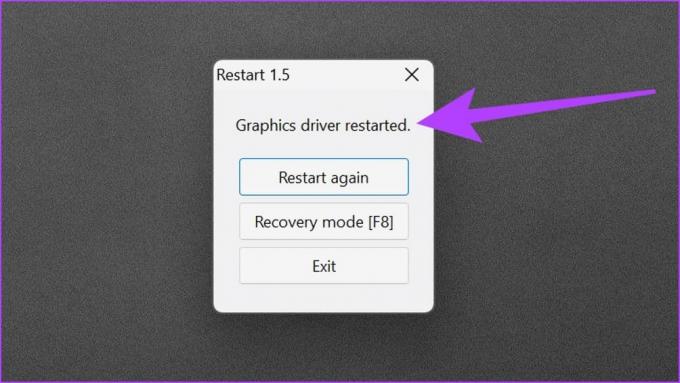
E questo è tutto. Ora puoi goderti la frequenza di aggiornamento più elevata sul tuo monitor. In alcuni casi, la frequenza di aggiornamento più recente potrebbe non essere stata applicata, cosa che puoi correggere selezionando manualmente la frequenza di aggiornamento corretta e risoluzione dalle impostazioni di Windows.
Come verificare il tuo overclock
L'applicazione di una frequenza di aggiornamento personalizzata è solo metà del processo. È fondamentale verificare le impostazioni di overclock del monitor per garantire stabilità e qualità visiva dopo l'overclocking. Per farlo, ci sono un paio di cose che puoi provare.
- Innanzitutto, utilizza normalmente il monitor per varie attività come la navigazione sul Web, la visione di video e il lavoro con diverse applicazioni. Presta molta attenzione alla qualità visiva per vedere se sono presenti artefatti o distorsioni.
- Inoltre, tieni sotto controllo la temperatura del monitor durante l'uso prolungato. Se tutto va bene, prova a giocare alla frequenza di aggiornamento più alta che hai impostato. Se la frequenza di aggiornamento è instabile, potresti notare lacerazioni dello schermo, sfarfallio o overshooting.
- Un altro modo per verificare le impostazioni di overclock del monitor è utilizzare gli strumenti di benchmarking. Uno strumento popolare è il Blur Busters UFO Test, che mostra un'immagine UFO in movimento per aiutare a rilevare eventuali salti di fotogrammi o irregolarità della frequenza di aggiornamento.
Prova UFO
Domande frequenti sull'overclocking di un monitor
Lasciare un monitor overcloccato può potenzialmente ridurne la durata e invalidare la garanzia. Generalmente non è raccomandato per l'uso a lungo termine.
No, l'overclock del monitor non aumenta gli FPS. L'overclock del monitor può aumentare la frequenza di aggiornamento del monitor, rendendo l'immagine più fluida. Tuttavia, non aumenterà gli FPS nei tuoi giochi che la tua GPU può rendere. Per questo, dovrai overcloccare la tua GPU o aggiornare l'hardware.
Se vale la pena overcloccare un monitor dipende dalle preferenze personali e dalle capacità del monitor. Se il monitor supporta un overclock stabile e l'utente apprezza un movimento più fluido nei giochi o nella creazione di contenuti, può valerne la pena. Tuttavia, è necessario considerare i rischi e le limitazioni dell'overclocking di un monitor.
Goditi una frequenza di aggiornamento più fluida
Spingendo la frequenza di aggiornamento del monitor oltre le impostazioni predefinite, puoi goderti un gameplay più fluido, sfocature di movimento ridotte e una migliore reattività. Tuttavia, è fondamentale procedere con cautela e comprendere i rischi connessi. Ricordati di verificare la compatibilità del monitor e le impostazioni di backup e di utilizzare cavi affidabili prima di tentare l'overclock.



