Le 7 correzioni principali per lo schermo di Microsoft Teams diventa blu o grigio su Windows
Varie / / August 14, 2023
Microsoft Teams è un utile strumento di collaborazione che ti consente di condividere facilmente file con i tuoi colleghi e lavorarci insieme. Tuttavia, la tua esperienza durante la condivisione o l'apertura di file condivisi potrebbe non essere sempre fluida. La schermata di Microsoft Teams potrebbe diventare blu o grigia quando provi ad accedere ai file all'interno dell'app.
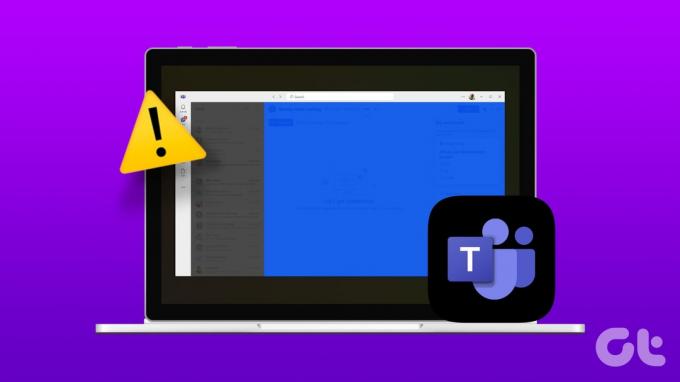
Che tu sia un professionista, uno studente o un lavoratore remoto, incontrando tale problemi con i team può interrompere in modo significativo il tuo flusso di lavoro. Questa guida compila alcune soluzioni efficaci per risolvere il problema dello schermo blu o grigio con Microsoft Teams per Windows.
1. Termina i processi di Teams utilizzando Task Manager e riaprilo
Tali problemi con l'app Microsoft Teams si verificano in genere quando alcuni processi di app in background riscontrano problemi. Nella maggior parte dei casi, puoi facilmente risolvere il problema chiudendo l'app Teams e riaprendola. Quindi, iniziamo con quello.
Passo 1: Premi la scorciatoia da tastiera Ctrl + Maiusc + Esc per aprire Task Manager.
Passo 2: Nella scheda Processi, fai clic con il pulsante destro del mouse su Microsoft Teams e seleziona l'opzione Termina attività.

Riapri Teams sul tuo PC e verifica se riscontri nuovamente il problema.
2. Evita di fare doppio clic sui file
Parecchi segnalati dagli utenti sui forum Microsoft riscontrando problemi di schermo blu o grigio quando hanno fatto doppio clic sui file in Microsoft Teams. Se fai doppio clic accidentalmente su un file in Microsoft Teams e lo schermo diventa blu o grigio, fai clic in un punto qualsiasi della barra di ricerca per risolvere il problema e riportare lo schermo allo stato normale.
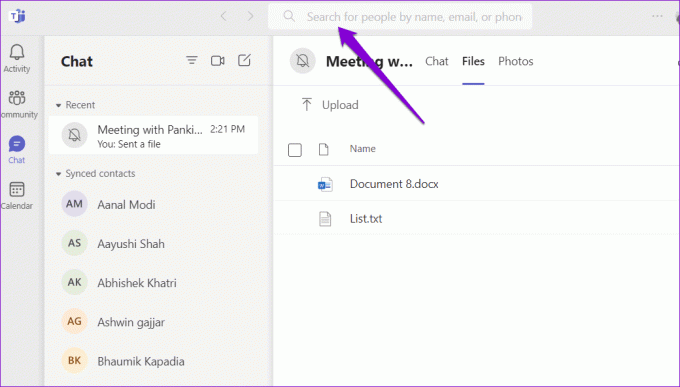
3. Svuota la cache dei team
Un altro motivo per cui la schermata di Teams potrebbe diventare blu o grigia è se alcuni dei dati della cache associati all'app sono danneggiati. Per fortuna, è facile cancella la cache dell'app Teams su Windows. Ecco i passaggi per lo stesso.
Passo 1: Premi la scorciatoia da tastiera Windows + R per aprire la finestra di dialogo Esegui. Tipo %appdata%\Microsoft\Teams nel campo Apri e premi Invio.

Passo 2: Nella finestra Esplora file che si apre, seleziona tutti i file e le cartelle e fai clic sull'icona Cestino in alto per eliminarli.

Riavvia Teams e prova a usarlo di nuovo.
4. Passa al tema predefinito
Hai recentemente cambiato il tema nell'app Teams? In tal caso, ciò potrebbe aver causato il problema con schermo blu o grigio in Microsoft Teams. Puoi tornare al tema predefinito per vedere se questo risolve il problema.
Passo 1: Apri Microsoft Teams sul tuo PC. Fai clic sull'icona dei tre punti orizzontali nell'angolo in alto a destra e seleziona Impostazioni.

Passo 2: Nella scheda Generale, seleziona l'opzione Predefinito in Tema e prova a utilizzare nuovamente l'app.
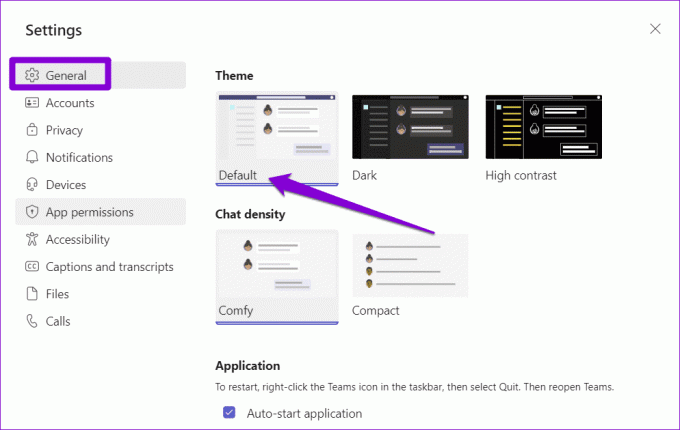
5. Disattiva l'accelerazione hardware
L'accelerazione hardware della GPU è un'elegante funzionalità di Teams che viene pre-abilitata per migliorare l'esperienza dell'app. Tuttavia, se l'hardware del tuo computer non è compatibile, questa funzione potrebbe non funzionare come previsto e causare vari problemi. Per evitare ciò, è meglio disabilitare l'accelerazione hardware della GPU in Teams.
Passo 1: Apri l'app Microsoft Teams sul tuo PC. Fai clic sull'icona dei tre punti orizzontali in alto a destra e seleziona Impostazioni dal menu risultante.

Passo 2: Seleziona la scheda Generale e seleziona la casella accanto all'opzione "Disabilita accelerazione hardware GPU".
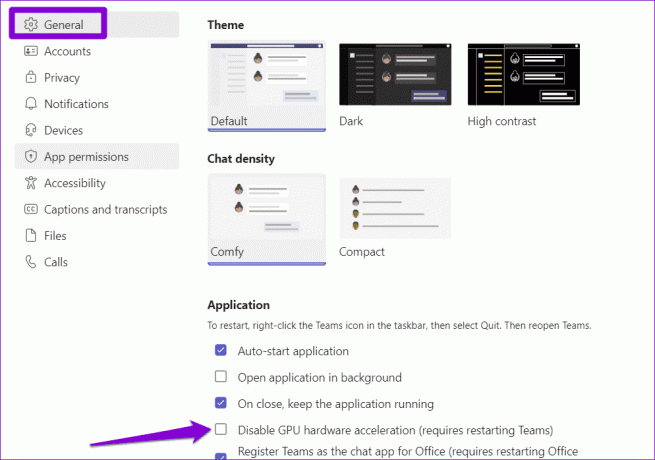
Riavvia l'app Teams per applicare le modifiche e verifica se il problema persiste.
6. Ripara o reimposta l'app
Tuo Il computer Windows è dotato di una funzione di riparazione delle app che possono aiutare a risolvere problemi comuni con qualsiasi app UWP (Universal Windows Platform), inclusi i team. Questa funzione può risolvere il problema dello schermo blu o grigio in Microsoft Teams. Ecco come.
Passo 1: Premi la scorciatoia da tastiera Windows + S per aprire il menu di ricerca. Tipo Team Microsoft nella casella di ricerca e seleziona Impostazioni app nel riquadro a destra.

Passo 2: Scorri verso il basso fino alla sezione Ripristina e fai clic sul pulsante Ripara. Vedrai un segno di spunta accanto al pulsante Ripara quando il processo è completo.
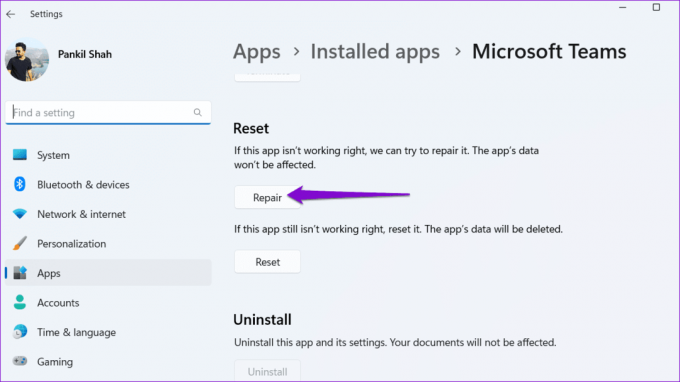
Se il problema persiste, fare clic sull'opzione Ripristina nello stesso menu. Questo cancellerà tutti i dati relativi alle app dal tuo PC e li ripristinerà alle impostazioni predefinite.

7. Aggiorna l'applicazione
È possibile che il problema si verifichi solo perché stai utilizzando una versione obsoleta dell'app Teams. Puoi aggiornare l'app per vedere se questo risolve il problema.
Nell'app Microsoft Teams, fai clic sull'icona dei tre punti orizzontali nell'angolo in alto a destra e seleziona Controlla aggiornamenti. L'app installerà tutti gli aggiornamenti in sospeso e dovrebbe risolvere il problema.

Niente più sorprese sullo schermo
Sebbene il caricamento e la condivisione di file in Microsoft Teams sia abbastanza semplice, può creare confusione se lo schermo diventa blu o grigio quando si tenta di accedervi. Speriamo che una delle soluzioni di cui sopra ti aiuti a risolvere il problema. Detto questo, se riscontri problemi simili con altre app, è una buona idea farlo aggiorna il driver dello schermo sul tuo PC Windows.
Ultimo aggiornamento 11 luglio 2023
L'articolo di cui sopra può contenere link di affiliazione che aiutano a supportare Guiding Tech. Tuttavia, ciò non pregiudica la nostra integrità editoriale. Il contenuto rimane imparziale e autentico.

Scritto da
Pankil è un ingegnere civile di professione che ha iniziato il suo viaggio come scrittore presso EOTO.tech. Recentemente è entrato a far parte di Guiding Tech come scrittore freelance per coprire istruzioni, spiegazioni, guide all'acquisto, suggerimenti e trucchi per Android, iOS, Windows e Web.



