5 modi rapidi per reimpostare Microsoft Store in Windows 11
Varie / / August 14, 2023
Microsoft Store ospita molte app e giochi popolari che puoi scaricare e installare in pochi clic. Ma quando Microsoft Store riscontra problemie alcune funzionalità non funzionano come previsto, il ripristino fa miracoli. Microsoft include uno strumento dedicato chiamato WSreset con Windows che ti aiuta a risolvere problemi comuni con l'app e a svuotare la cache di Microsoft Store.

Tuttavia, esistono diversi modi per reimpostare Microsoft Store in Windows 11. Il metodo più comune per eseguire un ripristino dell'app è utilizzare la pagina Impostazioni avanzate, ma ce ne sono molti altri. Prova questi cinque metodi per reimpostare Microsoft Store in Windows.
1. Utilizzo del menu di avvio
Il modo più semplice per accedere a qualsiasi app o file è utilizzare il menu Start. Quindi, puoi eseguire lo strumento WSreset per ripristinare Microsoft Store senza approfondire le impostazioni. Ripetere i seguenti passaggi:
Passo 1: Premere il tasto Windows per aprire il menu Start. Fare clic sulla barra di ricerca, digitare wsresete premere Invio per eseguire lo strumento.
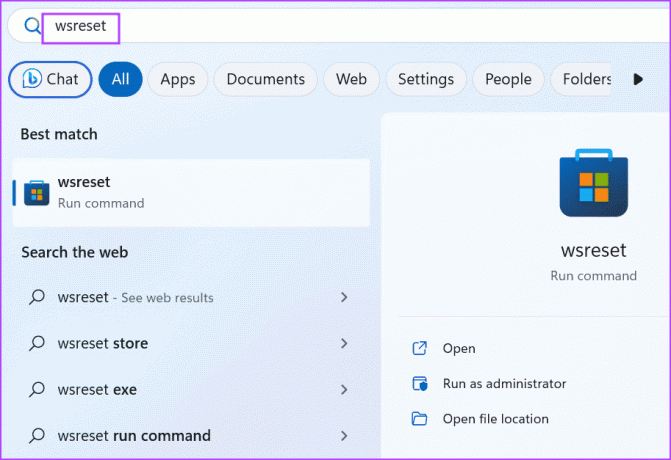
Il prompt dei comandi si aprirà brevemente, ripristinerà Microsoft Store e quindi si chiuderà automaticamente. Microsoft Store si aprirà in una nuova finestra.
2. Utilizzo delle impostazioni avanzate
Windows contiene una sezione delle impostazioni avanzate per le app di sistema e alcune app Microsoft. Puoi utilizzare quella sezione per terminare un'app, riparare, Ripristinae persino disinstallarli (in alcuni casi). Ecco come farlo:
Passo 1: Fare clic con il pulsante destro del mouse sul pulsante Start per aprire il menu Power User. Fare clic sull'opzione App installate.

Passo 2: Scorri verso il basso l'elenco delle app installate e individua Microsoft Store. Fare clic sul pulsante dei tre punti orizzontali per aprire il menu contestuale. Quindi, fai clic su Opzioni avanzate.

Passaggio 3: Passare alla sezione Reimposta. Fare clic sul pulsante Reimposta.

Passaggio 4: Conferma nuovamente la tua azione e fai clic sul pulsante Reimposta.

Passaggio 5: Chiudi l'app Impostazioni.
3. Utilizzo di Esplora file
Lo strumento WSreset risiede nella cartella System32 nell'unità C. Se il menu Start o L'app Impostazioni non funziona, eseguire lo strumento di ripristino dalla directory System32 utilizzando Esplora file. Ecco come:
Passo 1: Premi la scorciatoia da tastiera Windows + E per aprire Esplora file.
Passo 2: Fai clic sulla barra degli indirizzi in alto, incolla il seguente percorso e premi Invio:
C:\Windows\System32
Passaggio 3: Scorri verso il basso e individua il file Wsreset.exe e fai clic destro su di esso. Selezionare l'opzione Esegui come amministratore.

Il prompt dei comandi si aprirà brevemente ed eseguirà lo strumento. Successivamente verrà avviata l'app di Microsoft Store.
4. Utilizzando il prompt dei comandi o PowerShell
Puoi reimpostare Microsoft Store utilizzando Prompt dei comandi o PowerShell, a condizione che tu abbia dimestichezza con questi strumenti. Il comando sia per PowerShell che per il prompt dei comandi rimane lo stesso. Ecco come farlo:
Passo 1: Fare clic con il pulsante destro del mouse sul pulsante Start per aprire il menu Power User. Fare clic sull'opzione Terminale.

Passo 2: Digita il seguente comando nella finestra dell'app Terminale e premi Invio:
wsreset.exe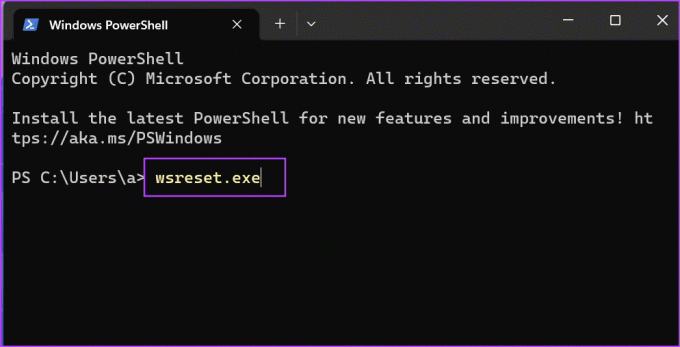
Passaggio 3: Attendere l'esecuzione del comando. Microsoft Store si aprirà automaticamente.
5. Utilizzo dell'editor del registro
Se lo strumento WSreset non funziona, può essere difficile reimpostare Microsoft Store. Ma puoi eliminare una voce di registro per reimpostare Microsoft Store. Useremo il prompt dei comandi per ottenere questo risultato. Ma prima di farlo, eseguire manualmente il backup del registro su un'unità USB esterna. Successivamente, ripetere i seguenti passaggi:
Passo 1: Premere il tasto Windows per aprire il menu Start. Tipo cmd nella casella di ricerca e fare clic sull'opzione Esegui come amministratore.
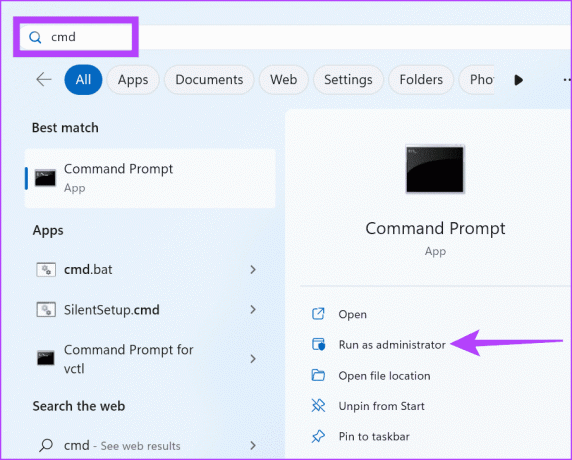
Passo 2: Apparirà la finestra Controllo account utente. Fare clic sul pulsante Sì.
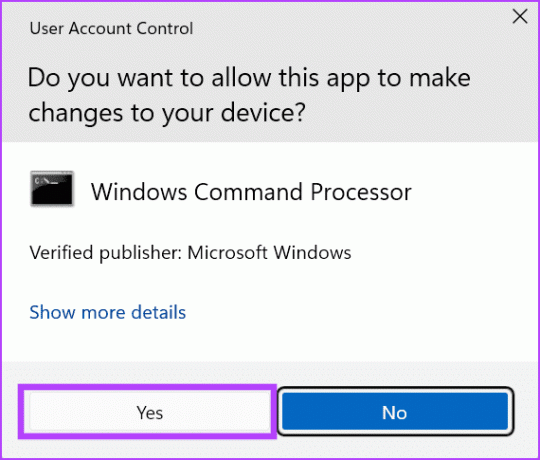
Passaggio 3: Digita il seguente comando e premi Invio:
whoami /userPassaggio 4: Copia il SID dalla finestra del prompt dei comandi e incollalo in un file di testo o in Sticky Notes.
Passaggio 5: Digita cls nella finestra del prompt dei comandi e premi Invio per cancellare lo schermo.
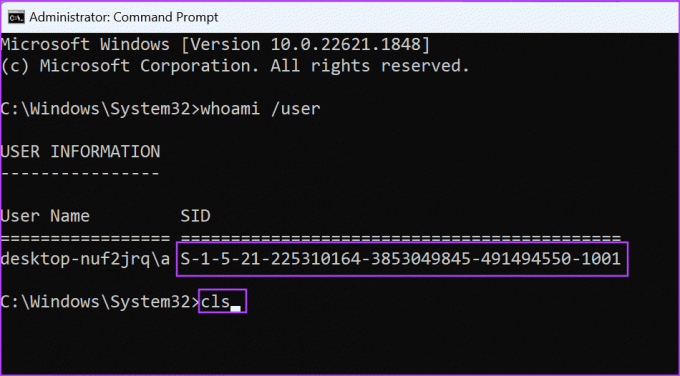
Passaggio 6: Il comando per reimpostare Microsoft Store è:
reg delete "HKEY_LOCAL_MACHINE\SOFTWARE\Microsoft\Windows\CurrentVersion\Appx\AppxAllUserStore\SID\Microsoft.WindowsStore_22305.1401.1.0_neutral_~_8wekyb3d8bbwe" /fSostituisci la parte SID con il SID effettivo del tuo account utente che hai copiato in precedenza. Il nostro comando finale è simile a questo:
reg delete "HKEY_LOCAL_MACHINE\SOFTWARE\Microsoft\Windows\CurrentVersion\Appx\AppxAllUserStore\S-1-5-21-225310164-3853049845-491494550-1001\Microsoft.WindowsStore_22305.1401.1.0_neutral_~_8wekyb3d8bbwe" /f
Passaggio 7: Premere Invio per eseguire il comando. Chiudi la finestra del prompt dei comandi.
Domande frequenti
Puoi reimpostare facilmente il gioco del Microsoft Store utilizzando la pagina Impostazioni avanzate. Apri il menu Start, cerca il gioco e fai clic sull'opzione Impostazioni app. Successivamente, fai clic sul pulsante Ripristina. Ma ricorda che perderai tutti i dati dell'app, inclusi i tuoi progressi nel gioco.
Dopo aver escluso problemi di rete, antivirus e firewall, puoi riparare Microsoft Store utilizzando la pagina Impostazioni avanzate. Se ciò non risolve il problema, puoi reimpostare l'app. Infine, registra nuovamente Microsoft Store utilizzando PowerShell per rimuoverlo e quindi reinstallarlo sul tuo PC.
È una situazione complicata quando non puoi scaricare un'app o un gioco tanto necessario da Microsoft Store. Puoi consultare la nostra guida dettagliata su modi per risolvere il problema con Microsoft Store che non scarica app o giochi su Windows per risolvere l'errore.
Ripristina facilmente Microsoft Store
Quando Microsoft Store non funziona correttamente e ripararlo non ha alcun effetto, ripristinarlo è un'opzione praticabile. L'esecuzione dello strumento WSreset è il modo più semplice per ripristinare l'app, ma quando non puoi, prova gli altri metodi sopra menzionati.
Ultimo aggiornamento il 17 luglio 2023
L'articolo di cui sopra può contenere link di affiliazione che aiutano a supportare Guiding Tech. Tuttavia, ciò non pregiudica la nostra integrità editoriale. Il contenuto rimane imparziale e autentico.

Scritto da
Abhishek è rimasto fedele al sistema operativo Windows sin da quando ha acquistato il Lenovo G570. Per quanto ovvio, ama scrivere di Windows e Android, i due sistemi operativi più comuni ma affascinanti a disposizione dell'umanità. Quando non sta redigendo un post, adora abbuffarsi di OnePiece e di tutto ciò che Netflix ha da offrire.



