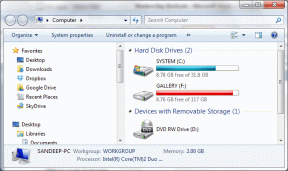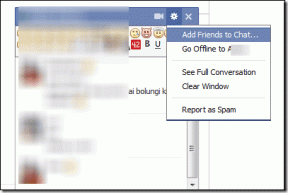Come modificare il nome dell'autore per i commenti in Adobe Acrobat
Varie / / August 15, 2023
Se utilizzi Adobe Acrobat per lasciare commenti su un PDF e noti che mostra un nome autore o un nome utente diverso dal tuo, la causa potrebbe essere diversa. Il motivo più comune è un account Adobe Acrobat appartenente a un altro utente o un PC non è il tuo. Tipicamente per i commenti, Adobe Acrobat presuppone il nome dell'account o il proprietario del PC che ha eseguito l'accesso.

Tuttavia, il nome dell'autore per i commenti non è immutabile. Gli utenti possono modificare il nome dell'autore per i commenti esistenti e anche modificare il nome dell'autore prima di lasciare nuovi commenti. Ecco come farlo con Adobe Acrobat Reader o Adobe Acrobat Pro.
Se utilizzi l'account di un altro utente, puoi modificare il nome dell'autore prima di iniziare a lasciare commenti. Innanzitutto, dovrai aggiornare le tue preferenze sui commenti, quindi aggiornare le proprietà dei commenti. Ecco come farlo:
Come aggiornare le preferenze dei commenti in Adobe Acrobat
Ecco come aggiornare le preferenze dei commenti in Adobe Acrobat:
Passo 1: Fare clic sul pulsante Windows per aprire il menu Start e digitare Acrobata nella ricerca.

Passo 2: Dai risultati, fai clic sull'app Acrobat Reader per aprirla.

Passaggio 3: Fare clic sul menu File nell'angolo in alto a sinistra.

Passaggio 4: Dal menu File, fare clic su Apri per avviare Esplora file (Esplora risorse).

Passaggio 5: Da Esplora file, vai alla posizione del PDF in cui desideri inserire un commento.

Passaggio 6: Fai clic sul PDF e seleziona Apri per visualizzarlo nell'app Adobe.
Passaggio 7: Dopo aver aperto il PDF, fai clic sulla scheda Modifica nell'angolo in alto a sinistra.
Passaggio 8: Seleziona Preferenze dal menu.

Passaggio 9: Nella finestra di dialogo Preferenze, fare clic su Commenti dal menu Categorie.

Passaggio 10: Nella sezione Creazione di commenti, seleziona la casella accanto all'opzione "Usa sempre il nome di accesso per il nome dell'autore".

Passaggio 11: Fare clic su OK nella parte inferiore della casella per salvare le modifiche.
Come aggiornare le proprietà dei commenti in Adobe Acrobat
Dopo aver aggiornato le preferenze dei commenti, il passaggio successivo consiste nell'aggiornare le proprietà dei commenti. Ecco come farlo:
Passo 1: Dalla barra degli strumenti di Acrobat a destra, fare clic sull'icona Commento.

Passo 2: Digita un commento in una sezione preferita del tuo PDF e fai clic su Pubblica.

Passaggio 3: Nella casella dei commenti, fai clic sul menu dei tre punti orizzontali e seleziona Proprietà.
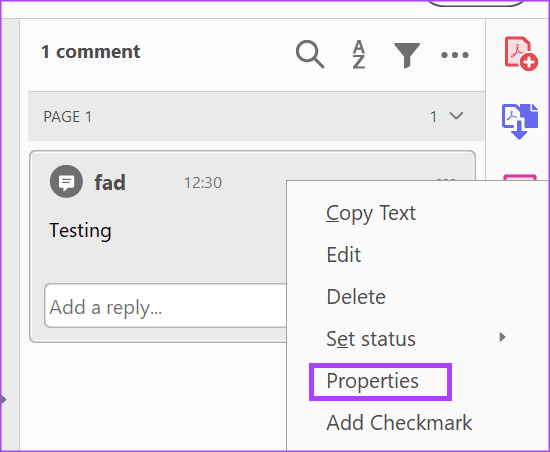
Passaggio 4: Selezionare la scheda Generale della finestra di dialogo Proprietà nota adesiva.

Passaggio 5: Nel campo Autore, inserisci un nuovo nome.
Passaggio 6: Spuntare la casella Rendi proprietà predefinite e fare clic sul pulsante OK per salvare le modifiche.

Il tuo nuovo nome dell'autore si rifletterà nella casella dei commenti.
Come modificare il nome dell'autore per i commenti esistenti in Adobe Acrobat
Se si dispone di un file con commenti preesistenti di diversi autori/commentatori e si desidera aggiornare i nomi degli autori, è possibile farlo. Innanzitutto, dovrai ordinare i commenti per autore per semplificare la modifica, quindi aggiornare le proprietà dei commenti.
Come ordinare i commenti per autore in Adobe Acrobat
Ecco come ordinare i commenti per Autore in Adobe Acrobat:
Passo 1: Fare clic sul pulsante Windows per aprire il menu Start e digitare Acrobata nella barra di ricerca.

Passo 2: Dai risultati, fai clic sull'app Acrobat per aprirla.

Passaggio 3: Fare clic sul menu File nell'angolo in alto a sinistra.

Passaggio 4: Dal menu File, fare clic su Apri per avviare Esplora file (Esplora risorse).

Passaggio 5: Da Esplora file, vai alla posizione del PDF in cui desideri inserire un commento.

Passaggio 6: Fai clic sul PDF e seleziona Apri per visualizzarlo nell'app Adobe.
Passaggio 7: Dopo aver aperto il PDF, fai clic sull'icona Commento sulla barra degli strumenti di Adobe Acrobat a destra e questo mostrerà tutti i commenti sul file.

Passaggio 8: Fare clic sull'icona Ordina commenti e selezionare Autore.
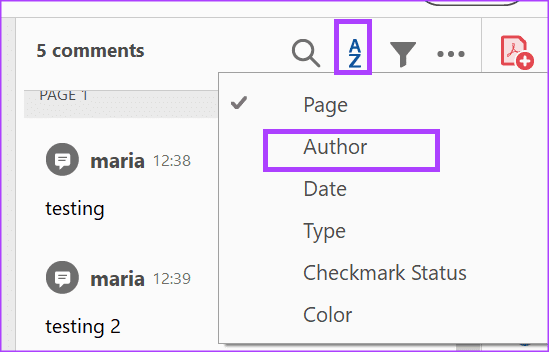
Passaggio 9: Seleziona il primo commento con il nome dell'autore che desideri modificare, quindi tieni premuto il tasto Maiusc sulla tastiera mentre selezioni gli altri commenti dello stesso autore.
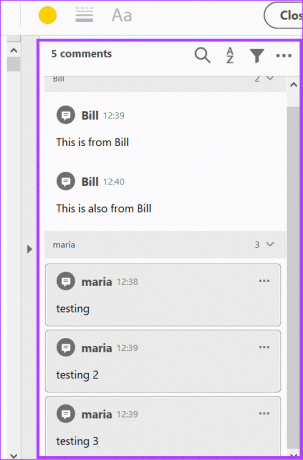
Come aggiornare le proprietà dei commenti in Adobe Acrobat
Dopo aver selezionato i commenti da modificare, il passaggio successivo consiste nell'aggiornare le proprietà del commento. Ecco come procedere:
Passo 1: In una delle caselle dei commenti selezionate, fare clic con il pulsante destro del mouse e selezionare Proprietà.

Passo 2: Selezionare la scheda Generale della finestra di dialogo Proprietà nota adesiva.
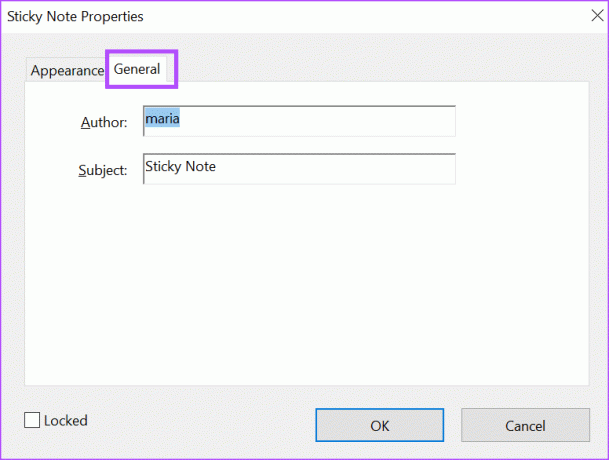
Passaggio 3: Nel campo Autore, inserisci un nuovo nome.
Passaggio 4: Fare clic sul pulsante OK per salvare le modifiche.

Inserimento di commenti audio in Adobe Acrobat
Esistono due modi in cui gli utenti possono lasciare un commento su un file utilizzando Adobe Acrobat. Puoi lasciare un commento basato su testo o registrare un commento audio. Per i commenti audio, puoi caricare un file audio preregistrato o registrare commenti audio direttamente utilizzando Adobe Acrobat.
Ultimo aggiornamento il 17 luglio 2023
L'articolo di cui sopra può contenere link di affiliazione che aiutano a supportare Guiding Tech. Tuttavia, ciò non pregiudica la nostra integrità editoriale. Il contenuto rimane imparziale e autentico.