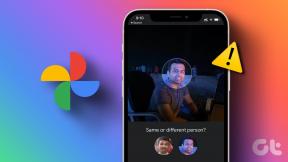I 4 principali modi per risolvere Windows continua a installare driver AMD errati o vecchi
Varie / / August 15, 2023
Se il tuo PC o laptop Windows dispone di CPU o GPU AMD, viene fornito con il software AMD: l'app Adrenaline Edition per gestire gli aggiornamenti dei driver, le statistiche di gioco e altro ancora. Tuttavia, molti si sono lamentati dell'errore "L'aggiornamento di Windows ha sostituito il tuo driver AMD" quando avviano l'app. Prima delle incompatibilità driver interrompere le ore di lavoro o di gioco, continua a leggere per imparare a risolvere il problema "Windows continua a installare driver AMD errati o vecchi".

AMD rilascia regolarmente nuovi driver per soddisfare i requisiti di sistema e prendersi cura di eventuali problemi grafici e voti prestazionali. Ma quando il sistema operativo Windows installa driver AMD Radeon errati sul tuo PC, potresti riscontrare anomalie ed errori. È ora di impedire a Windows di installare automaticamente i driver AMD e reinstallare quelli correnti. Prima di eseguire i passaggi per la risoluzione dei problemi, comprendiamo la causa principale di tali problemi.
Ragioni alla base di Windows che sostituisce i driver grafici AMD
Il sistema operativo Windows viene fornito con la scheda video di base Microsoft in grado di fornire grafica di visualizzazione durante l'installazione. Serve anche come backup quando i driver GPU discreti agiscono durante il processo di aggiornamento o per qualsiasi motivo.
Ti imbatti in tali errori quando un aggiornamento di Windows scarica i driver UWP (Universal Windows Platform) della tua GPU AMD. Hai due diverse versioni dello stesso driver installate sul tuo PC. Quando avvii il software AMD Adrenaline Edition, l'app genera un errore del tipo "L'aggiornamento di Windows potrebbe aver sostituito automaticamente il tuo driver grafico AMD".
1. Ripristina i driver AMD utilizzando Gestione dispositivi
Utilizzando l'app predefinita di Gestione dispositivi, puoi semplicemente ripristinare i driver AMD alla versione precedente. Analizziamolo velocemente.
Passo 1: Fare clic con il tasto destro del mouse sul tasto Windows e selezionare Gestione dispositivi dal menu Power User.

Passo 2: Espandi il menu Schede video.

Passaggio 3: Fare clic con il tasto destro sulla scheda grafica AMD e selezionare Proprietà.
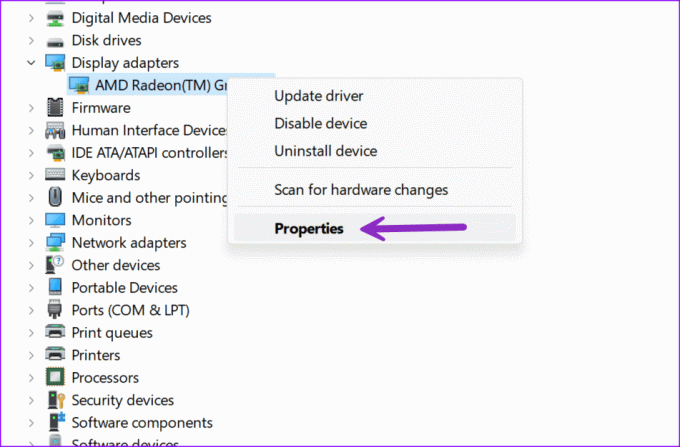
Passaggio 4: Passare al menu Driver e selezionare Ripristina driver. Conferma la tua decisione.
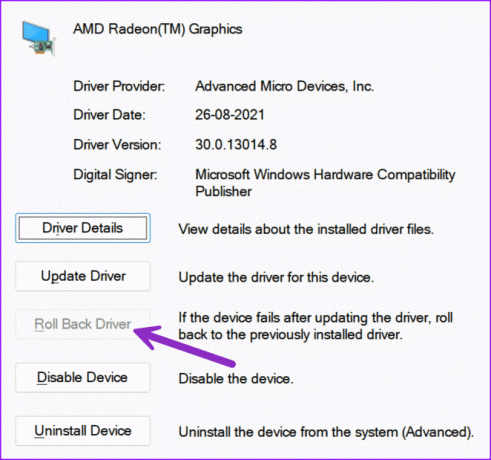
Dopo aver ripristinato i driver AMD, è il momento di impedire a Windows di aggiornare automaticamente i driver AMD.
L'utilità Windows Update installa automaticamente i driver più recenti e sovrascrive i vecchi driver sul computer. Ma quando installa i driver sbagliati, prendi un colpo sulle prestazioni della GPU e perdi FPS (Frames Per Second) nei tuoi titoli preferiti. Puoi interrompere il comportamento seguendo i passaggi seguenti.
Passo 1: Premi la scorciatoia da tastiera Windows + I per avviare Impostazioni.
Passo 2: Vai su Sistema e apri Informazioni.

Passaggio 3: Seleziona "Impostazioni di sistema avanzate".

Passaggio 4: Passare alla scheda Hardware e aprire Impostazioni di installazione del dispositivo.

Passaggio 5: Fare clic sul pulsante di opzione accanto a No e salvare le modifiche.

Se il trucco di cui sopra non funziona, è necessario utilizzare l'Editor Criteri di gruppo locali o l'Editor del Registro di sistema per interrompere gli aggiornamenti automatici dei driver da Windows. Puoi leggere il nostro post dedicato per saperne di più.
2. Disinstalla i driver AMD correnti
A volte, l'opzione "Ripristina driver" è disattivata. Se affronti lo stesso, usa il menu Gestione dispositivi per disinstallare i driver AMD. Ecco cosa devi fare.
Passo 1: Fare clic con il tasto destro del mouse sul tasto Windows e selezionare Gestione dispositivi dal menu Power User.

Passo 2: Fare clic con il tasto destro sulla scheda grafica AMD e selezionare Disinstalla dispositivo.

Segui le istruzioni sullo schermo per completare il processo. È possibile riavviare il PC per installare i driver pertinenti durante il processo di riavvio. Puoi anche scaricare il software più recente dal software AMD: Adrenalin Edition.
3. Riparare e reinstallare il driver del software AMD
È una soluzione temporanea per occuparsi dei conflitti di driver sul tuo PC. Segui i passaggi seguenti.
Passo 1: Premi la scorciatoia da tastiera Windows + E per aprire il menu Esplora file.
Passo 2: Vai all'unità C:/ e apri la cartella AMD.

Passaggio 3: Apri la cartella del software AMD.

Passaggio 4: Fare doppio clic sul file .exe e seguire le istruzioni per installare i driver.
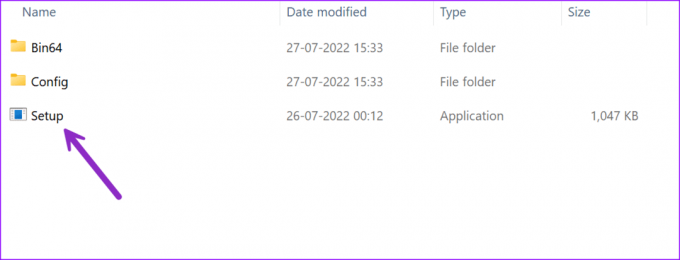
4. Usa Ripristino configurazione di sistema
Se l'utente o il sistema ha creato un ripristino del sistema, utilizzare i passaggi seguenti per ripristinare il computer allo stato in cui si trovava prima dell'evento selezionato.
Passo 1: Premi la scorciatoia da tastiera Windows + R per aprire la finestra di dialogo Esegui. Tipo rstrui.exe e premi Invio.

Passo 2: Fare clic su Avanti nella finestra di dialogo.

Passaggio 3: Controlla la data e l'ora e seleziona il ripristino del sistema. Premi Avanti.

Passaggio 4: Fare clic su Fine.

Attendere che il sistema riavvii il PC.
Installa i driver AMD rilevanti su Windows
Windows che installa driver AMD vecchi o errati può confonderti. Invece di affrontare le irregolarità, usa i trucchi sopra per risolvere il problema. Quale trucco ha funzionato per te? Condividilo nei commenti qui sotto.
Ultimo aggiornamento il 18 luglio 2023
L'articolo di cui sopra può contenere link di affiliazione che aiutano a supportare Guiding Tech. Tuttavia, ciò non pregiudica la nostra integrità editoriale. Il contenuto rimane imparziale e autentico.

Scritto da
Parth ha precedentemente lavorato presso EOTO.tech coprendo notizie tecnologiche. Attualmente lavora come freelance presso Guiding Tech scrivendo di confronto tra app, tutorial, suggerimenti e trucchi software e si tuffa in profondità nelle piattaforme iOS, Android, macOS e Windows.