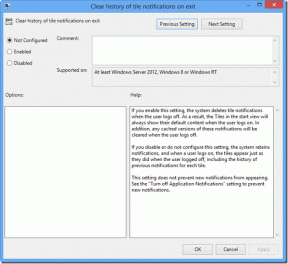Gli 8 modi principali per correggere l'errore "Impossibile avviare il servizio di configurazione automatica WLAN" in Windows
Varie / / August 17, 2023
Il Wi-Fi è preferibile per connettersi a Internet su laptop e altri dispositivi portatili. Anche i desktop moderni ora sono dotati di Supporto Wi-Fi. Sebbene sia semplicissimo connettersi a una connessione Wi-Fi, alcuni utenti devono affrontare il problema "Windows non è riuscito ad avviare il Errore del servizio di configurazione automatica WLAN ogni volta che tentano di lavorare con uno su Windows 10 o Windows 11 computer.
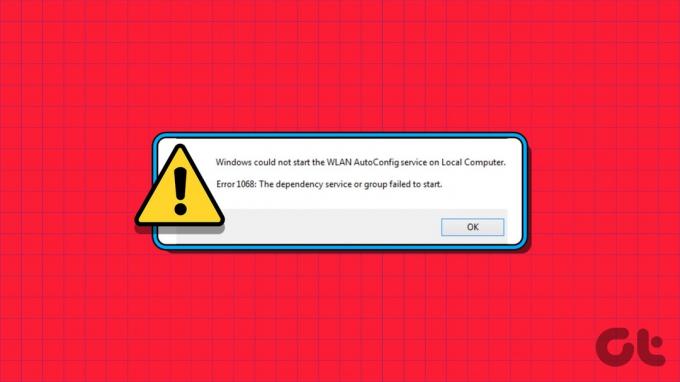
Esistono diversi motivi per questo errore, tra cui un servizio difettoso, un driver dell'adattatore WLAN obsoleto o un adattatore WLAN malfunzionante. È difficile individuarne uno. Elencheremo otto metodi per risolvere questo errore e aiutarti a stabilire una connessione con la rete Wi-Fi su Windows 10 e Windows 11.
1. Riavvia il PC
Prima di procedere con le correzioni avanzate, riavvia il tuo PC Windows. Cancellerà la memoria, chiuderà tutti i processi e i servizi in background e riavvierà tutto da capo. Basta premere il tasto Windows e fare clic sull'icona di alimentazione. Quindi, fai clic sull'opzione Riavvia e attendi che il PC si avvii sul desktop. Accedi e prova a connetterti alla tua rete Wi-Fi personale.
2. Modifica manualmente il servizio
Il messaggio di errore potrebbe essere dovuto al fatto che il servizio Wireless AutoConfig (wlansvc) non è in esecuzione sul tuo PC. Pertanto, è necessario modificare il servizio e avviarlo manualmente utilizzando l'utilità Servizi. Ecco come:
Passo 1: Premere il tasto Windows per aprire il menu Start. Tipo Servizi nella casella di ricerca e premere Invio per aprire l'utilità Servizi.

Passo 2: Scorri verso il basso e individua il "Servizio di configurazione automatica WLAN" nell'elenco. Fare doppio clic sul servizio per aprire le sue Proprietà.

Passaggio 3: Espandere l'elenco a discesa Tipo di avvio e selezionare l'opzione Automatico.
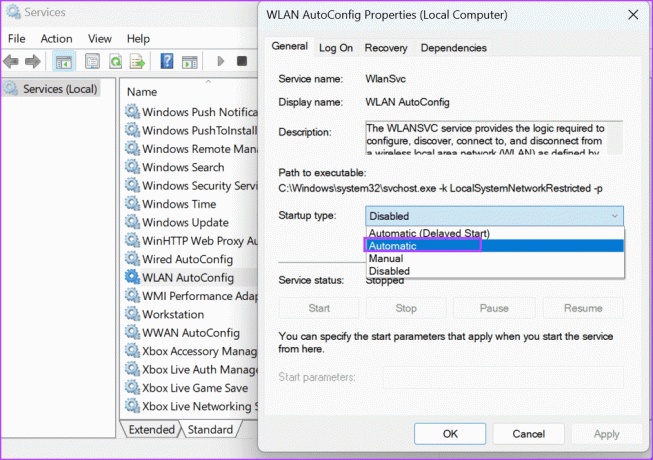
Passaggio 4: Quindi fare clic sul pulsante Applica.
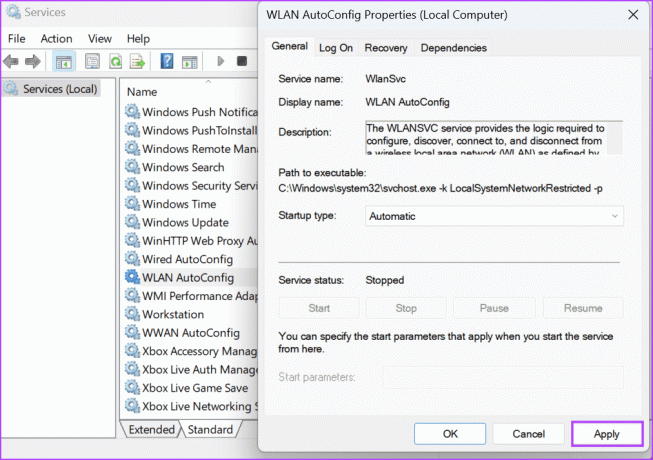
Passaggio 5: Fare clic sul pulsante Avvia per avviare il servizio. Successivamente, fai clic sul pulsante OK.
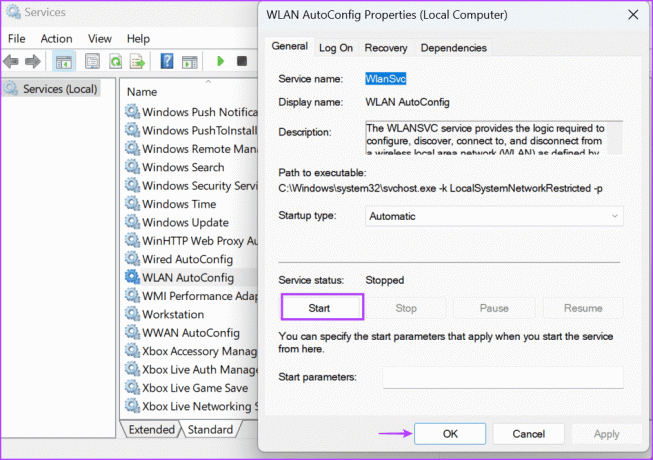
Passaggio 6: Infine, chiudi l'utilità Servizi.
3. Controlla l'adattatore WLAN in Gestione dispositivi
Un problema di fondo con l'adattatore WLAN può anche essere il motivo alla base del messaggio di errore. Quindi, devi controllarne lo stato usando il file Gestore dispositivi. Ecco come farlo:
Passo 1: Fare clic con il pulsante destro del mouse sul pulsante Start per aprire il menu Power User. Fare clic sull'opzione Gestione dispositivi.

Passo 2: Scorri verso il basso fino alla sezione Schede di rete e fai doppio clic sul dispositivo per verificarne lo stato. Se il dispositivo è disabilitato, devi abilitarlo.

Passaggio 3: Chiudi la finestra Proprietà.
Passaggio 4: Fare clic con il tasto destro sull'adattatore WLAN e selezionare l'opzione Abilita dispositivo.

Passaggio 5: Chiudi Gestione dispositivi.
4. Esegui lo strumento di risoluzione dei problemi di rete
Windows contiene strumenti di risoluzione dei problemi integrati per diagnosticare e risolvere i problemi con i componenti hardware e software. Pertanto, puoi utilizzare lo strumento di risoluzione dei problemi di rete per trovare e risolvere automaticamente i problemi sottostanti. Ecco come:
Passo 1: Premere il tasto Windows per aprire il menu Start. Tipo strumento di risoluzione dei problemi di rete nella casella di ricerca e premi Invio.

Passo 2: Fare clic sul pulsante Avanti.
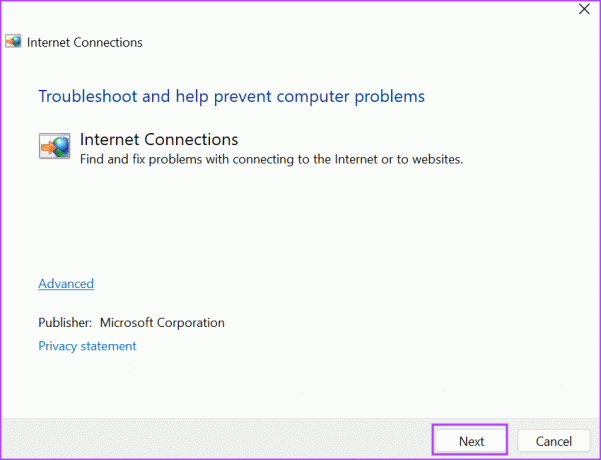
Passaggio 3: Fai clic sull'opzione "Risolvi i problemi della mia connessione a Internet". Attendi che lo strumento di risoluzione dei problemi identifichi e risolva i problemi con la connessione di rete.

Passaggio 4: Chiudere la risoluzione dei problemi.
5. Reinstallare il driver dell'adattatore WLAN
I driver dell'adattatore WLAN corrotti possono anche attivare il problema con il servizio WLAN. Pertanto, è necessario disinstallare l'adattatore wireless e reinstallarlo utilizzando Gestione dispositivi. Ecco come:
Passo 1: Fare clic con il pulsante destro del mouse sul pulsante Start per aprire il menu Power User. Fare clic sull'opzione Gestione dispositivi.

Passo 2: Individua la sezione Schede di rete e fai clic con il pulsante destro del mouse sul nome della scheda wireless. Fare clic sull'opzione Disinstalla dispositivo.

Passaggio 3: Fare clic sul pulsante Disinstalla.
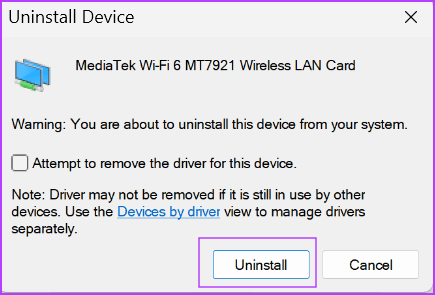
Passaggio 4: Chiudi Gestione dispositivi e riavvia il PC.
Windows cercherà tutto l'hardware disponibile e caricherà tutti i driver necessari, inclusi quelli disponibili per la scheda di rete wireless. Puoi anche visitare il sito del produttore e scaricare e installare il driver più recente.
6. Modifica il registro di Windows
Alcuni utenti potrebbero risolvere l'errore "WLAN AutoConfig non si avvia automaticamente" modificando un valore di registro DHCP. Ma prima di farlo, eseguire manualmente il backup del registro ed esportarlo su un'unità USB. Ripetere i seguenti passaggi:
Passo 1: Premere il tasto Windows per aprire il menu Start. Tipo regedit nella casella di ricerca e premi Invio.

Passo 2: Verrà avviata la finestra Controllo dell'account utente. Fare clic sul pulsante Sì.

Passaggio 3: Vai alla barra degli indirizzi in alto, incolla il seguente percorso e premi Invio per accedere alla chiave di registro DHCP:
HKEY_LOCAL_MACHINE\SYSTEM\CurrentControlSet\Services\Dhcp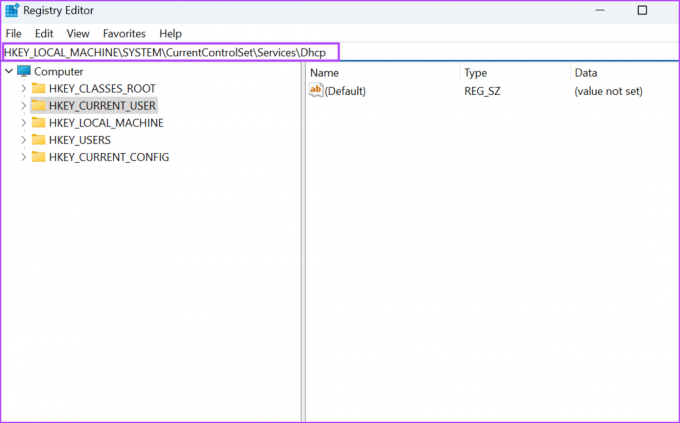
Passaggio 4: Fare doppio clic sul valore DependOnService nel riquadro di destra.

Passaggio 5: Fare clic e trascinare il mouse per evidenziare tutti i valori della stringa tranne Afd. Premere il tasto Elimina.

Passaggio 6: Fare clic sul pulsante OK.

Passaggio 7: Chiudi l'Editor del Registro di sistema e riavvia il PC per applicare le modifiche.
7. Reimposta il catalogo WINSOCK e le voci TCP/IP
Se il problema persiste con il servizio WLAN, è necessario reimpostare il catalogo WINSOCK e lo stack TCP/IP sul PC Windows. Ecco come farlo:
Passo 1: Premere il tasto Windows per aprire il menu Start. Tipo cmd nella casella di ricerca e premi contemporaneamente la scorciatoia da tastiera Ctrl + Maiusc + Invio.

Passo 2: Verrà avviata la finestra Controllo dell'account utente. Fare clic sul pulsante Sì.
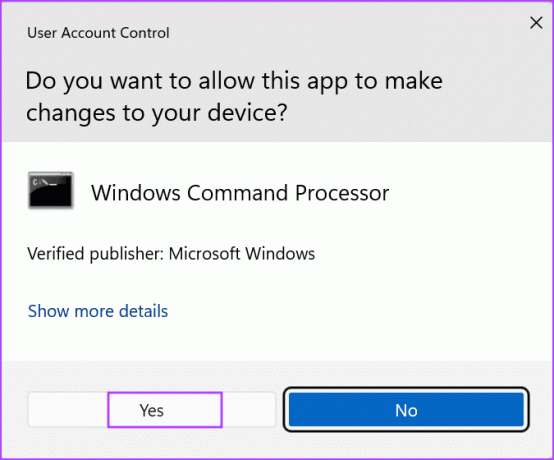
Passaggio 3: Digita il seguente comando e premi Invio per eseguirlo:
netsh winsock reset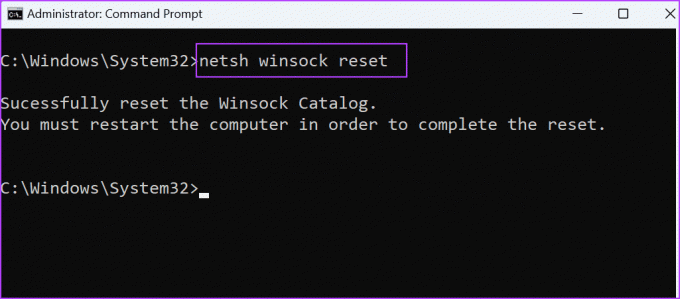
Passaggio 4: Dopo l'esecuzione del primo comando, digitare il seguente comando e premere Invio:
netsh int ip reset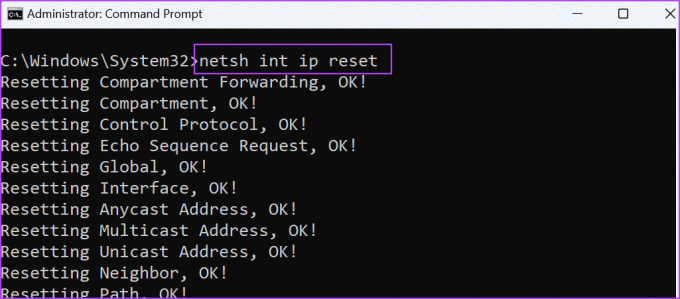
Passaggio 5: Chiudi la finestra del prompt dei comandi.
Passaggio 6: Riavvia il PC per applicare le modifiche.
8. Usa Ripristino configurazione di sistema
Ripristino del sistema può fare miracoli perché ripristinerà il tuo PC a uno stato precedente quando tutto funziona correttamente. Windows crea automaticamente punti di ripristino quando installi una nuova app o un aggiornamento. Ecco come usarlo:
Passo 1: Premere il tasto Windows per aprire il menu Start. Tipo rstrui nella casella di ricerca e premi Invio per aprire Ripristino configurazione di sistema.
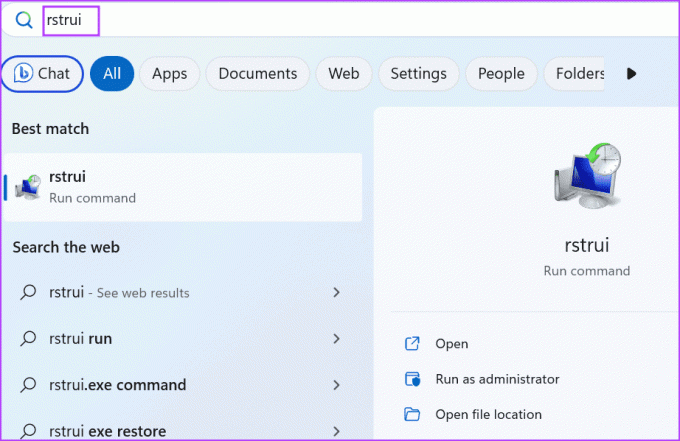
Passo 2: Fare clic sul pulsante Avanti.
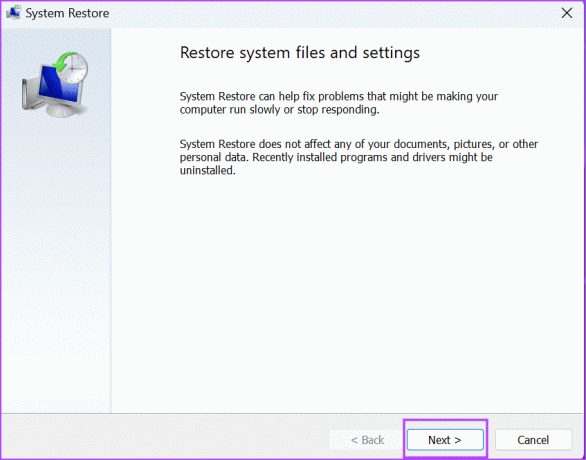
Passaggio 3: Scegli un punto di ripristino appropriato e segui le istruzioni sullo schermo per applicarlo sul tuo PC.
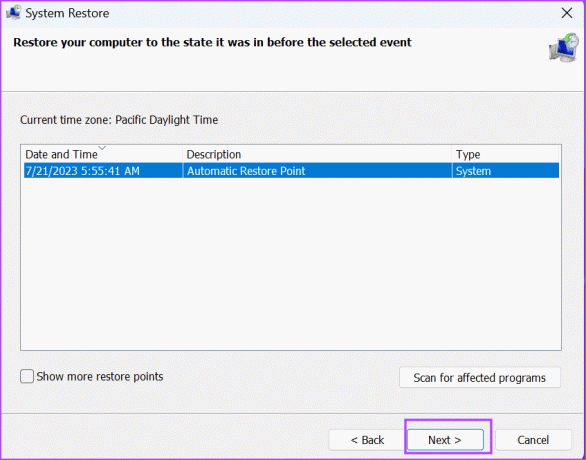
Il PC si riavvierà per applicare le modifiche e potrebbe essere necessario un po' di tempo prima di avviare il desktop.
Correggi l'errore del servizio WLAN
L'errore "Impossibile avviare il servizio di configurazione automatica WLAN" può impedire l'accesso a Internet tramite l'adattatore wireless. Riavvia il PC e controlla lo stato dell'adattatore wireless in Gestione dispositivi. Successivamente, modificare lo stato del servizio WLAN AutoConfig, modificare la voce di registro e reimpostare lo stack WINSOCK e TCP/IP.
Ultimo aggiornamento il 26 luglio 2023
L'articolo di cui sopra può contenere link di affiliazione che aiutano a supportare Guiding Tech. Tuttavia, ciò non pregiudica la nostra integrità editoriale. Il contenuto rimane imparziale e autentico.

Scritto da
Abhishek è rimasto fedele al sistema operativo Windows sin da quando ha acquistato il Lenovo G570. Per quanto ovvio, ama scrivere di Windows e Android, i due sistemi operativi più comuni ma affascinanti a disposizione dell'umanità. Quando non sta redigendo un post, adora abbuffarsi di OnePiece e di tutto ciò che Netflix ha da offrire.