Come creare e modificare colonne di testo in Google Docs
Varie / / August 18, 2023
Per impostazione predefinita, quando digiti nell'area di disegno di Google Documenti, il testo scorre orizzontalmente dal lato sinistro della pagina al lato destro fino a raggiungere il margine della pagina. In questa forma, Google Docs presuppone che la sua tela abbia solo una colonna. Tuttavia, esistono altri modi per presentare il testo in Google Documenti. Puoi anche dividere il testo in più colonne simili a quello che vedi giornali e riviste. Questo è tipicamente fatto per rendere più facile la lettura di documenti pesanti.

Per avere il testo presentato in colonne è necessario aggiornare la formattazione dei tuoi documenti Google. Ecco come puoi creare e modificare colonne di testo in Google Documenti.
Come trasformare il testo in colonne in Google Documenti
Per introdurre più colonne nei tuoi documenti Google, devi avere del testo nell'area di disegno. Inoltre, il documento deve essere nel formato delle pagine. Dopo aver aggiunto il testo, ecco come convertirlo in colonne:
Passo 1: Apri Google Documenti nel tuo browser preferito e accedi con i tuoi dati.
Apri Google Documenti
Passo 2: Nella home page di Google Documenti, apri il documento in cui vuoi inserire le colonne di testo.
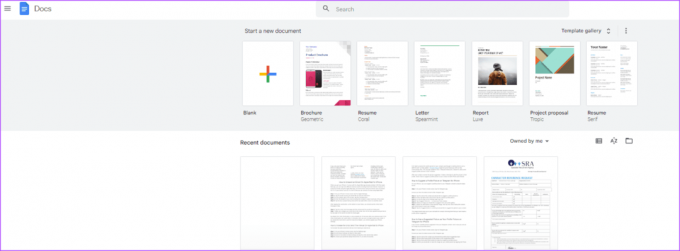
Passaggio 3: Evidenzia il testo nell'area di disegno di Google Documenti per convertirlo in colonne.

Passaggio 4: Sulla barra multifunzione di Google Documenti, fai clic sulla scheda Formato.

Passaggio 5: Fare clic su Colonne dall'opzione mostrata.

Passaggio 6: Seleziona il numero di colonne in cui vuoi dividere il testo. Le opzioni predefinite disponibili sono 1, 2 o 3 colonne. Il numero massimo di colonne che puoi inserire è 3.

Come modificare il formato della colonna in Google Docs
Puoi modificare il formato delle colonne in Google Documenti per rimuovere, ridurre o aumentare il numero di colonne all'interno del documento. Ecco come farlo:
Passo 1: Seleziona le colonne nei documenti Google che desideri modificare.
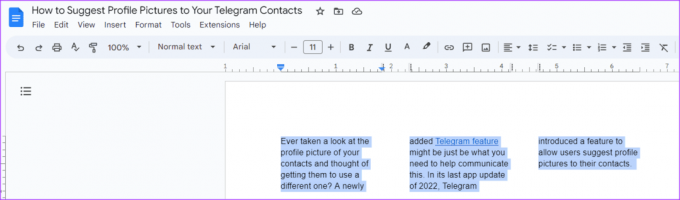
Passo 2: Sulla barra multifunzione di Google Documenti, fai clic sulla scheda Formato.
Passaggio 3: Fare clic su Colonne dall'opzione mostrata.

Passaggio 4: Se desideri ridurre o aumentare il numero di colonne, scegli tra le opzioni 1, 2 o 3 colonne.

Come personalizzare le colonne di testo in Google Docs
Dopo aver convertito il testo nel numero di colonne desiderato, puoi anche modificare la spaziatura tra le colonne. Inoltre, puoi decidere di includere una linea per mostrare il confine tra le colonne. Ecco come farlo:
Passo 1: Seleziona le colonne nei documenti Google che desideri modificare.
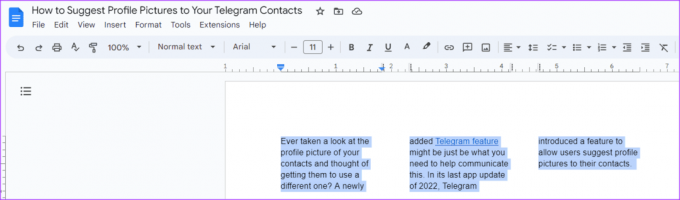
Passo 2: Sulla barra multifunzione di Google Documenti, fai clic sulla scheda Formato.
Passaggio 3: Fare clic su Colonne dall'opzione mostrata.

Passaggio 4: Fare clic su Altre opzioni dall'elenco Colonne.

Passaggio 5: Nella finestra di dialogo Opzioni colonna, inserisci l'opzione Spaziatura preferita.
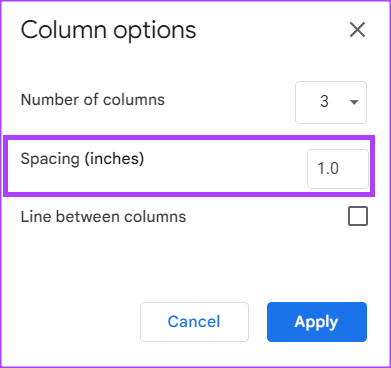
Passaggio 6: Seleziona la casella accanto all'opzione "Linea tra le colonne".
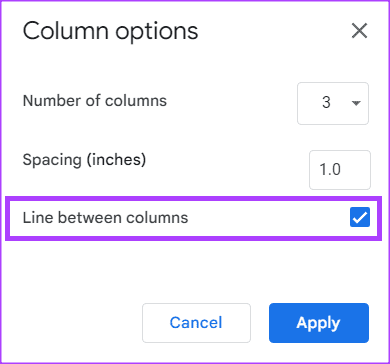
Passaggio 7: Fare clic su Applica per salvare le modifiche.
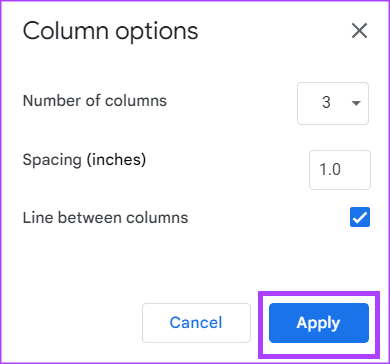
Come inserire un'interruzione di colonna in Google Documenti
Le interruzioni di colonna sono utili nei documenti con colonne di testo per indicare dove il testo dovrebbe fermarsi. Se il documento è diviso in due colonne, l'inserimento di un'interruzione di colonna termina la colonna attiva, spostando il cursore del testo e l'eventuale testo successivo all'inizio della colonna successiva. Questo aiuta a controllare il flusso del testo all'interno del documento. Ecco come inserire un'interruzione di colonna in Google Documenti:
Passo 1: Seleziona la parte della colonna in Google Documenti in cui desideri aggiungere un'interruzione.

Passo 2: Sulla barra multifunzione di Google Documenti, fai clic sulla scheda Inserisci.

Passaggio 3: Fare clic sull'opzione Interruzione mostrata.

Passaggio 4: Fare clic su Interruzione di colonna.

Creazione di un documento senza pagine in Google Docs
In Google Documenti, puoi creare un documento senza pagine. Un documento senza pagine in Google Documenti è uno senza interruzioni di pagina, puoi scorrere continuamente il documento. In questa impostazione, le immagini inserite si adattano automaticamente alle dimensioni dello schermo e le tabelle sono più facili da visualizzare.
Ultimo aggiornamento il 26 luglio 2023
L'articolo di cui sopra può contenere link di affiliazione che aiutano a supportare Guiding Tech. Tuttavia, ciò non pregiudica la nostra integrità editoriale. Il contenuto rimane imparziale e autentico.
LO SAPEVATE
Notion, l'app per la produttività, è stata fondata nel 2013.



