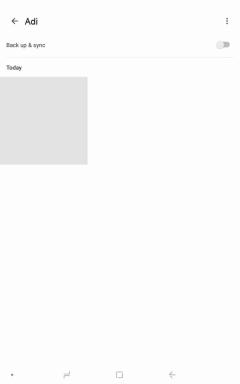I migliori modi 8 per correggere il telefono Android che non viene visualizzato su Mac
Varie / / August 19, 2023
Mentre un Apple Mac funziona perfettamente con hardware aziendale come iPhone o iPad, lo stesso non vale per Android. Devi fare affidamento su app di terze parti e altri trucchi per trasferire file dal tuo telefono Android a un Mac o viceversa. La confusione inizia quando il tuo telefono Android non viene visualizzato su Mac in primo luogo. Se affronti lo stesso, ecco i modi migliori per risolvere il problema.

Puoi sempre utilizzare un servizio di archiviazione cloud o uno strumento di trasferimento Wi-Fi per scambiare file tra Android e Mac. Ma a volte è dispendioso in termini di tempo e scomodo. Inoltre, niente batte la velocità e l'affidabilità di una connessione cablata. Risolviamo il problema "Il Mac non rileva il telefono Android" una volta per tutte.
1. Installa l'app Android File Transfer
A differenza di Windows, non puoi semplicemente collegare il tuo telefono Android al Mac e accedere alla memoria del dispositivo dall'app di gestione file predefinita. Ciò significa che il tuo telefono Android non verrà visualizzato nel Finder su Mac.
Google offre un'app Android File Transfer per spostare i file tra un telefono Android e un Mac. Puoi visitare il link sottostante per installare l'app Android File Transfer su Mac. Collega il tuo telefono al Mac e l'app dovrebbe avviarsi automaticamente e mostrare il contenuto del tuo telefono.
Scarica Android File Transfer su Mac
Continua con i trucchi di seguito se il problema persiste sul tuo Mac e Android.
2. Controlla il cavo USB

Il tuo telefono Android potrebbe non essere visualizzato a causa di una connessione allentata o di un cavo difettoso. Dovresti controllare attentamente la connessione. Puoi anche utilizzare il cavo USB con un altro dispositivo. Se affronti lo stesso con altri dispositivi, è ora di sostituire il cavo con uno nuovo.
3. Consentire all'accessorio di connettersi
Quando colleghi per la prima volta un telefono Android a un Mac, macOS chiede l'autorizzazione per consentire la connessione dell'accessorio. Assicurati di premere Consenti per controllare il tuo telefono Android su Mac. Controlla lo screenshot qui sotto per riferimento.

4. Usa un'altra porta
La maggior parte dei MacBook è dotata di diverse porte USB da utilizzare. Se una porta specifica non funziona correttamente, utilizzare un'altra porta per connettere il telefono Android.
5. Abilita la condivisione di file sul telefono Android
Per impostazione predefinita, quando colleghi un telefono Android a un PC o Mac, il sistema avvia la ricarica del telefono. Se desideri accedere al tuo telefono per trasferire file, abilita l'autorizzazione Trasferimento file sul tuo telefono Android.
Passo 1: Collega il tuo telefono Android a un Mac.
Passo 2: Sblocca il tuo telefono Android e scorri verso il basso dalla schermata principale. Seleziona Notifica di sistema Android.
Passaggio 3: Tocca il pulsante di opzione accanto a "Trasferimento file/Android Auto".

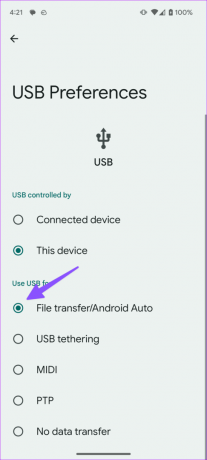
Passaggio 4: Avvia l'app Android File Transfer su Mac e dovrebbero apparire le cartelle del tuo telefono.
6. Usa OpenMTP
Il software di trasferimento file Android predefinito è nella migliore delle ipotesi di base. Spesso abbiamo riscontrato problemi con il trasferimento di file dai nostri telefoni Android. Ci sono metodi alternativi per completare il trasferimento del file lavoro. Tra questi, OpenMTP è un'alternativa gratuita ad Android File Transfer su Mac. Controlliamolo in azione.
Passo 1: Scarica e installa Open MTP utilizzando il link sottostante.
Scarica OpenMTP su Mac
Passo 2: Collega il tuo telefono Android a un Mac utilizzando il cavo dati e avvia OpenMTP.
Passaggio 3: Mostra la memoria del tuo Mac sul lato sinistro e il dispositivo Android sulla destra.
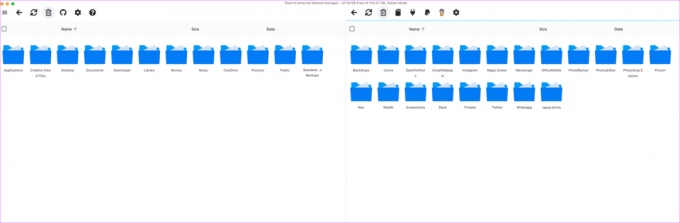
Passaggio 4: Puoi trascinare e rilasciare le foto dal tuo telefono Android al tuo Mac e viceversa. L'intera esperienza del software è fluida, intuitiva e funziona senza sudare.
7. Non usare il dongle
Stai cercando di connettere il tuo telefono Android al tuo Mac tramite un dongle? Potresti incorrere in errori a causa di un dongle corrotto. Poiché la maggior parte dei telefoni Android è dotata di una porta di tipo C, utilizza un cavo da tipo C a tipo C e collegalo direttamente al Mac.
8. Aggiorna macOS
Una build macOS obsoleta potrebbe impedirti di connettere dispositivi esterni al tuo Mac. È ora di installare l'ultimo aggiornamento di macOS.
Passo 1: Fai clic sull'icona Apple nella barra dei menu e apri Impostazioni di sistema.
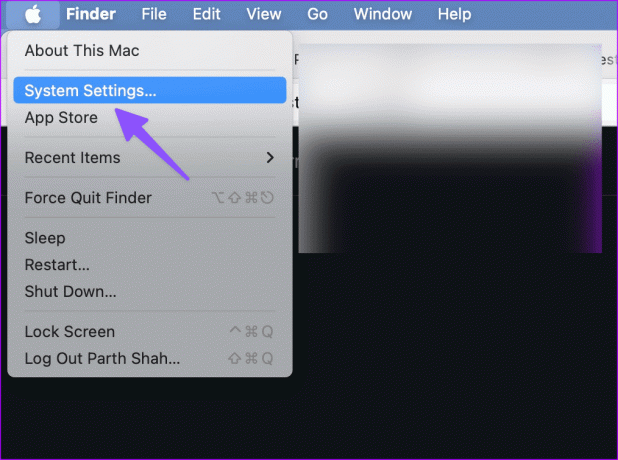
Passo 2: Scorri fino a Generale e apri Aggiornamento software.

Scarica e installa il software macOS più recente e riprova.
Rendi Android Play Nice con Mac
Puoi anche riavviare il telefono Mac e Android e collegarli. Con app di terze parti, puoi inviare file in modalità wireless da Android a Mac. Leggi il nostro post dedicato a usa Condivisione nelle vicinanze su Mac per trasferire file da Android.
Ultimo aggiornamento il 21 luglio 2023
L'articolo di cui sopra può contenere link di affiliazione che aiutano a supportare Guiding Tech. Tuttavia, ciò non pregiudica la nostra integrità editoriale. Il contenuto rimane imparziale e autentico.

Scritto da
Parth ha precedentemente lavorato presso EOTO.tech coprendo notizie tecnologiche. Attualmente lavora come freelance presso Guiding Tech scrivendo di confronto tra app, tutorial, suggerimenti e trucchi software e si tuffa in profondità nelle piattaforme iOS, Android, macOS e Windows.