Come creare cartelle e spostare messaggi di posta elettronica in Outlook su Mac e Windows
Varie / / August 22, 2023
L'app Microsoft Outlook per Mac e Windows ti consente di gestire le conversazioni e-mail e gli eventi del calendario. Se accedi al tuo account Outlook da un fuso orario diverso o entri in contatto con qualcuno in un paese diverso, puoi sempre cambia il fuso orario per il tuo account Outlook.

Tuttavia, se hai effettuato l'accesso a più account di posta elettronica utilizzando Outlook, può essere difficile restare al passo con tutte le conversazioni. Ecco perché è consigliabile creare cartelle e spostare automaticamente le email nel tuo account Outlook. Questo post spiegherà la creazione di cartelle e lo spostamento delle e-mail in Outlook su Mac e Windows.
Come creare cartelle e spostare e-mail in Outlook su Windows
L'app Outlook è il client di posta elettronica predefinito per gli utenti di PC Windows. Cominciamo mostrandoti i passaggi per creare una cartella e spostare le tue email al suo interno. Assicurati di utilizzare la versione più recente dell'app Outlook sul tuo PC Windows 11. Stiamo utilizzando un account Microsoft Office 360 per Outlook.
Per gli utenti di Outlook classico su Windows 11
Se preferisci utilizzare la versione classica di Outlook, ecco come creare una cartella separata per email o mittenti specifici.
Passo 1: Fare clic sull'icona Start su Windows 11, digitare Veduta nella barra di ricerca e premi Invio per aprire l'app Outlook.

Passo 2: Fai clic con il pulsante destro del mouse sul tuo account e-mail dal menu a sinistra.
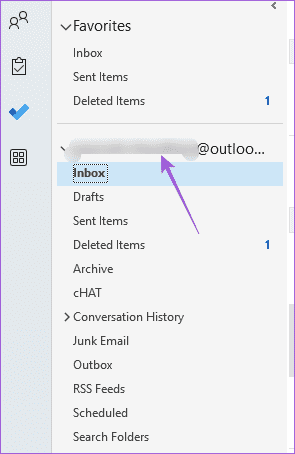
Passaggio 3: Seleziona Nuova cartella.

Passaggio 4: Assegna un nome alla nuova cartella nel menu a sinistra.
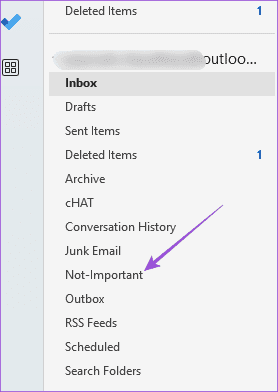
Passaggio 5: Seleziona la conversazione email che desideri spostare nella cartella.
Passaggio 6: Fai clic su "Sposta in:?" dalla barra dei menu in alto.

Passaggio 7: Nella finestra Prima configurazione, fare clic su Scegli cartella.

Passaggio 8: Seleziona il nome della cartella e clicca su Salva.

Ecco come spostare automaticamente le email nelle cartelle.
Passo 1: Nell'app Outlook sul tuo PC Windows 11, fai clic con il pulsante destro del mouse sull'e-mail che desideri spostare.
Passo 2: Seleziona Regole.

Passaggio 3: Fare clic su Crea regola.

Passaggio 4: Fai clic sulla casella di controllo accanto a Da (nome mittente) per selezionare tutte le email che ricevi da quel mittente.
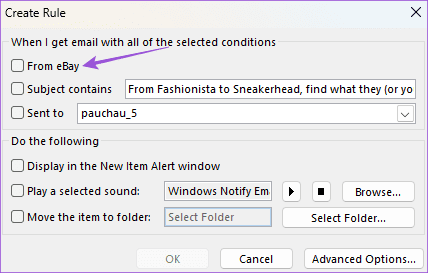
Passaggio 5: Fare clic sulla casella di controllo accanto a Sposta l'elemento nella cartella.
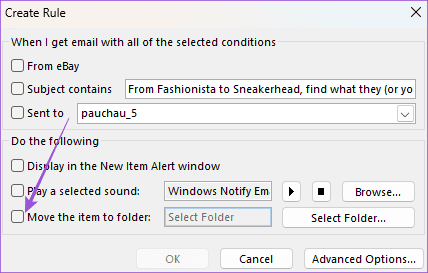
Passaggio 6: Fare clic su Seleziona cartella.

Passaggio 7: Selezionare il nome della cartella e fare clic su Ok.

Passaggio 8: Fai di nuovo clic su Ok per salvare la tua preferenza.

Per i nuovi utenti di Outlook su Windows 11
Passo 1: Fare clic sull'icona Start su Windows 11, digitare Veduta nella ricerca e premere Invio per aprire l'app Outlook.

Passo 2: Fai clic con il pulsante destro del mouse sul tuo account e-mail dal menu a sinistra.
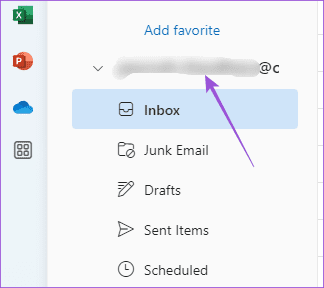
Passaggio 3: Fare clic su Crea nuova cartella. Quindi assegnare il nome alla cartella.

Passaggio 4: Successivamente, seleziona l'e-mail che desideri spostare nella cartella.
Passaggio 5: Fare clic sul menu a discesa Sposta in nella barra dei menu in alto.
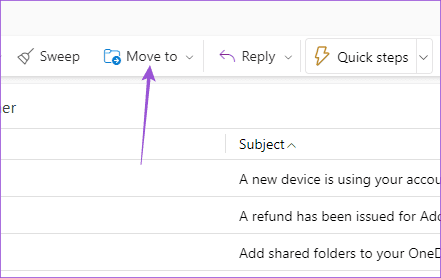
Passaggio 6: Cerca il nome della tua cartella e selezionalo.
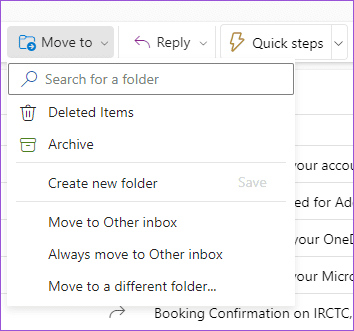
Per trasferire automaticamente le email nelle cartelle, ecco cosa fare.
Passo 1: Nell'app Outlook sul tuo PC Windows 11, fai clic con il pulsante destro del mouse sull'e-mail che desideri spostare.
Passo 2: Fare clic su Opzioni avanzate.
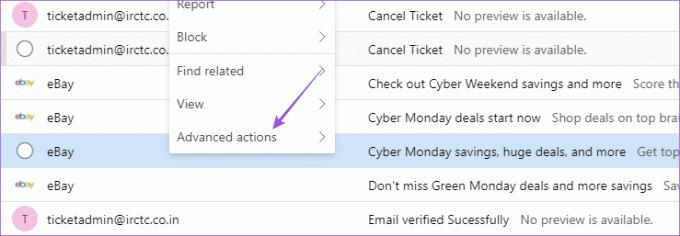
Passaggio 3: Seleziona Crea regola.

Passaggio 4: Selezionare la cartella dal menu a discesa e fare clic su Salva.

Puoi anche aggiungere sottocartelle in Outlook e seguire gli stessi passaggi.
Come creare cartelle e spostare e-mail in Outlook su Mac
Se utilizzi l'app Outlook sul tuo Mac, ecco come creare cartelle e spostare le tue email.
Passo 1: Premi la scorciatoia da tastiera Comando + Barra spaziatrice per aprire Ricerca Spotlight, digita Veduta, e premi Invio.

Passo 2: Fai clic con il pulsante destro del mouse sul nome del tuo account e-mail dal menu a sinistra e seleziona Nuova cartella.

Passaggio 3: Assegna il nome alla cartella sul lato sinistro. Quindi seleziona l'e-mail che desideri spostare nella tua cartella.
Passaggio 4: Fare clic su Sposta nella barra dei menu in alto.
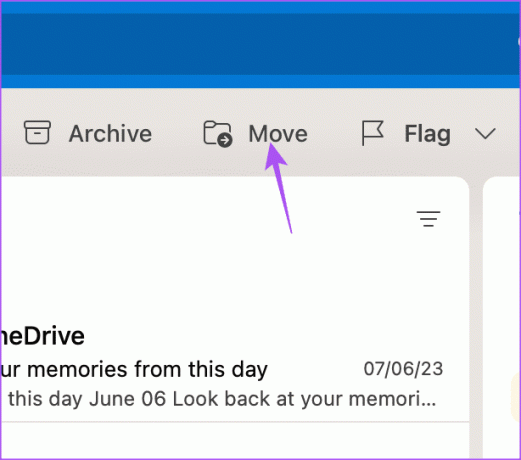
Passaggio 5: Seleziona Scegli cartella.

Passaggio 6: Digita il nome della cartella, selezionalo e fai clic su Sposta.

Se desideri spostare automaticamente le email in una cartella in Outlook sul tuo Mac, ecco come farlo.
Passo 1: Nell'app Outlook, fai clic con il pulsante destro del mouse sull'e-mail che desideri spostare.
Passo 2: Seleziona Regole dall'elenco delle opzioni.

Passaggio 3: Fare clic su Crea regola.

Passaggio 4: Nella finestra Regole, fai clic sul menu a discesa per selezionare la cartella.

Passaggio 5: Dopo averlo selezionato, fai clic su Salva.

Tutte le tue email provenienti da quel rispettivo mittente verranno automaticamente spostate nella cartella selezionata.
Organizza Outlook utilizzando le cartelle
Puoi creare cartelle e spostare automaticamente le email in Outlook per organizzare la tua casella di posta in modo efficiente. Puoi anche leggere il nostro post su come aggiungere promemoria al calendario di Outlook.
Ultimo aggiornamento il 14 luglio 2023
L'articolo di cui sopra può contenere link di affiliazione che aiutano a supportare Guiding Tech. Tuttavia, ciò non pregiudica la nostra integrità editoriale. Il contenuto rimane imparziale e autentico.



