Come aggiungere un sommario in Google Documenti
Varie / / November 28, 2021
Immagina che il progetto su cui stai lavorando abbia più di 100 pagine, ciascuna intestazione con almeno cinque sottotitoli. In tali situazioni, anche la caratteristica di Trova: Ctrl + F o Sostituire: Ctrl + H non aiuta molto. Ecco perché creare un sommario diventa cruciale. Aiuta a tenere traccia dei numeri di pagina e dei titoli delle sezioni. Oggi parleremo di come aggiungere il sommario in Google Docs e come modificare il sommario in Google Docs.
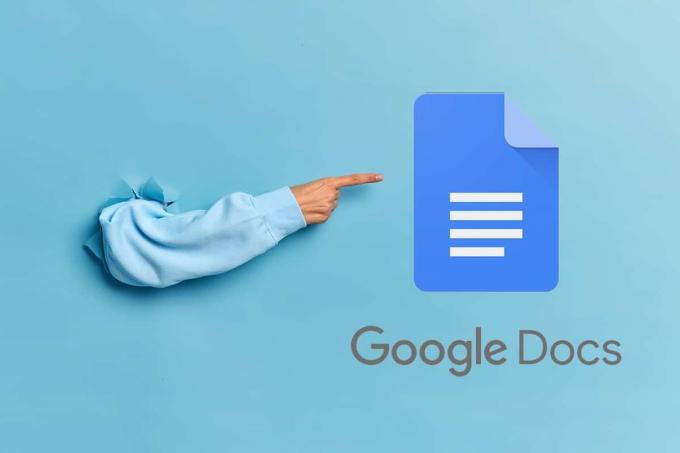
Contenuti
- Come aggiungere un sommario in Google Documenti
- Metodo 1: selezionando gli stili di testo
- Metodo 2: aggiungendo segnalibri
- Come modificare il sommario in Google Documenti
- Metodo 1: aggiungi nuovi titoli/sottotitoli
- Metodo 2: Elimina titoli/sottotitoli
Come aggiungere un sommario in Google Documenti
Il sommario rende la lettura di qualsiasi cosa molto più facile e semplice da capire. Quando un articolo è lungo ma ha un sommario, puoi toccare l'argomento desiderato per essere reindirizzato automaticamente. Questo aiuta a risparmiare tempo e fatica. Inoltre:
- Il sommario fa il contenuto ben organizzato e aiuta a presentare i dati in modo pulito e ordinato.
- Fa sembrare il testo presentabile e coinvolgente.
- Puoi passa a una sezione particolare, toccando/facendo clic sul sottotitolo desiderato.
- È un ottimo modo per sviluppare le tue capacità di scrittura e modifica.
Il più grande vantaggio di un sommario è: anche se tu converti il tuo documento in un formato PDFt, sarà ancora lì. Guiderà i lettori agli argomenti di loro interesse e salterà direttamente al testo desiderato.
Nota: I passaggi menzionati in questo post sono stati implementati su Safari, ma rimangono gli stessi, indipendentemente dal browser Web utilizzato.
Metodo 1: selezionando gli stili di testo
Uno dei modi più semplici per aggiungere un sommario è selezionare gli stili di testo. Questo è abbastanza efficiente da implementare perché puoi anche creare facilmente sottotitoli. Ecco come aggiungere il sommario in Google Documenti e formattare lo stile del tuo testo:
1. Digita il tuo documento come fai di solito. Quindi, seleziona il testo che si desidera aggiungere al sommario.
2. Nel Barra degli strumenti, selezionare il richiesto Stile titolo dal Testo normale menu a discesa. Le opzioni qui elencate sono: Titolo, Sottotitolo, Titolo 1, Titolo 2, e Intestazione 3.
Nota: L'intestazione 1 viene solitamente utilizzata per il Titolo principale seguito dall'intestazione 2, utilizzata per sottotitoli.

3. Dal Barra degli strumenti, clicca su Inserisci >Tin grado di Ccontenuti, come illustrato di seguito.
Nota: Puoi scegliere di crearlo Con link blu o Con i numeri di pagina, come necessario.

4. Al documento verrà aggiunto un sommario ben organizzato. Puoi spostare questo tavolo e posizionarlo di conseguenza.

Ecco come creare un sommario in Google Docs con i numeri di pagina.
Leggi anche: 2 modi per modificare i margini in Google Documenti
Metodo 2: aggiungendo segnalibri
Questo metodo prevede il bookmarking dei titoli nel documento individualmente. Ecco come aggiungere il sommario in Google Documenti aggiungendo i segnalibri:
1. Creare un titolo del documento in qualsiasi punto dell'intero documento selezionando testo e poi, selezionando lo stile del testo come Titolo.
2. Seleziona questo titolo e clicca su Inserire > Bsegno di spunta, come mostrato.

3. Ripetere i passaggi sopra menzionati per Sottotitoli, titoli, e Sottotitoli nel documento.
4. Una volta fatto, clicca su Inserire e seleziona Tcapace di contenuti, come prima.
Il tuo sommario verrà aggiunto proprio sopra il testo/titolo selezionato. Inseriscilo nel documento come desideri.
Come modificare il sommario in Google Documenti
A volte, nel documento potrebbero verificarsi più revisioni e potrebbe essere aggiunto un altro titolo o sottotitolo. Questo titolo o sottotitolo appena aggiunto potrebbe non essere visualizzato da solo nell'indice. Quindi, dovresti sapere come aggiungere quel particolare titolo piuttosto che dover creare un sommario da zero. Ecco come modificare il sommario in Google Documenti.
Metodo 1: aggiungi nuovi titoli/sottotitoli
1. Aggiungi ulteriori sottotitoli o intestazioni e il testo pertinente.
2. Fare clic all'interno del Sommario Box.
3. Noterai un Simbolo di aggiornamento Sul lato destro. Fare clic su di esso per aggiornare il sommario esistente.
Leggi anche: 4 modi per creare bordi in Google Documenti
Metodo 2: Elimina titoli/sottotitoli
È possibile utilizzare lo stesso insieme di istruzioni anche per eliminare un'intestazione particolare.
1. Modifica il documento e eliminare il titolo/sottotitoli usando il Backspace chiave.
2. Fare clic all'interno del Sommario Box.
3. Infine, fai clic su ricaricareicona aggiornare il sommario in base alle modifiche apportate.
Domande frequenti (FAQ)
Q1. Puoi creare un sommario in Fogli Google?
Sfortunatamente, non puoi creare un sommario direttamente in Fogli Google. Tuttavia, puoi selezionare una cella individualmente e creare un collegamento ipertestuale in modo che reindirizzi a una particolare sezione quando qualcuno la tocca. Segui i passaggi indicati per farlo:
- Clicca sulla cella dove vuoi inserire il collegamento ipertestuale. Quindi, tocca Inserisci > Inserisci Collegamento.
- In alternativa, usa la scorciatoia da tastiera Ctrl+K per selezionare questa opzione.
- Ora apparirà una finestra di dialogo con due opzioni: Incolla un link o cerca e Sheets in questo foglio di calcolo. Seleziona quest'ultimo.
- Seleziona il foglio dove si desidera creare il collegamento ipertestuale e fare clic su Applicare.
Q2. Come faccio a creare un sommario?
Puoi facilmente creare un sommario selezionando stili di testo appropriati o aggiungendo segnalibri, seguendo i passaggi indicati in questa guida.
Consigliato:
- Unisci più account Google Drive e Google Foto
- Come recuperare i documenti Google cancellati
- 7 modi per risolvere Google Maps lenti
- Come aggiungere una pagina in Google Documenti
Speriamo che questo articolo ti sia stato utile e tu sia stato in grado di farlo aggiungi sommario in Google Documenti. Se hai domande o suggerimenti, non esitare a scriverli nella sezione commenti.



