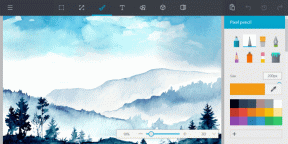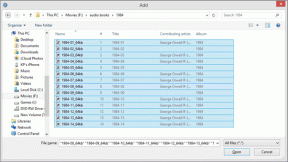I 9 modi principali per risolvere il problema con l'overlay NVIDIA GeForce che non funziona su Windows
Varie / / August 24, 2023
NVIDIA GeForce Experience è un'utilità che ti aiuta a mantenere aggiornati i driver della GPU. Inoltre, offre funzionalità aggiuntive come l'ottimizzazione del gioco e gli overlay per monitorare le prestazioni del gioco, catturare il gameplaye trasmetterlo a un pubblico più vasto. Ma alcuni utenti riscontrano il problema "NVIDIA GeForce Overlay Not Working" nell'app su Windows 10 o Windows 11.
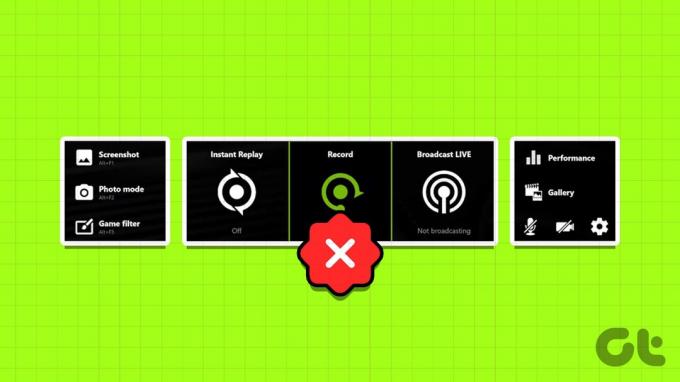
Le potenziali ragioni di questo problema includono impostazioni di overlay configurate in modo errato, servizi NVIDIA difettosi, pacchetto di funzionalità multimediali mancante e un client NVIDIA corrotto o obsoleto. Prova questi nove metodi per risolvere il problema e far funzionare nuovamente l'overlay NVIDIA GeForce sul tuo computer Windows 10 o Windows 11.
1. Riavvia NVIDIA GeForce Experience
Prima di provare qualsiasi soluzione avanzata, dovrai chiudere completamente il file Esperienza NVIDIA GeForce e poi lanciarlo di nuovo. Ecco come farlo:
Passo 1: Premi la scorciatoia da tastiera Control + Shift + Escape per aprire Task Manager.
Passo 2: Scorri verso il basso e trova l'app NVIDIA GeForce Experience nell'elenco. Fare clic con il tasto destro su di esso e selezionare l'opzione Termina attività.

Passaggio 3: Chiudi il Task Manager.
Passaggio 4: Premere il tasto Windows per aprire il menu Start. Tipo Esperienza NVIDIA GeForce nella casella di ricerca e fare clic sull'opzione Esegui come amministratore.

2. Controlla le impostazioni di sovrapposizione
Se l'overlay GeForce nel gioco è disabilitato, non lo vedrai quando premi il tasto Alt + Z scorciatoia da tastiera. Lo stesso vale per altri overlay come l'overlay Prestazioni. Pertanto, è necessario abilitare l'overlay GeForce e controllarne anche le impostazioni. Ecco come:
Passo 1: Premere il tasto Windows per aprire il menu Start. Tipo Esperienza NVIDIA GeForce nella casella di ricerca e premere Invio.

Passo 2: Fai clic sull'icona Impostazioni nell'angolo in alto a destra.

Passaggio 3: Scorri verso il basso e attiva l'interruttore accanto a Overlay in-game per abilitare l'overlay.
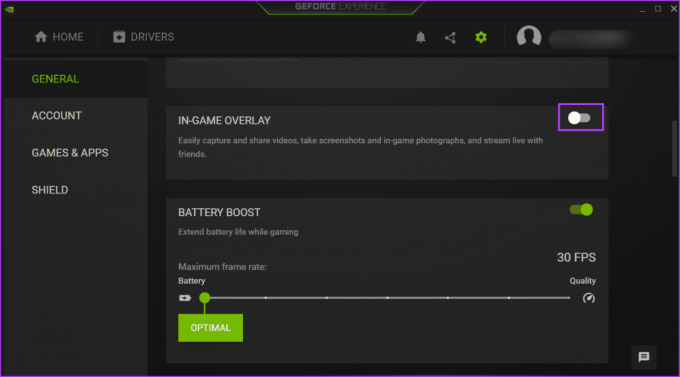
Passaggio 4: Fare clic sul pulsante Impostazioni.

Passaggio 5: Fare clic sull'opzione Layout HUD.
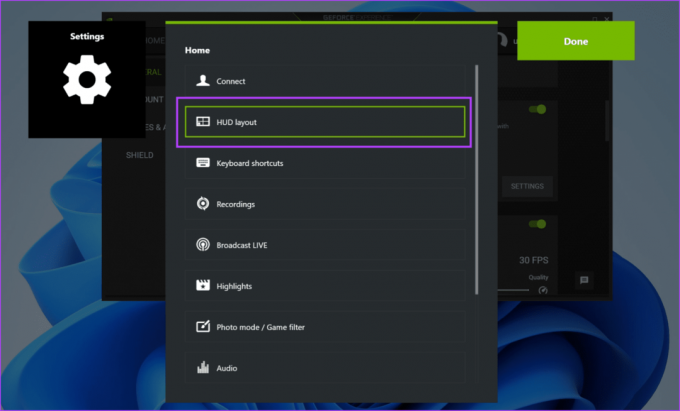
Passaggio 6: Fare clic sulla sovrapposizione Prestazioni. Seleziona un tipo di overlay qualsiasi, quindi fai clic sull'area in cui desideri che appaia.
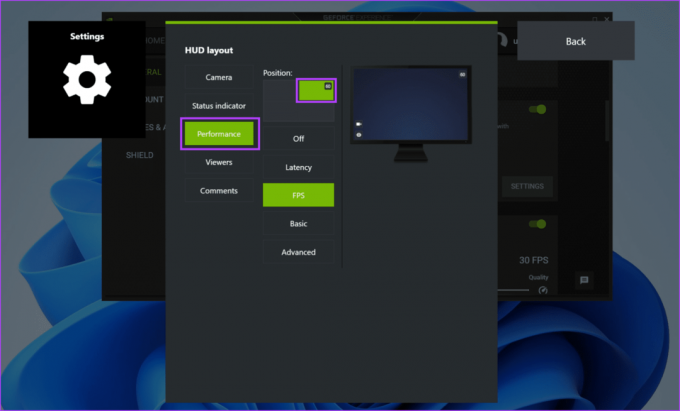
Passaggio 7: Ripeti lo stesso per gli altri overlay elencati nella sezione layout HUD.
Passaggio 8: Fare clic sul pulsante Indietro.

Passaggio 9: Fare clic sul pulsante Fine per salvare le modifiche.

3. Controlla i servizi NVIDIA
Pannello di controllo NVIDIA e NVIDIA GeForce Experience si affidano a più servizi per funzionare correttamente. Se uno qualsiasi di questi servizi smette di funzionare, dovrai affrontare problemi con l'app. Ecco come verificare e garantire che i servizi NVIDIA funzionino:
Passo 1: Premere il tasto Windows per aprire il menu Start. Tipo Servizi nella casella di ricerca e premere Invio.
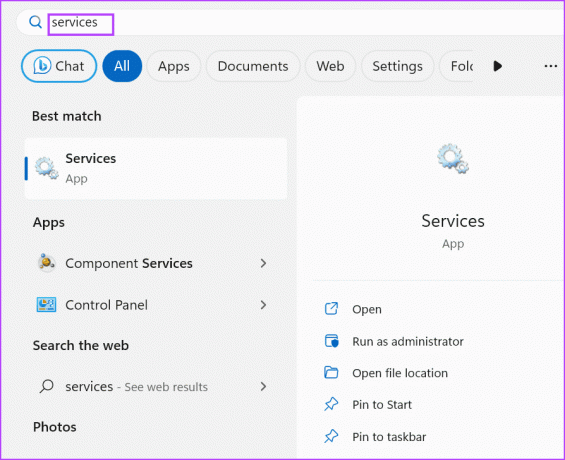
Passo 2: Scorri verso il basso e trova il servizio "NVIDIA Display Container LS". Fare clic destro su di esso e selezionare l'opzione Riavvia.

Passaggio 3: Allo stesso modo, riavviare i servizi "NVIDIA FrameView SDK" e "NVIDIA LocalSystem Container".
Passaggio 4: Chiudere l'utilità Servizi.
4. Abilita funzionalità sperimentali
Alcuni utenti sono riusciti a correggere l'overlay GeForce in-game che non funzionava in NVIDIA GeForce Experience abilitando le funzionalità sperimentali nelle impostazioni. Ripetere i seguenti passaggi:
Passo 1: Premere il tasto Windows per aprire il menu Start. Tipo Esperienza NVIDIA GeForce nella casella di ricerca e premere Invio.

Passo 2: Fare clic sull'icona Impostazioni.

Passaggio 3: Fai clic su "Abilita funzionalità sperimentali". Potrebbe essere necessario un aggiornamento di GeForce Experience.

Potrebbe essere necessario aggiornare l'app se è obsoleta.
5. Riparare l'installazione ridistribuibile di Visual C++
Giochi e app necessitano di librerie runtime di Visual C++ diverse per funzionare senza problemi su Windows 10 e Windows 11. Ma se l'installazione esistente delle librerie Runtime di Visual C++ è danneggiata, è necessario ripararla. Ecco come farlo:
Passo 1: Premere il tasto Windows per aprire il menu Start. Tipo appwiz.cpl nella casella di ricerca e premi Invio per aprire la pagina Programmi e funzionalità nel Pannello di controllo.
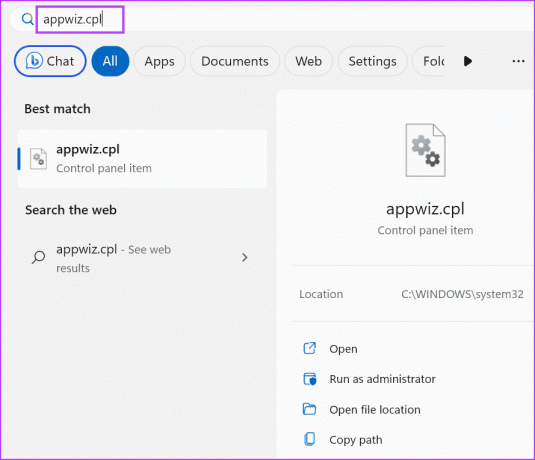
Passo 2: Fare clic con il pulsante destro del mouse sul pacchetto Runtime di Visual C++ e fare clic sull'opzione Cambia.

Passaggio 3: Fare clic sul pulsante Ripara.

Passaggio 4: Si aprirà la finestra Controllo account utente. Fare clic sul pulsante Sì.

Passaggio 5: Attendi il completamento del processo di riparazione. Successivamente, fai clic sul pulsante Chiudi.
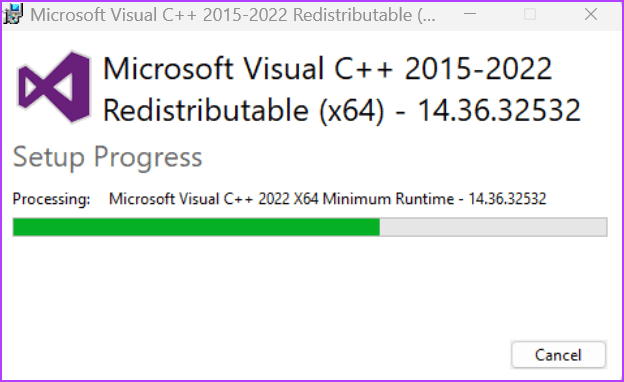
Passaggio 6: Fare clic sul pulsante Riavvia.

6. Disabilita l'acquisizione NVFBC su Steam
Se usi Riproduzione remota di Steam, la funzionalità di acquisizione NVFBC può interferire con l'overlay NVIDIA GeForce. Purtroppo, Il supporto NVFBC è stato deprecato su Windows 10 (versione 1803) e versioni successive.
Pertanto, dovrai disabilitare la funzione di acquisizione NVFBC in Steam per assicurarti che non interrompa l'overlay GeForce in-game nei giochi. Ecco come puoi farlo:
Passo 1: Premere il tasto Windows per aprire il menu Start. Tipo Vapore nella casella di ricerca e premi Invio per aprire il client Steam.

Passo 2: Fare clic sul pulsante Steam. Quindi, fai clic sull'opzione Impostazioni.

Passaggio 3: Ora fai clic sull'opzione Riproduzione remota.

Passaggio 4: Trova l'opzione "Utilizza acquisizione NVBFC su GPU NVIDIA". Fare clic sull'interruttore per disabilitarlo.

Passaggio 5: Chiudi l'app Steam.
7. Installare il pacchetto di funzionalità multimediali appropriato
Windows 10, le edizioni N e KN di Windows 11 non hanno Windows Media Feature Pack preinstallato. Quindi, se usi uno di questi Edizioni di Windows, dovrai installare il Media Feature Pack appropriato per correggere l'overlay NVIDIA che non mostra il problema FPS. Ecco come:
Passo 1: Premere il tasto Windows per aprire il menu Start. Tipo caratteristiche nella casella di ricerca e premi Invio per aprire la pagina Funzionalità opzionali.

Passo 2: Fare clic sul pulsante Visualizza funzionalità.
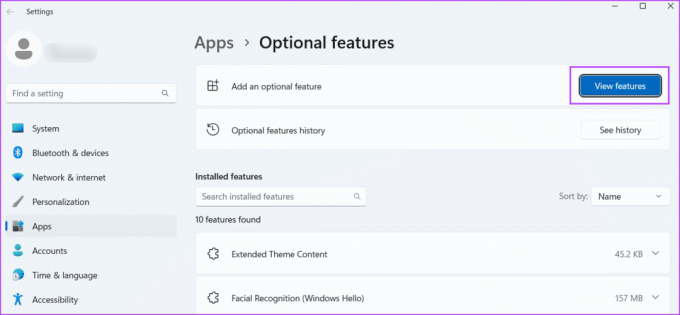
Passaggio 3: Trova il pacchetto funzionalità multimediali nell'elenco e fai clic sulla casella di controllo per selezionarlo. Quindi fare clic sul pulsante Avanti.

Passaggio 4: Fare clic sul pulsante Installa.

Passaggio 5: Attendi l'installazione della funzionalità. Riavvia il PC.
8. Aggiorna Windows
Anche una versione obsoleta di Windows 10 o Windows 11 può causare problemi con app e funzionalità. Se hai evitato gli aggiornamenti di Windows per molto tempo, controlla e scaricare gli ultimi aggiornamenti. Ecco come:
Passo 1: Premere il tasto Windows per aprire il menu Start. Tipo Controlla gli aggiornamenti nella casella di ricerca e premere Invio.
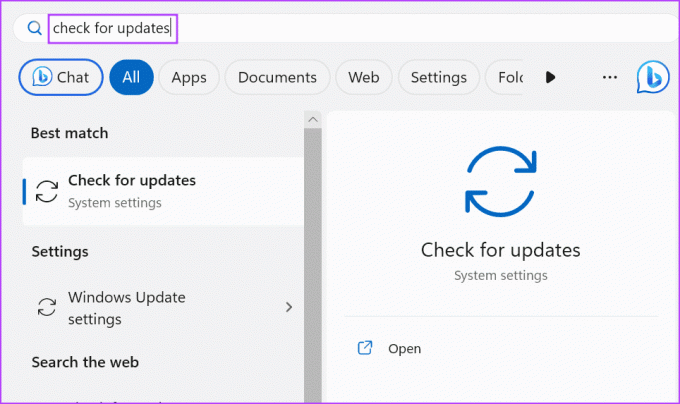
Passo 2: Attendi che l'utilità cerchi gli aggiornamenti. Fare clic sul pulsante Scarica e installa.

Passaggio 3: Riavvia il PC per applicare l'aggiornamento.
9. Reinstallare NVIDIA GeForce Experience
Se nessuno dei metodi sopra indicati risolve il problema "L'overlay Nvidia non funziona a schermo intero", è necessario reinstallare l'app NVIDIA GeForce Experience. Ecco come:
Passo 1: Premere il tasto Windows per aprire il menu Start. Tipo Esperienza NVIDIA GeForce nella casella di ricerca e fare clic sull'opzione Disinstalla.
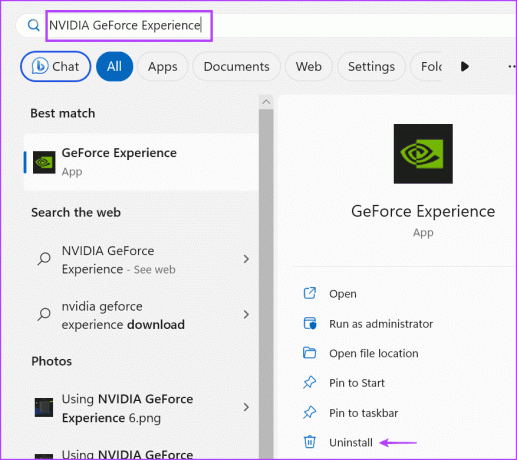
Passo 2: Fare clic con il pulsante destro del mouse sul programma NVIDIA GeForce Experience e selezionare l'opzione Disinstalla/Cambia.

Passaggio 3: Verrà visualizzata la finestra Controllo account utente. Fare clic sul pulsante Sì.
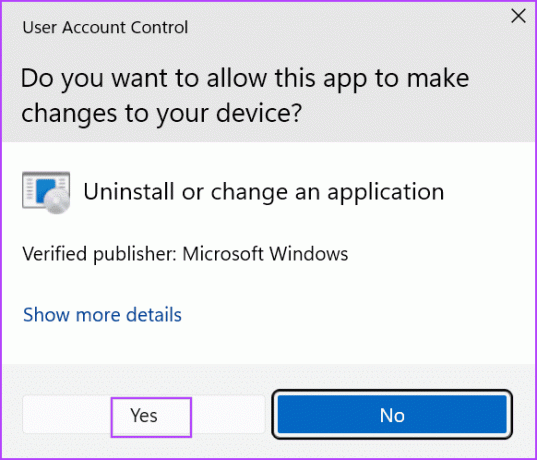
Passaggio 4: Seguire le istruzioni visualizzate sullo schermo per rimuovere il programma.
Passaggio 5: Scarica l'ultima versione dell'app NVIDIA GeForce Experience.
Scarica GeForce Experience
Passaggio 6: Installa l'app sul tuo PC e abilita la funzione di sovrapposizione.
Affronta il problema dell'overlay NVIDIA GeForce
L'overlay Nvidia GeForce che non funziona su PC Windows 10 o Windows 11 impedisce all'utente di visualizzare le statistiche sulle prestazioni sullo schermo e di utilizzare altre funzionalità. Controlla le impostazioni dell'overlay, riavvia tutti i servizi NVIDIA e abilita le funzionalità sperimentali nell'app. Successivamente, installa il Media Feature Pack, disabilita l'acquisizione NvFBC in Steam e reinstalla l'app.
Ultimo aggiornamento il 31 luglio 2023
L'articolo di cui sopra può contenere link di affiliazione che aiutano a supportare Guiding Tech. Tuttavia, ciò non pregiudica la nostra integrità editoriale. Il contenuto rimane imparziale e autentico.

Scritto da
Abhishek è rimasto fedele al sistema operativo Windows da quando ha acquistato il Lenovo G570. Per quanto ovvio, ama scrivere di Windows e Android, i due sistemi operativi più comuni ma affascinanti a disposizione dell'umanità. Quando non sta scrivendo un post, ama abbuffarsi di OnePiece e di tutto ciò che Netflix ha da offrire.