Come creare regole per filtrare le email in Gmail
Varie / / August 28, 2023
La maggior parte degli utenti Gmail ha familiarità con l'interfaccia del servizio di posta elettronica. Per impostazione predefinita, le e-mail vengono visualizzate in tre categorie principali denominate Principale, Promozioni e Social. Gmail utilizza queste categorie per separare le email inviate da siti di marketing o di condivisione multimediale. Tuttavia, se devi esaminare più email contemporaneamente, queste categorie potrebbero rendere il tuo lavoro più noioso.

Per una migliore gestione della posta elettronica, puoi creare regole per filtrare ulteriormente le email nella tua casella di posta. Con queste regole, puoi inviare email alle etichette, al cestino, a Speciali o inoltrare email. In questo modo, puoi fare clic su tali filtri o etichette per controllare un batch specifico di e-mail. Ecco come creare regole per filtrare Gmail:
Come creare un filtro in Gmail
Con regole specifiche, puoi inoltrare email, aggiungerle alle etichette o inviarle al cestino. Affinché queste regole si applichino alla tua email, devi creare un filtro. Esistono tre modi diversi per creare un filtro in Gmail.
Come creare un filtro utilizzando un criterio di ricerca
La barra di ricerca in Gmail funge già da strumento di filtro. Se utilizzato, genera risultati mirati in base alle query di ricerca. Ecco come puoi creare un filtro utilizzando i criteri di ricerca.
Passo 1: Apri Gmail nel tuo browser web preferito.
Passo 2: Nella barra di ricerca, fai clic sull'icona Mostra opzioni di ricerca.

Passaggio 3: In uno o tutti i campi seguenti, inserisci i criteri di ricerca:
- Da
- A
- Soggetto
- Ha le parole
- Non ha
- Misurare
- Data entro
- Ricerca
- Ha attaccamento

Passaggio 3: Fai clic sul pulsante Crea filtro nella parte inferiore della finestra di ricerca.

Passaggio 4: In una nuova finestra, scegli cosa desideri che il filtro faccia quando un messaggio corrisponde ai tuoi criteri di ricerca.

Se scegli di inoltrare i messaggi, questa azione verrà applicata solo alle email future.
Passaggio 5: Dopo aver selezionato l'azione preferita, fai clic su Crea filtro nella parte inferiore della finestra.

Come creare un filtro utilizzando un'e-mail specifica
Invece di utilizzare la barra di ricerca per impostare un filtro per le tue e-mail, puoi selezionare in blocco le e-mail nella tua casella di posta e assegnare loro un'azione particolare. Ecco come farlo:
Passo 1: Apri Gmail nel tuo browser web preferito.
Passo 2: Seleziona la casella accanto all'e-mail che desideri utilizzare per il filtro.

Passaggio 3: Fai clic sul menu dei tre punti verticali nell'angolo in alto a destra.

Passaggio 4: Fai clic su "Filtra messaggi come questi" dalle opzioni visualizzate.
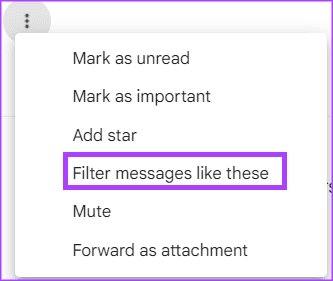
Passaggio 5: Inserisci i tuoi criteri di ricerca nella nuova finestra che appare.

Passaggio 6: Fai clic sul pulsante Crea filtro nella parte inferiore della finestra di ricerca.

Passaggio 7: In una nuova finestra, scegli cosa desideri che il filtro faccia quando un messaggio corrisponde ai tuoi criteri di ricerca.

Passaggio 8: Dopo aver selezionato l'azione preferita, fai clic su Crea filtro nella parte inferiore della finestra.

Come creare un filtro dalle impostazioni di Gmail
Puoi anche utilizzare le impostazioni di Gmail per creare un filtro. Ecco come farlo:
Passo 1: Apri Gmail nel tuo browser web preferito.
Passo 2: Fare clic sull'icona Impostazioni.

Passaggio 3: Fai clic su Visualizza tutte le impostazioni.

Passaggio 4: Fare clic sulla scheda Filtri e indirizzi bloccati.

Passaggio 5: Fai clic su "Crea un nuovo filtro".

Passaggio 6: Inserisci i tuoi criteri di ricerca nella nuova finestra che appare.

Passaggio 7: Fai clic sul pulsante Crea filtro nella parte inferiore della finestra di ricerca.

Passaggio 8: In una nuova finestra, scegli cosa desideri che il filtro faccia quando un messaggio corrisponde ai tuoi criteri di ricerca.

Passaggio 9: Dopo aver selezionato l'azione preferita, fai clic su Crea filtro nella parte inferiore della finestra.

Come modificare o eliminare un filtro
Se desideri apportare ulteriori modifiche a un filtro dopo averlo creato o desideri eliminarlo, ecco cosa dovresti fare:
Passo 1: Apri Gmail nel tuo browser web preferito.
Passo 2: Fare clic sull'icona Impostazioni.

Passaggio 3: Fai clic su Visualizza tutte le impostazioni.

Passaggio 4: Fare clic sulla scheda Filtri e indirizzi bloccati.

Passaggio 5: Seleziona la casella accanto al filtro che desideri modificare o eliminare.
Passaggio 6: Fare clic su Modifica per aggiornare il filtro o Elimina per rimuoverlo.

Se selezioni Modifica, verrà visualizzata la finestra di ricerca dalla quale potrai modificare il filtro.
Come esportare un filtro in Gmail
Se desideri impostare le stesse regole su tutti i tuoi account Gmail, puoi farlo esportando un filtro. Ecco come:
Passo 1: Apri Gmail nel tuo browser web preferito.
Passo 2: Fare clic sull'icona Impostazioni.

Passaggio 3: Fai clic su Visualizza tutte le impostazioni.

Passaggio 4: Fare clic sulla scheda Filtri e indirizzi bloccati.

Passaggio 5: Seleziona la casella accanto al filtro che desideri esportare.
Passaggio 6: Nella parte inferiore della pagina, fai clic su Esporta e otterrai un file .XML.

Come importare un filtro in Gmail
Dopo aver esportato il file .xml, ecco come importarlo in altri account Gmail.
Passo 1: Apri Gmail nel tuo browser web preferito.
Passo 2: Fare clic sull'icona Impostazioni.

Passaggio 3: Fai clic su Visualizza tutte le impostazioni.

Passaggio 4: Fare clic sulla scheda Filtri e indirizzi bloccati.

Passaggio 5: Nella parte inferiore della pagina, fai clic su Importa filtri.

Passaggio 6: Fai clic sul pulsante Scegli file e seleziona il file con il filtro che desideri importare.

Passaggio 7: Fare clic su Apri file.

Passaggio 8: Fare clic su Crea filtri.

Eliminazione di massa di email in Gmail
Sebbene la creazione di regole aiuti a migliorare la gestione della posta elettronica, potrebbe non essere utile per liberare spazio nello spazio di archiviazione di Gmail. Per garantire che le e-mail irrilevanti non occupino il tuo spazio di archiviazione, puoi prendere in considerazione eliminazione di massa delle e-mail.
Ultimo aggiornamento il 19 giugno 2023
L'articolo di cui sopra può contenere link di affiliazione che aiutano a supportare Guiding Tech. Tuttavia, ciò non pregiudica la nostra integrità editoriale. Il contenuto rimane imparziale e autentico.


