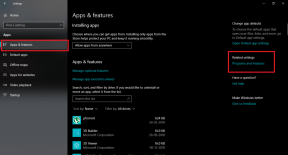Come scaricare GarageBand su PC Windows – TechCult
Varie / / August 28, 2023
Se sei un aspirante artista musicale con il sogno di creare brani melodiosi, GarageBand è la piattaforma perfetta per te. Offre una varietà di strumenti, effetti sonori, modulazione della voce e regolazioni del tono. Tuttavia, questa app è disponibile esclusivamente per dispositivi iOS e macOS. Quindi, come puoi ottenerlo sul tuo PC Windows? Se anche tu come tanti altri sei alla ricerca di risposte, continua a leggere per scoprire come scaricare GarageBand su PC Windows 10 e 11.

Sommario
Come scaricare GarageBand su PC Windows
Come forse già saprai, GarageBand non è disponibile per i computer Windows. In effetti, ottenendo diversi macOS o App iOS su un PC Windows non è possibile direttamente.
Quindi, se desideri utilizzare GarageBand su PC Windows, devi farlo imita l'ambiente macOS sul tuo computer. Vari emulatori possono aiutarti a scaricare e utilizzare questo software su PC Windows 10 o 11.
I passaggi seguenti illustreranno questo processo in dettaglio, quindi continua a leggere!
1. Visitare il Pagina dei download di VirtualBox sul tuo browser.
2. Clicca sul Host Windows link per scaricarlo sul tuo PC.

3. Quindi, fare clic su Installare.

4. Ora scarica il file Pacchetto di estensione VirtualBox file e Installare Esso.
5. Dopo l'installazione, fare clic su Nuovo opzione.
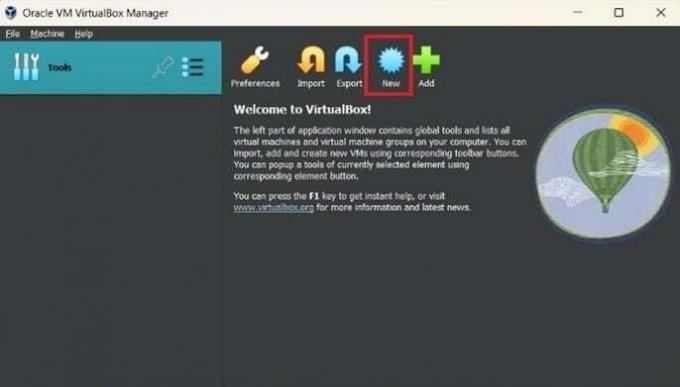
6. Inserisci il nome desiderato per la tua VM e seleziona Prossimo.
7. Ora cerca il Prompt dei comandi dalla barra di ricerca del menu Start e fare clic su Esegui come amministratore.
8. Copia e incolla il seguenti comandi nella finestra CMD e premere il tasto Tasto Invio.
Nota: sostituisci macOS_VM_Name con il nome della tua VM (macchina virtuale).
cd "C:\Program Files\Oracle\VirtualBox\"VBoxManage.exe modifyvm "macOS_VM_Name" --cpuidset 00000001 000106e5 00100800 0098e3fd bfebfbffVBoxManage setextradata "macOS_VM_Name" "VBoxInternal/Devices/efi/0/Config/DmiSystemProduct" "iMac11,3"VBoxManage setextradata "macOS_VM_Name" "VBoxInternal/Devices/efi/0/Config/DmiSystemVersion" "1.0"VBoxManage setextradata "macOS_VM_Name" "VBoxInternal/Devices/efi/0/Config/DmiBoardProduct" "Iloveapple"VBoxManage setextradata "macOS_VM_Name" "VBoxInternal/Devices/smc/0/Config/DeviceKey" "ourhardworkbythesewordsguardedpleasedontsteal(c)AppleComputerInc"VBoxManage setextradata "macOS_VM_Name" "VBoxInternal/Devices/smc/0/Config/GetKeyFromRealSMC" 1
9. Ora accedi e scarica il file File ISO VMDK di Big Sur per ottenere GarageBand sul tuo PC Windows in un secondo momento.
10. Dopo il download, Estratto il file.
11. Nella tua macchina virtuale, accedi Impostazioni e fare clic su Sistema scheda.
12. Passa a Processore scheda e selezionare 4 CPU nuclei da Processori cursore.

13. Clicca sul Schermo opzione dal riquadro di sinistra e selezionare l'opzione Schermo scheda.
14. Per il videoMemoria campo, impostare il cursore su 128MB, allocando quella quantità di memoria.
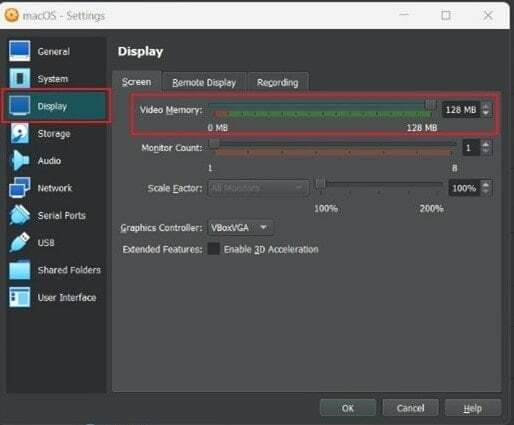
15. Selezionare Magazzinaggio> Vuoto.
16. Clicca sul Icona del disco presente accanto a Unità ottica campo.

17. Selezionare Scegli un file su disco e fare clic su File ISO SUR di grandi dimensioni che hai appena estratto.
18. Successivamente, fare clic su Inizio per installare l'ambiente macOS sul tuo PC Windows 10.
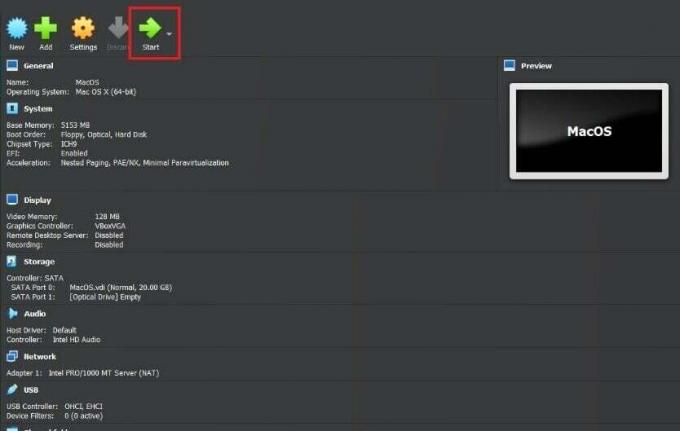
19. Una volta che macOS è stato emulato in Windows 10, vai al file Mac App Store e installare GarageBand.
Leggi anche: Come scaricare GarageBand su Android
Come scaricare GarageBand per Windows 11?
Se hai eseguito l'aggiornamento a Windows 11, il processo di download di GarageBand rimane lo stesso del metodo Windows 10. Segui il passaggi sopra descritti per sfruttare le funzionalità dell'app GarageBand sul tuo PC Windows 11.
GarageBand è disponibile per Windows 7?
NO, GarageBand purtroppo non è disponibile per Windows 7. Puoi, tuttavia, emulare macOS sul tuo PC tramite VirtualBox o BlueStacks.
Dopo aver imparato come scaricare GarageBand su un PC Windows, puoi comporre, registrare e produrre le tue melodie direttamente dal tuo computer Windows. Se hai domande o suggerimenti, non esitare a lasciare un commento qui sotto. Resta sintonizzato per i nostri prossimi tutorial tecnici. Fino alla prossima volta!
Pete è uno scrittore senior presso TechCult. Pete ama tutto ciò che riguarda la tecnologia ed è anche un appassionato fai-da-te in fondo. Ha dieci anni di esperienza nella scrittura di procedure, funzionalità e guide tecnologiche su Internet.