Come salvare le foto sulla scheda SD sul telefono Android
Varie / / November 28, 2021
Per impostazione predefinita, tutte le foto su cui fai clic utilizzando la fotocamera dello smartphone vengono salvate nella memoria interna. Tuttavia, a lungo termine, ciò potrebbe comportare l'esaurimento dello spazio di archiviazione della memoria interna. La soluzione migliore è modificare la posizione di archiviazione predefinita per l'app Fotocamera sulla scheda SD. In questo modo, tutte le tue foto verranno salvate automaticamente sulla scheda SD. Per abilitare questa impostazione, il tuo smartphone deve avere uno slot di memoria espandibile e ovviamente una scheda micro-SD esterna da inserire al suo interno. In questo articolo, ti guideremo attraverso l'intero processo passo dopo passo "Come salvare le foto sulla scheda SD sul tuo telefono Android."

Contenuti
- Come salvare le foto sulla scheda SD sul telefono Android
- Inserire e configurare la scheda SD
- Salva foto su scheda SD su Android 8 (Oreo) o versioni successive
- Salva foto su scheda SD su Nougat (Android 7)
- Salva foto su SD su Marshmallow (Android 6)
- Salva le foto sulla scheda SD sui dispositivi Samsung
Come salvare le foto sulla scheda SD sul telefono Android
Ecco una raccolta di passaggi su come salvare le foto su una scheda SD su un telefono Android; Funziona con diverse versioni di Android – (10,9,8,7 e 6):
Inserire e configurare la scheda SD
La prima cosa che devi fare è acquistare la scheda SD giusta, compatibile con il tuo dispositivo. Sul mercato troverai schede di memoria con varie capacità di archiviazione (alcune sono anche da 1 TB). Tuttavia, ogni smartphone ha una limitazione su quanto puoi espandere la sua memoria integrata. Non avrebbe senso ottenere una scheda SD che supera la capacità di archiviazione massima consentita del dispositivo.
Una volta acquisita la scheda di memoria esterna corretta, puoi procedere all'inserimento nel dispositivo. Per i dispositivi più vecchi, lo slot della scheda di memoria è sotto la batteria, quindi è necessario rimuovere il coperchio posteriore ed estrarre la batteria prima di inserire la scheda SD. I nuovi smartphone Android, d'altra parte, hanno un vassoio separato per la scheda SIM e la scheda micro-SD o entrambi combinati. Non è necessario rimuovere la cover posteriore. È possibile utilizzare lo strumento di espulsione del vassoio della carta SIM per estrarre il vassoio e quindi inserire la scheda micro-SD. Assicurati di allinearlo correttamente e in modo che si adatti perfettamente.
A seconda del tuo OEM, potresti ricevere una notifica che ti chiede se desideri modificare la posizione di archiviazione predefinita sulla scheda SD o estendere la memoria interna. Basta toccare 'Sì,' e sarai a posto. Questo è probabilmente il modo più semplice per assicurarti che i tuoi dati, comprese le foto, vengano salvati sulla scheda SD. Tuttavia, non tutti i dispositivi offrono questa scelta e, in questo caso, è necessario modificare manualmente la posizione di archiviazione. Questo sarà discusso nella prossima sezione.
Leggi anche:Come risolvere la scheda SD non rilevata in Windows 10
Salva foto su scheda SD su Android 8 (Oreo) o versioni successive
Se hai acquistato il tuo cellulare di recente, è possibile che tu stia utilizzando Android 8.0 o versioni successive. In precedenza versioni di Android, non è possibile modificare la posizione di archiviazione predefinita per l'app Fotocamera. Google vuole che tu faccia affidamento sulla memoria interna o utilizzi lo spazio di archiviazione cloud e si sta gradualmente muovendo verso l'eliminazione della scheda SD esterna. Di conseguenza, app e programmi non possono più essere installati o trasferiti sulla scheda SD. Allo stesso modo, l'app Fotocamera predefinita non ti consente di selezionare la posizione di archiviazione. È impostato per impostazione predefinita per salvare tutte le foto nella memoria interna.
L'unica soluzione disponibile è utilizzare un'app fotocamera di terze parti dal Play Store, che ti permetta di selezionare una posizione di archiviazione personalizzata. Ti consigliamo di utilizzare "Fotocamera MX" per questo scopo. Scarica e installa l'app facendo clic sul collegamento fornito, quindi segui i passaggi indicati di seguito per modificare la posizione di archiviazione predefinita per le tue foto.
1. La prima cosa che devi fare è aprire Fotocamera MX.
2. Ora tocca il Icona Impostazioni (icona a forma di ruota dentata).
3. Qui, scorri verso il basso e vai a Salva sezione e tocca la casella di controllo accanto a "Posizione di archiviazione personalizzata” opzione per abilitarlo.
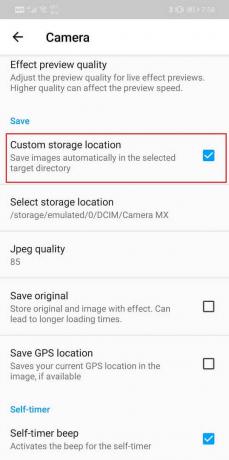
4. Abilitando la casella di controllo, toccare il Seleziona la posizione di archiviazione opzione, che è presente appena sotto la posizione di archiviazione personalizzata.
5. Al tocco Seleziona posizione di archiviazione, ora ti verrà chiesto di selezionare a cartella o destinazione sul tuo dispositivo in cui desideri salvare le tue foto.
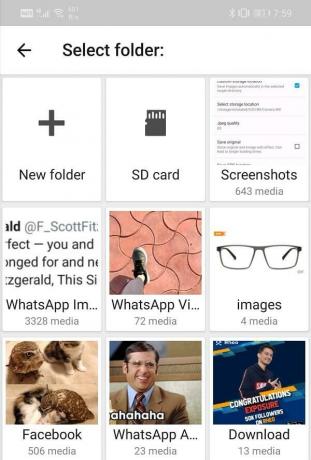
6. Tocca il "Scheda SD" opzione e quindi selezionare una cartella in cui si desidera salvare le foto. Puoi anche creare una nuova cartella e salvarla come Directory di archiviazione predefinita.
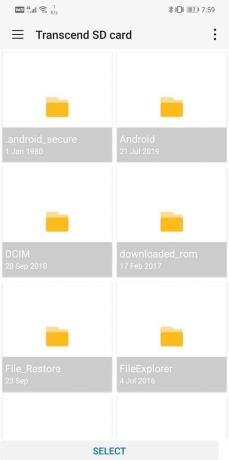
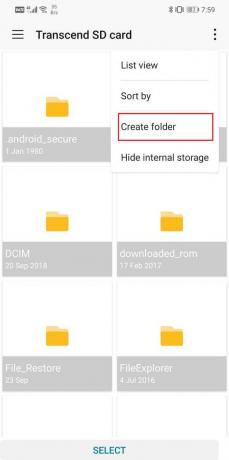
Salva foto su scheda SD su Nougat (Android 7)
Se il tuo smartphone ha Android 7 (Nougat), allora le cose sono un po' più semplici per te quando si tratta di salvare le foto sulla scheda SD. Nelle versioni precedenti di Android, hai la libertà di modificare la posizione di archiviazione predefinita per le tue foto. L'app Fotocamera integrata ti consentirà di farlo e non è necessario installare altre app di terze parti. Segui i passaggi indicati di seguito per salvare le foto sulla scheda SD su Android 7.
1. La prima cosa che devi fare è inserire la scheda micro-SD e quindi aprire il App fotocamera predefinita.
2. Il sistema rileverà automaticamente un nuovo Opzione di archiviazione disponibile, e un messaggio pop-up apparirà sullo schermo.
3. Ti verrà data la possibilità di modificare la posizione di archiviazione predefinita in scheda SD.
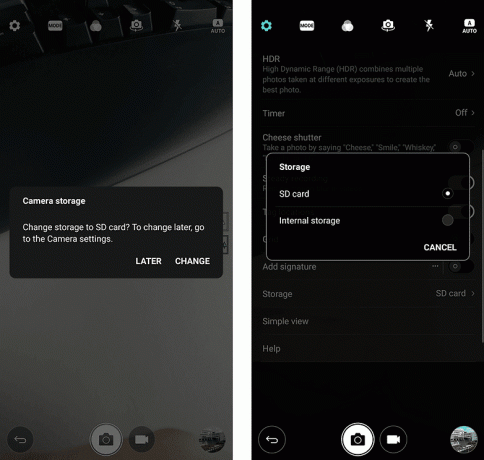
4. Basta toccarlo e sarai pronto.
5. Nel caso in cui lo manchi o non ricevi alcun pop-up di questo tipo, puoi anche impostarlo manualmente dal Impostazioni dell'app.
6. Tocca il Impostazioni opzione, cerca l'opzione di archiviazione e quindi seleziona l'opzione scheda SD come la posizione di archiviazione. Modificando la posizione di archiviazione sulla scheda SD, le immagini verranno salvate automaticamente sulla scheda SD.
Salva foto su SD on Marshmallow (Android 6)
Il processo è più o meno simile a quello di Android Nougat. Tutto quello che devi fare è inserire la tua scheda SD e quindi avviare il 'App Fotocamera predefinita.' Riceverai un messaggio pop-up che ti chiederà se desideri modificare la posizione di archiviazione predefinita sulla scheda SD. D'accordo e sei a posto. Tutte le foto che scatterai con la fotocamera da ora in poi verranno salvate sulla scheda SD.
Puoi anche modificarlo in seguito manualmente dalle impostazioni dell'app. Apri il "Impostazioni della fotocamera" e vai al 'Magazzinaggio' sezione. Qui, puoi scegliere tra Dispositivo e Scheda di memoria.
L'unica differenza è che in Marshmallow avrai la possibilità di formattare la tua scheda SD e configurarla come memoria interna. Quando inserisci la scheda SD per la prima volta, puoi scegliere di usarla come memoria interna. Il dispositivo formatterà quindi la scheda di memoria e la convertirà nella memoria interna. Ciò eliminerà del tutto la necessità di modificare del tutto la posizione di archiviazione delle tue foto. L'unico aspetto negativo è che questa scheda di memoria non verrà rilevata da nessun altro dispositivo. Ciò significa che non sarai in grado di trasferire foto tramite la scheda di memoria. Invece, dovrai collegarlo a un computer tramite un cavo USB.
Salva le foto sulla scheda SD sui dispositivi Samsung
Samsung ti consente di modificare la posizione di archiviazione predefinita per le tue foto. Indipendentemente dalla versione di Android che stai utilizzando, l'interfaccia utente personalizzata di Samsung ti consente di salvare le foto sulla scheda SD, se lo desideri. Il processo è semplice e di seguito è riportata una guida passo passo per lo stesso.
1. in primo luogo, inserire una scheda SD nel telefono, quindi apri l'app Fotocamera.
2. Ora potresti ricevere una notifica pop-up che ti chiede di cambiare il Luogo di archiviazione per l'app.
3. Se non ricevi alcuna notifica, puoi toccare il pulsante Opzione Impostazioni.
4. Cerca il “Posizione di stoccaggio” opzione e toccala.
5. Infine, seleziona il Opzione scheda di memoria, e sei a posto.
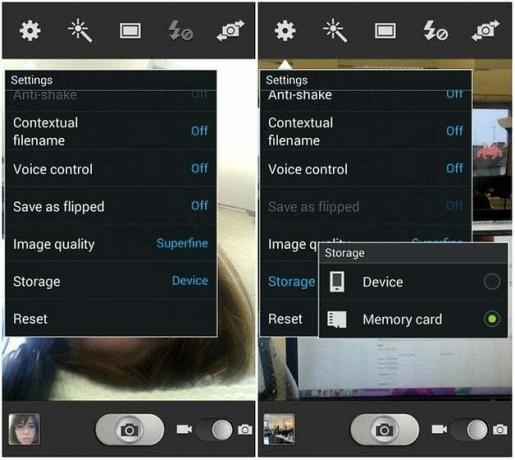
6. Tutte le tue foto scattate da te app fotocamera integrata verrà salvato sulla tua scheda SD.
Consigliato:
- Come forzare lo spostamento delle app su una scheda SD su Android
- Come trovare la password Wi-Fi su Android
- Risolto il problema con Snapchat che non carica gli snap?
Con ciò, arriviamo alla fine di questo articolo. Ci auguriamo che queste informazioni ti siano utili e che tu sia stato in grado di farlo salva le foto sulla scheda SD del tuo telefono Android. L'esaurimento dello spazio di archiviazione interno è un problema comune e foto e video contribuiscono notevolmente a questo.
Pertanto, il tuo smartphone Android ti consente di aumentare la tua memoria con l'aiuto di una scheda SD, quindi dovresti iniziare a usarla per salvare le foto. Tutto ciò che devi fare è modificare la posizione di archiviazione predefinita per l'app Fotocamera o utilizzare un'app diversa se l'app Fotocamera integrata non ti consente di fare lo stesso. Abbiamo coperto quasi tutte le versioni di Android e spiegato come salvare facilmente le foto su una scheda SD.



