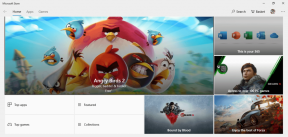Come funziona la sincronizzazione bidirezionale tra l'elenco SharePoint e la tabella Excel? – TechCult
Varie / / August 30, 2023
Sei stanco di aggiornare manualmente i dati sia in SharePoint che in Excel? Scopri la soluzione rivoluzionaria: la sincronizzazione bidirezionale. Questo processo intelligente ti consente di dire addio al compito ripetitivo di trasferire i dati avanti e indietro. Scopriamo come connettersi ed esportare automaticamente l'elenco SharePoint in una tabella Excel e viceversa utilizzando la sincronizzazione bidirezionale.

Sommario
Come funziona la sincronizzazione bidirezionale tra l'elenco SharePoint e la tabella Excel?
Le aziende hanno bisogno di una gestione efficace dei dati e di una comunicazione in tempo reale per avere successo nell’ambiente frenetico di oggi. La sincronizzazione bidirezionale delle tabelle Excel e degli elenchi SharePoint è una tecnica per ottenere questo risultato. Questa procedura consente un agevole scambio di dati, garantendo che i dati siano accurati e aggiornati su entrambe le piattaforme.
Con la sincronizzazione bidirezionale, qualsiasi modifica apportata al tuo elenco SharePoint verrà immediatamente rispecchiata nella tabella Excel e viceversa, man mano che gli elenchi Excel e SharePoint vengono connessi e sincronizzati. Ora vediamo come funziona la sincronizzazione bidirezionale tra l'elenco SharePoint e la tabella Excel:
1. Innanzitutto, scarica il file SincronizzaWSSandExcel.xlam componente aggiuntivo sul tuo PC.
2. Quindi, vai a Download cartella nell'app Esplora file e Estratto IL Sincronizza il componente aggiuntivo WSSandExcel.xlam.
3. Ora apri il file Applicazione Microsoft Excel sul tuo PC e avvia il file foglio desiderato.
4. Clicca su File > Opzioni dal riquadro di sinistra.

5. Seleziona il Componenti aggiuntivi scheda dal riquadro di sinistra.
6. Dal Maneggio: campo a discesa, selezionare il Componenti aggiuntivi di Excel opzione e fare clic su Andare…
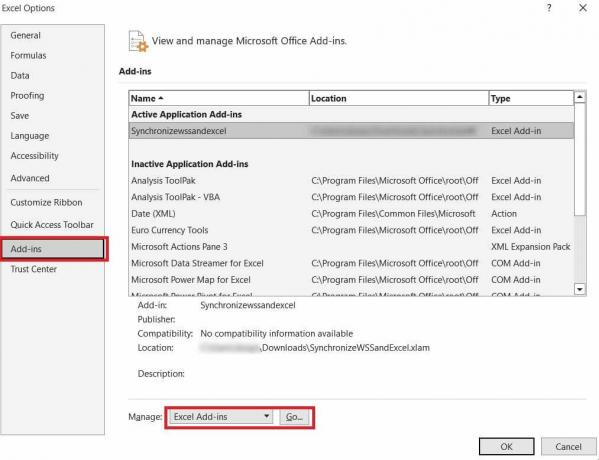
7. Quindi, fare clic su Navigare… opzione e Aprire quello estratto SincronizzaWSSandExcel componente aggiuntivo per aggiungerlo a Excel.
8. Ora, fai clic su tabella di destinazione nel tuo foglio e passa a Progetto scheda dall'alto.
9. Dalla barra multifunzione superiore, fare clic su Pubblica e consenti la sincronizzazione opzione.
10, Quindi, inserisci il tuo Dettagli di SharePoint nelle seguenti caselle di campo collega Excel all'elenco di SharePoint:
- Indirizzo
- Nome
- Descrizione
11. Dopo aver inserito i dati richiesti, fare clic su Pubblicare opzione.
12. Ora, dopo aver apportato le modifiche desiderate nel foglio Excel, fai clic con il pulsante destro del mouse su tabella di destinazione e seleziona Tabella > Sincronizza con SharePoint per sincronizzare manualmente la tabella.
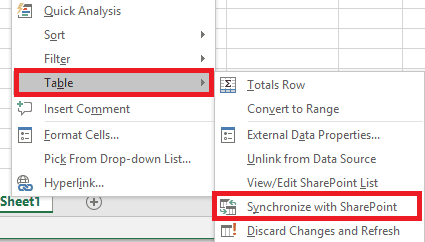
È come connettere e sincronizzare l'elenco di SharePoint e i dati di Excel.
Leggi anche: Differenza tra SharePoint Online e locale: qual è il migliore
Come esportare Excel nell'elenco SharePoint?
Puoi esportare facilmente i dati se disponi di un foglio Excel organizzato con colonne che corrispondono al formato desiderato nel tuo nuovo elenco SharePoint. Seguendo questi semplici passaggi, puoi esportare tutti i dati da Excel.
Metodo 1: immettere manualmente i dati nell'elenco di SharePoint
È semplice esportare manualmente i dati da Excel a un elenco SharePoint. Questo approccio utilizza procedure passo passo per garantire un trasferimento regolare dei dati tra le due piattaforme.
1. Apri i tuoi file Excel di destinazione contenente la tabella che desideri esportare.
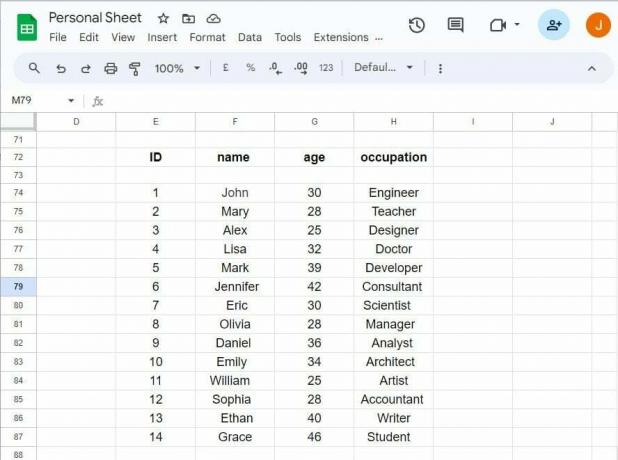
2. Vai a il sito del tuo team In SharePoint in linea.
3. Clicca su Elenco per creare un nuovo elenco e dargli un file nome e descrizione.
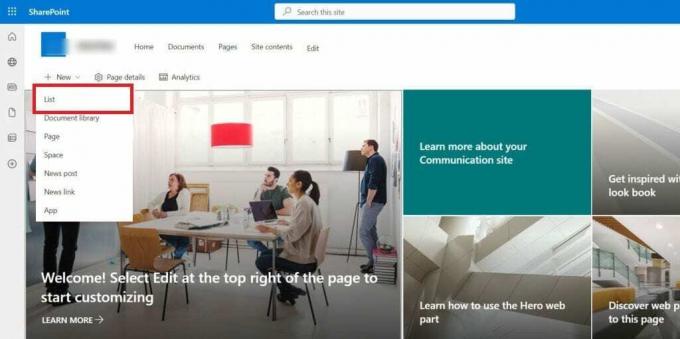
4. Aggiungere colonne con il stessi nomie formati di dati al nuovo elenco.
5. Clicca su Modifica in visualizzazione griglia nell'elenco di SharePoint.
6. Selezionare bersagliodati da un Colonna di Excel E copia Esso.
7. Impasto IL dati copiati dentro colonna SharePoint appropriata.
8. Clicca su Esci dalla visualizzazione griglia per completare il trasferimento dei dati.
Metodo 2: esportare direttamente i dati
Lo spostamento diretto dei dati da Excel a un elenco SharePoint semplificherà la procedura di esportazione. Segui semplicemente questi passaggi per ridurre la necessità di copiare manualmente.
1. Apri il foglio Excel di destinazione e inserisci il dati desiderati che desideri esportare in SharePoint Online.
2. Seleziona il dati immessi e fare clic su Inserisci > Tabella opzione dall'alto.

3. Mantenere valori standard e fare clic OK dal popup nella finestra Crea tabella.
4. Seleziona un nome della colonna e seleziona il Progetto scheda.
5. Inserisci il tabella desideratanome.
6. Clicca su Esportare>Esporta tabella nell'elenco SharePoint...
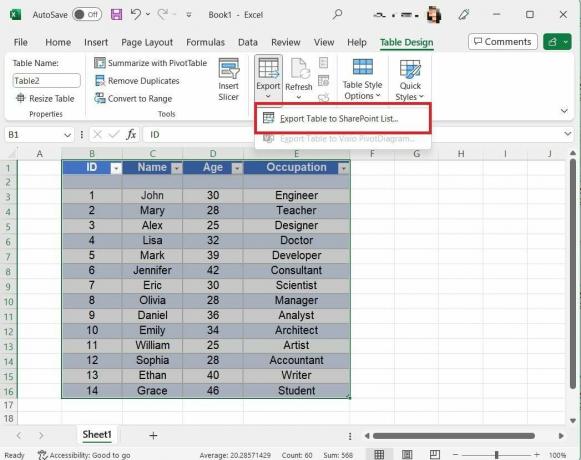
7. Inserisci il tuo Indirizzo del sito del team di SharePoint.
8. Fornire un nome per la tabella.
Nota: diventerà il nome dell'elenco SharePoint.
9. Entrare in un Descrizione (ad esempio, Importa elenco Excel in SharePoint) e fare clic su Prossimo.

10. Definire tipi di dati per ogni colonna e fare clic Fine.
Nota: Excel richiede l'autenticazione di Office 365 (nome utente e password). Se corretto, vedrai un messaggio di successo con un collegamento all'elenco.
11. Apri il collegamento in un browser Web per visualizzare l'elenco esportato.
Leggi anche: Spiegare i tipi di protezione della cartella di lavoro in Excel
Metodo 3: esportare dati Excel quando si crea un nuovo elenco SharePoint
Spesso è possibile importare i dati direttamente da un file Excel durante la creazione di un nuovo elenco SharePoint. Seguire questi passaggi per migliorare il controllo e ottenere la sincronizzazione in entrambe le direzioni.
1. Apri i tuoi Sito del team di SharePoint Online.
2. Clicca sul Icona dell'ingranaggio delle impostazioni e seleziona Contenuti del sito.
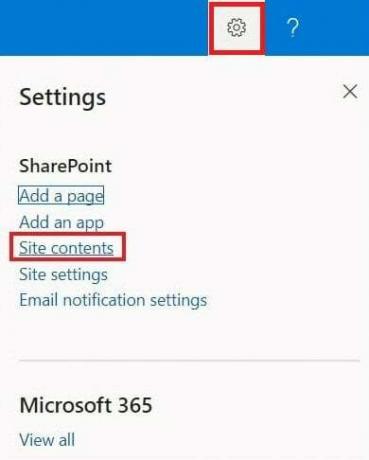
3. Quindi, fare clic su Nuovo e seleziona il Elenco opzione.
4. Clicca su Da Excel nella nuova pagina.
5. Entrare in un nome per il nuovo elenco.
6. Clic Caricare un file e scegli il file Excel di destinazione.
7. Clicca su Prossimo continuare.
8. Controllo tipi di colonne per coerenza e fare clic su Creare finire.
Come esportare automaticamente l'elenco di SharePoint in Excel?
Seguire questi passaggi per esportare automaticamente i dati da un elenco di SharePoint in Excel.
1. Apri il Elenco di SharePoint vuoi esportare.
2. Clicca su Esportareeccellere. Excel si aprirà automaticamente con una connessione dati all'elenco SharePoint, popolando il foglio Excel con i dati dell'elenco.
Nota: l'elenco verrà esportato come file query.iqy file.
3. Se viene visualizzato l'avviso di sicurezza di Microsoft Excel, aprire il file query.iqy file e fare clic su Abilitare.
4. Dopo che l'elenco di SharePoint è in Excel, salvalo nel file formato desiderato (XLS o XLSX).
5. Clicca sul Dati scheda dall'alto e selezionare il file Domande e connessioni opzione.
6. Clicca sul Icona Aggiorna > icona a tre punti > Proprietà opzione.
7. Seleziona il caselle di controllo per il seguenti opzioni:
- Abilita l'aggiornamento in background
- Aggiorna ogni [ora desiderata]
- Aggiorna i dati all'apertura del file
- Aggiorna questa connessione su Aggiorna tutto
8. Infine, fare clic su OK.
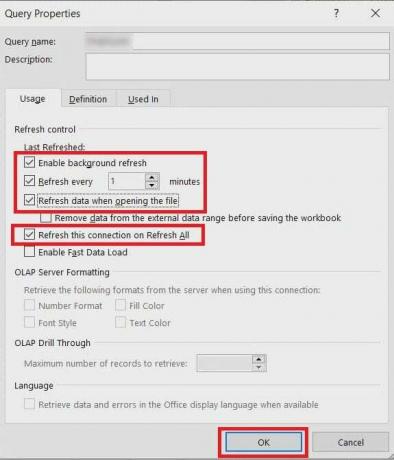
Leggi anche: Come risolvere la web part Modifica SharePoint non consentita
Come importare Excel in SharePoint?
Per importare in modo efficace i dati di Excel nelle impostazioni di SharePoint, seguire questi metodi:
Metodo 1: utilizzo della funzionalità di importazione del foglio di calcolo
È sempre stato un po’ complicato importare Excel in SharePoint. Utilizzando l'opzione Importa foglio di calcolo, puoi caricare facilmente il foglio Excel direttamente sul sito web. I passi sono come segue.
1. Apri i tuoi Sito del team di SharePoint Online.
2. Clicca sul Ingranaggio delle impostazioniicona >Aggiungi un'app opzione.
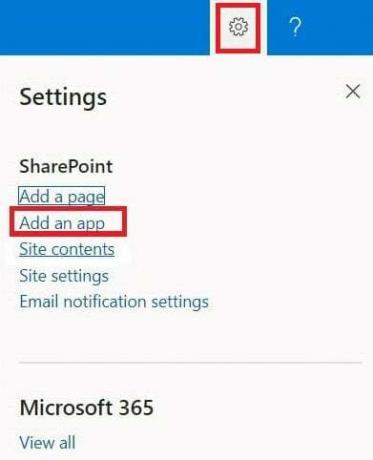
3. Ora cerca il Importa foglio di calcolo app.
4. Individuare e fare clic su Importa foglio di calcolo app.
5. Entrare in un nome per il nuovo elenco di SharePoint.
6. Aggiungere un descrizione alla lista.
7. Clic Navigare e seleziona il file Excel di destinazione importare.
8. Clicca sul Importare opzione per procedere.
Metodo 2: utilizzo della funzione di modifica rapida
Puoi importare immediatamente i dati dal foglio di calcolo Excel nell'elenco creato in precedenza utilizzando l'opzione di modifica rapida in un elenco di SharePoint. Ecco come farlo.
1. Accedi al tuo Sito di SharePoint.
2. Crea un nuovo elenco di SharePoint oppure seleziona un elenco esistente.
3. Creare colonne simile al tuo foglio di calcolo di destinazione.
4. Clicca su Aggiungi colonna e scegli opzioni di metadati desiderate.
5. Clicca sul Modifica rapida opzione.
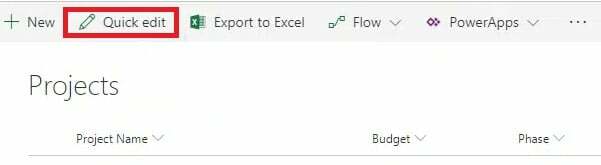
6. copia una riga da Excel e Impasto inserirlo nella riga dell'elenco pertinente nell'elenco di SharePoint.
Leggi anche: Incredibili suggerimenti e trucchi per la raccolta documenti di SharePoint
Ci auguriamo che tu abbia capito come sincronizzazione bidirezionale tra l'elenco SharePoint e la tabella Excel lavori. Ora puoi risparmiare tempo, ridurre gli errori e semplificare il flusso di lavoro di gestione dei dati. Fateci sapere i vostri pensieri nei commenti qui sotto ed esplorate il nostro sito Web per contenuti più approfonditi.
Pete è uno scrittore senior presso TechCult. Pete ama tutto ciò che riguarda la tecnologia ed è anche un appassionato fai-da-te in fondo. Ha dieci anni di esperienza nella scrittura di procedure, funzionalità e guide tecnologiche su Internet.