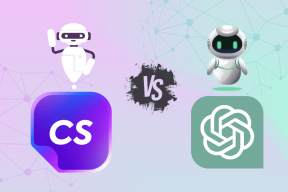I 7 migliori modi per correggere la perdita di memoria in Google Chrome su Windows e Mac
Varie / / November 29, 2021
Google Chrome continua a in cima alle classifiche di popolarità del browser ed è spesso il browser di riferimento per molti utenti. Detto questo, non è privo di passi falsi e problemi. Google Chrome è famigerato per aver accumulato la grande torta della RAM del dispositivo. Abbiamo visto Google Chrome rallentare nel tempo a causa del problema della perdita di memoria.

Devi aver notato comportamenti casuali come l'apertura di una nuova scheda che richiede più tempo, Google Chrome visualizzazione di uno schermo vuoto per un paio di secondi e prestazioni di scorrimento lente durante il web navigazione. Ogni problema è correlato al problema della perdita di memoria in Google Chrome. Risolviamolo.
Anche su Guiding Tech
1. Usa Task Manager (Windows)
Un Task Manager su Windows 10 ti consente di vedere quante risorse Google Chrome sta assumendo sul dispositivo. A volte, rimarrai sorpreso di vedere quanta RAM e utilizzo della CPU sta impiegando Google Chrome per offrire prestazioni fluide. Segui i passaggi seguenti.
Passo 1: Usa la combinazione di tasti Ctrl + Alt + Canc sulla tastiera.
Passo 2: Seleziona Gestione attività dal menu seguente.
Passaggio 3: Noterai Google Chrome insieme agli altri processi in esecuzione in background.

Fai clic con il pulsante destro del mouse su Chrome dall'elenco per selezionarlo e premi il pulsante Termina operazione in basso. Ciò chiuderà tutti i processi Chrome in esecuzione, libererà spazio sulla RAM e ti consentirà di riavviare Chrome. Dovresti anche dare un'occhiata ad altri processi in esecuzione in background.
2. Usa Monitoraggio attività (Mac)
Activity Monitor è la versione per Mac di Task Manager. Puoi optare per Activity Monitor su Mac per tenere traccia dell'utilizzo della RAM di Google Chrome e chiuderlo.
Passo 1: Usa i tasti Command + Space su Mac e cerca Activity Monitor.
Passo 2: Apri Activity Monitor e cerca Google Chrome.

Passaggio 3: Se noti enormi picchi di utilizzo della CPU, seleziona l'app e fai clic sull'icona "X" in alto.
Il processo forzerà la chiusura completa dell'app.
3. Usa il Task Manager di Google Chrome
Sai che Google Chrome è dotato di un task manager integrato? È disponibile sia su Windows che su Mac. Il trucco Task Manager e Activity Monitor chiude completamente l'applicazione, ma cosa succede se una scheda colpevole sta causando il problema della perdita di memoria su Google Chrome?
In questi casi, puoi utilizzare il task manager integrato di Google Chrome. Segui i passaggi seguenti.
Passo 1: Apri Google Chrome e fai clic con il pulsante destro del mouse sulla barra delle schede.
Passo 2: Seleziona Gestione attività dal seguente menu a comparsa.

Passaggio 3: Si aprirà il task manager e potrai vedere la quantità di RAM utilizzata dalle schede, dalle estensioni e dai servizi di Chrome.

Passaggio 4: Seleziona il processo con un utilizzo eccessivo della RAM non necessario e premi il pulsante Termina processo in basso.
Anche su Guiding Tech
4. Disabilita le estensioni di Chrome
Le estensioni svolgono un ruolo fondamentale nell'esperienza di Chrome. Starai perfettamente bene con le estensioni popolari, ma se hai l'abitudine di usare quelle sconosciute, allora devi tenerne traccia. Alcuni potrebbero non essere mantenuti attivamente, potrebbero essere obsoleti o sviluppare incompatibilità con le nuove build di Chrome.
Per prima cosa, puoi utilizzare Chrome Task Manager e disabilitare un'estensione sta perdendo memoria su Chrome. Un altro modo è rimuovere ogni estensione installata sul browser. Segui i passaggi seguenti.
Passo 1: Apri Google Chrome, tocca il menu a tre punti in alto.
Passo 2: Passa a Altri strumenti > Estensioni.

Passaggio 3: Si aprirà il menu Estensione. Tocca il pulsante Rimuovi e rimuovi le estensioni di Chrome.
5. Ripristina tutte le impostazioni di Chrome
Può essere d'aiuto perché ci sono momenti in cui la modifica delle impostazioni sbagliate può causare problemi con Chrome, soprattutto se si abilitano le funzionalità beta.
Puoi risolvere tutto ciò ripristinando Chrome.
Passo 1: Avvia Chrome e apri Impostazioni.
Passo 2: Scorri verso il basso e fai clic su Avanzate per aprire tutte le impostazioni.

Passaggio 3: Scorri verso il basso fino alla sezione Ripristina e ripulisci e fai clic su Ripristina le impostazioni ai valori predefiniti originali.
Si aprirà una finestra con un avviso che indica che tutte le impostazioni di Chrome verranno ripristinate. Basta selezionare Ripristina impostazioni per continuare.
Ricorda solo che questo disabiliterà tutte le tue estensioni, cancellerà i dati temporanei e cancellerà tutti i cookie. Tuttavia, non influenzerà i segnalibri, la cronologia e le password salvate.
6. Usa lo scanner malware per Chrome
Se nessuno dei trucchi di cui sopra ha funzionato, il tuo sistema potrebbe avere malware che interferisce con Chrome. La buona notizia è che Google ha integrato uno scanner anti-malware che eseguirà la scansione del tuo computer e troverà eventuali problemi.
Passo 1: Apri Chrome e vai su Impostazioni.
Passo 2: Scorri verso il basso e fai clic su Avanzate per aprire tutte le impostazioni.

Passaggio 3: Scorri verso il basso fino alla sezione Reimposta e ripulisci e fai clic su Pulisci computer.
Verrà aperta una finestra in cui è possibile avviare la scansione malware di Chrome. Basta selezionare il pulsante Trova per avviare la scansione.
7. Aggiorna Google Chrome
Un recente aggiornamento di Chrome potrebbe aver incasinato la gestione della memoria sul dispositivo. Per fortuna, il team del software Chrome risolve rapidamente tali problemi con una patch.
Passo 1: Apri Google Chrome sul dispositivo.
Passo 2: Fai clic sul menu a tre punti nell'angolo in alto a destra e apri Impostazioni.

Passaggio 3: Vai al menu Informazioni su Chrome e aggiorna Google Chrome alla versione più recente.
Anche su Guiding Tech
Goditi un'esperienza Chrome fluida
La perdita di memoria di Google Chrome è un mal di testa, soprattutto quando sei sul punto di fare le cose. Segui i passaggi precedenti e risolvi il problema della perdita di memoria di Chrome su Windows e Mac. Facci sapere quale trucco ha funzionato per te nei commenti qui sotto.
Prossimo: Ricevi troppe notifiche dal browser Google Chrome? Leggi il post qui sotto per sapere perché sta succedendo e come risolverlo.