Come ottenere l'audio Discord in Streamlabs – TechCult
Varie / / September 14, 2023
Discord ha rivoluzionato il modo in cui ci connettiamo durante i live streaming e le registrazioni. Tuttavia, come puoi assicurarti che il tuo pubblico ascolti ogni parola, battuta e momento epico? Puoi farlo incorporando l'audio di questa piattaforma nella configurazione di Streamlabs. Che si tratti di giochi cooperativi o podcast, scopriamo come ottenere l'audio Discord in Streamlabs per un'integrazione che migliora i tuoi contenuti in modi che non avresti mai immaginato!
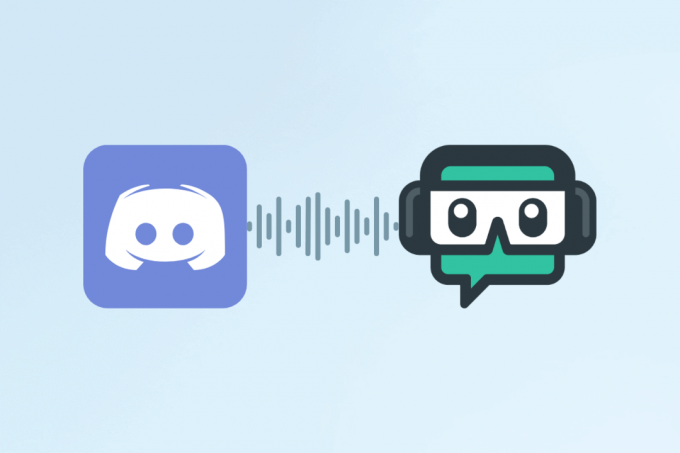
Sommario
Come ottenere l'audio Discord in Streamlabs
Discord è una nota piattaforma per la comunicazione online che consente chat di testo, vocali e video, rendendola una delle preferite tra gli appassionati di Internet e i giocatori. La chat audio in tempo reale facilita l'interazione sociale e la collaborazione. Il software Streamlabs, invece, è una raccolta completa di risorse create per migliorare l'esperienza di streaming sui siti web.
Streamlabs realizza il processo di aggiunta di avvisi, sovrapposizioni e widget per rendere le trasmissioni più interessanti e partecipative offrendo una semplice dashboard con dati in tempo reale, monitoraggio delle donazioni e connettività chat. Sappiamo tutti che se stai trasmettendo in streaming, parlare tramite Discord è il modo migliore per interagire con i giocatori. Quindi potresti voler sapere come eseguire l'integrazione di Discord con Streamlabs per ospitare senza problemi discussioni vivaci o battute di gioco. Entriamo subito e scopriamo come farlo!
Come aggiungere la chat vocale Discord a Streamlabs?
Di seguito sono riportati i passaggi per ottenere l'audio o la chat vocale Discord nel software Streamlabs:
Nota: assicurati di aver aperto l'app Discord sul tuo PC.
1. Scarica e installa Streamlabs OBS dal sito ufficiale di Streamlabs.
2. Dopo l'installazione, aprire il file Applicazione Streamlabs OBS.
3. Quindi, fare clic su +icona oltre al Fonti sezione.
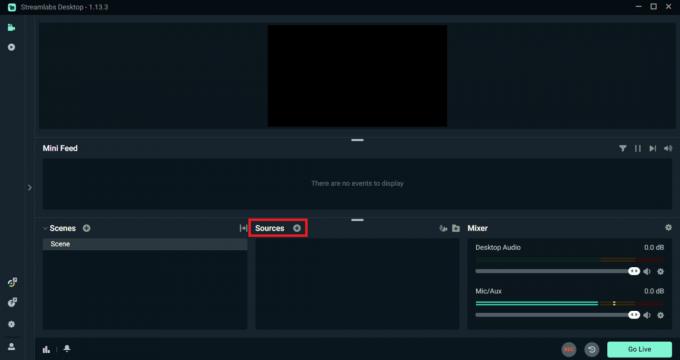
4. Clicca su Acquisizione dell'uscita audio.

5. Dai alla tua nuova sorgente audio a nome Piace Chat vocale Discord e fare clic su Aggiungi fonte per ottenere ulteriormente l'audio Discord in Streamlabs.
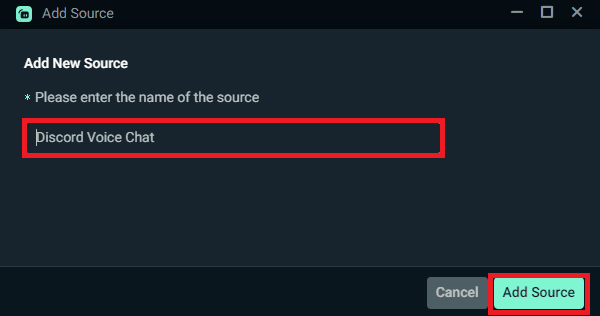
6. Dal Impostazioni della sorgente sezione, selezionare il dispositivo di uscita audio che Discord sta utilizzando da Dispositivo menu a discesa.
Nota: questo passaggio cattura l'audio dalle tue conversazioni Discord.

7. Dall'angolo in basso a destra della schermata dell'app, utilizza il file Miscelatore sezione per impostare il livello del volume per la chat vocale Discord relativa alle altre fonti audio, come suoni di gioco o musica, per garantire un mix audio bilanciato.

8. Eseguire a flusso di provao registrazione per confermare che la chat vocale di Discord sia udibile dai tuoi spettatori.
Nota: È possibile apportare le modifiche necessarie ai livelli del volume, ad esempio aumentando il volume o riducendolo, durante lo streaming.
Leggi anche: Come registrare audio Discord con OBS
Come raccogliere l'audio Discord in Streamlabs?
Per acquisire l'audio Discord in Streamlabs OBS, segui il passaggi menzionati nel titolo precedente. Per confermare che l'audio Discord viene acquisito correttamente, avvia uno streaming di prova o una registrazione e avvia una conversazione su Discord. Dovrai anche controllare i livelli audio durante il test per assicurarti che siano appropriati.
Come aggiungere Discord Audio a Streamlabs OBS?
Per aggiungere l'audio Discord a Streamlabs OBS per un'esperienza di streaming senza interruzioni, segui questi passaggi:
1. Avvia il Applicazione Streamlabs OBS.
2. Successivamente, individuare e fare clic su +icona situato adiacente al Fonti sezione.
3. Scegli il Acquisizione dell'uscita audio opzione.
4. Assegnare un nome alla sorgente audio appena creata, come ad esempio Chat vocale Discord.
5. Quindi, fare clic su Aggiungi fonte opzione.
6. Vai a Impostazioni della sorgente sezione e selezionare il Dispositivo di uscita audio Discord dal Dispositivo menu a discesa.
7. Dal AvanzateImpostazioni audio menu della finestra, bilanciare il livelli audio di entrambi i tuoi microfono E Discordia.
Nota: assicurati che siano a livelli adeguati rispetto alle altre sorgenti audio.
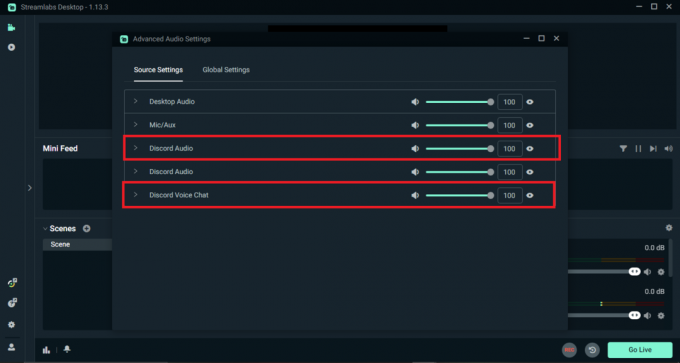
8. Inizio streaming o registrazione per verificare che sia la tua voce che l'audio Discord siano udibili e correttamente bilanciati.
Leggi anche: Come disattivare Discord su Streamlabs
Attraverso questa guida, speriamo che tu abbia imparato come ottenere l'audio Discord in Streamlabs per un'integrazione perfetta. Ora, utilizzando queste app insieme, puoi migliorare l'interattività e rendere il tuo streaming più attraente per gli spettatori. Se hai domande o hai bisogno di ulteriore assistenza, lascia un commento qui sotto. Alla prossima, buon streaming!
Pete è uno scrittore senior presso TechCult. Pete ama tutto ciò che riguarda la tecnologia ed è anche un appassionato fai-da-te in fondo. Ha dieci anni di esperienza nella scrittura di procedure, funzionalità e guide tecnologiche su Internet.



