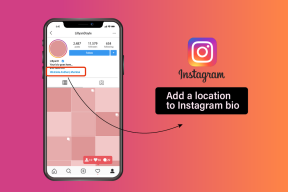Come risolvere la preparazione del ciclo di riparazione automatica in Windows 10 – TechCult
Varie / / September 14, 2023
Sei frustrato con il tuo computer Windows 10 bloccato in un infinito Preparazione della riparazione automatica ciclo continuo? Questo problema può essere un vero grattacapo, ma non temere! In questa guida completa, ti guideremo attraverso vari metodi efficaci per liberarti da questo ciclo e ripristinare la funzionalità del tuo sistema. Che si tratti di utilizzare punti di ripristino del sistema, riparare file di sistema o modificare le configurazioni di sistema, ti offriamo la soluzione.

Sommario
Come risolvere la preparazione del ciclo di riparazione automatica in Windows 10
IL Preparazione della riparazione automatica entrare in loop Windows 10 può essere un'esperienza frustrante e rendere inaccessibile il tuo computer. Fortunatamente, puoi sfuggire a questo ciclo e far funzionare di nuovo correttamente il tuo sistema in pochissimo tempo. In questa guida esploreremo dieci soluzioni comprovate per affrontare questo problema direttamente. Quindi, cominciamo!
Risposta rapida
Per eliminare il ciclo di riparazione automatica sul tuo PC, correggi Windows utilizzando DISM:
1. Accesso Modalità sicura tramite il menu Opzioni avanzate.
2. Aprire Windows PowerShell (amministratore) facendo clic con il tasto destro del mouse su Icona di Windows.
3. Esegui il seguente comando: DISM /Online /Cleanup-Image /RestoreHealth.
4. Dopo la scansione, esegui sfc/scannow comando e riavviare il PC.
Quali sono le cause della preparazione del ciclo di riparazione automatica in Windows 10?
Ecco alcuni motivi che possono causare il suddetto problema:
- Problemi del registro di Windows
- Problema di Gestione avvio di Windows
- Problema con l'hardware o le applicazioni installati di recente
- File di sistema mancanti o danneggiati
- Altri problemi di sistema non identificati
Ora che conosci le possibili ragioni di questo problema, concentriamoci sulla risoluzione utilizzando i metodi indicati di seguito:
Metodo 1: eseguire il riavvio hardware
Un riavvio forzato comporta il riavvio forzato del computer tenendo premuto il pulsante di accensione. Questo può aiutare a risolvere piccoli problemi, blocchi e Preparazione della riparazione automatica ciclo continuo.
1. Tieni premuto il tasto pulsante di accensione fino allo spegnimento del PC.

2. Scollegare il cavo di alimentazione.

3. Premere il pulsante di accensione per 30 secondi per scaricare tutte le batterie dai condensatori.
4. Ricollegare il cavo di alimentazione e accendi il PC per vedere se il problema è stato risolto.
Metodo 2: disconnettere i dispositivi o le applicazioni installati di recente
I dispositivi o le applicazioni appena installati possono talvolta causare problemi di compatibilità. Per riparare Windows Preparazione della riparazione automatica ciclo di avvio mortale, provare a disconnettere o rimuovere eventuali dispositivi periferici installati di recente e riavviare il PC per identificare se sono loro a causare il problema.

Metodo 3: avvio in modalità provvisoria
Se riscontri continui problemi di riparazione automatica in Windows 10, in cui il tuo sistema non riesce a completare l'avvio e si blocca all'avvio, l'accesso alla modalità provvisoria potrebbe offrire una soluzione. Puoi leggere la nostra guida su Come avviare in modalità provvisoria Windows 10 per eseguire questo metodo con precisione.
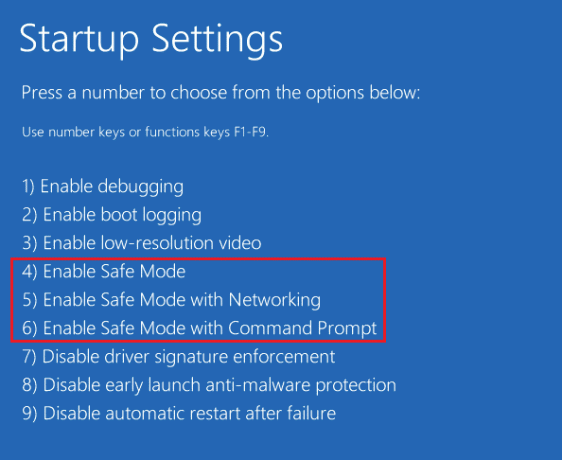
Leggi anche:Risolvi il problema relativo ai componenti di sistema di Windows che devono essere riparati
Metodo 4: riparare l'immagine di Windows utilizzando DISM
L'esecuzione delle scansioni in modalità provvisoria prende di mira potenziali malware o problemi relativi ai driver che potrebbero attivare il loop. Ecco come eseguire una scansione del sistema in modalità provvisoria per riparare Windows Preparazione della riparazione automatica ciclo di avvio della morte.
1. Accesso Modalità sicura tramite il menu delle opzioni avanzate utilizzando i passaggi da Metodo 3.
2. Aprire Windows PowerShell (amministratore) facendo clic con il tasto destro del mouse su Icona di Windows.
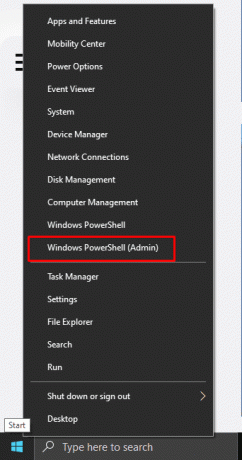
3. Esegui il seguente comando:
DISM /Online /Cleanup-Image /RestoreHealth
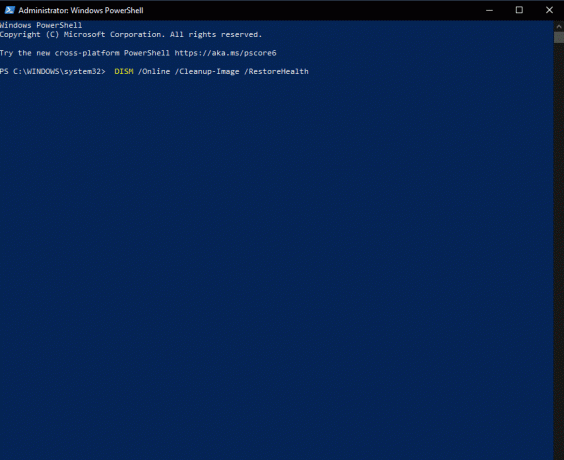
4. Dopo la scansione, esegui sfc/scannow comando e riavviare il PC.
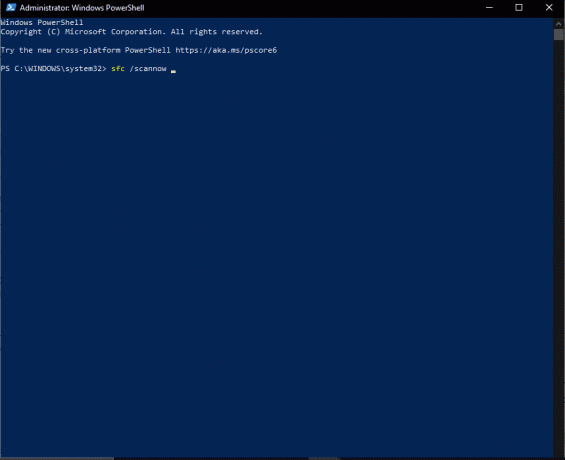
Metodo 5: ricostruire BCD con il prompt dei comandi
I dati di configurazione di avvio (BCD) gestiscono il processo di avvio. Se il BCD è danneggiato o configurato in modo errato, possono verificarsi problemi di avvio e Preparazione della riparazione automatica loop bloccato in Windows 10.
1. Riavvia il computer e premi il pulsante Tasto F8 (o il Tasto Fn in alcuni casi) mentre viene visualizzata la schermata di avvio per accedere all'ambiente ripristino Windows (WinRE).
2. Selezionare Risoluzione dei problemi.
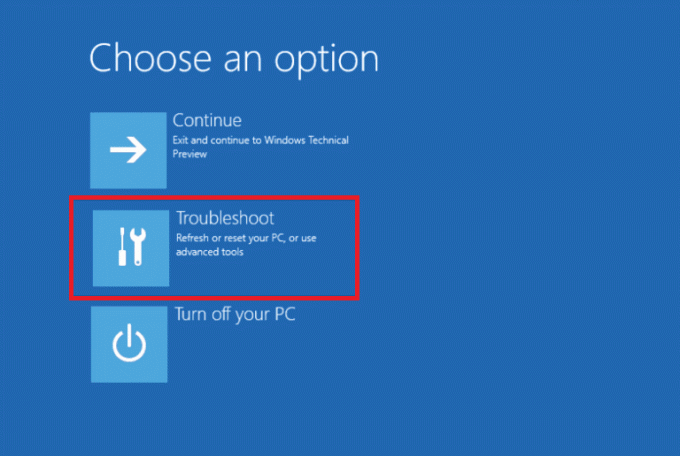
3. Clicca su Opzioni avanzate.
4. Aprire Prompt dei comandi in winRE (ambiente ripristino Windows).
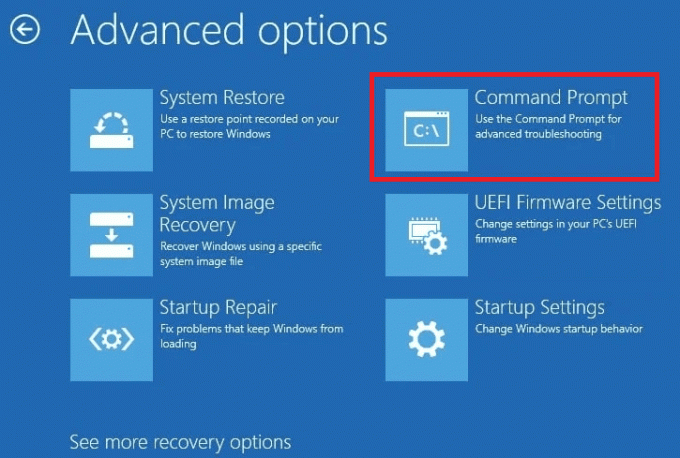
5. Esegui i seguenti comandi:
bootrec /fixmbrbootrec /fixbootbootrec /scanosbootrec /rebuildbcd
6. Una volta completato il processo di riparazione, il PC mostrerà un messaggio che dice Installazioni Windows scansionate correttamente.
7. Dopodiché digita Uscita per chiudere cmd e riavviare il PC.
Metodo 6: eseguire i comandi Fixboot e CHKDSK
Nel caso in cui il tuo PC Windows 10 non sia in grado di entrare in modalità provvisoria e sia bloccato in un ciclo di riparazione automatica, utilizzando i passaggi indicati di seguito puoi accedere all'ambiente di ripristino di Windows. L'esecuzione del comando Fixboot può risolvere gli errori relativi all'avvio, mentre CHKDSK esegue la scansione e ripara gli errori del file system.
1. Iniziare, preparare un'unità USB avviabile contenente Windows 10.
2. Successivamente, spegni il computer, quindi riaccendilo. Accedi alle impostazioni del BIOS e optare per l'unità USB come fonte di avvio.
3. Scegli la lingua che preferisci e clicca Prossimo.
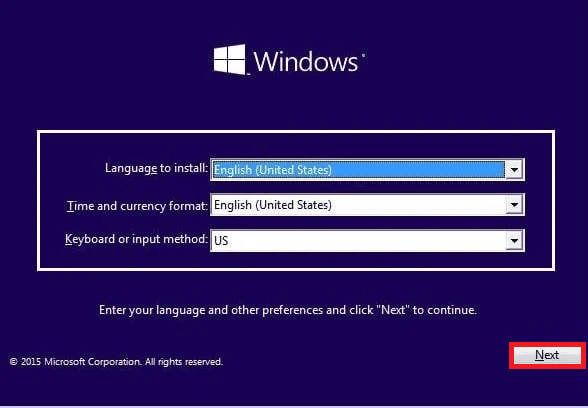
4. Scegli il Ripara il tuo computer opzione.
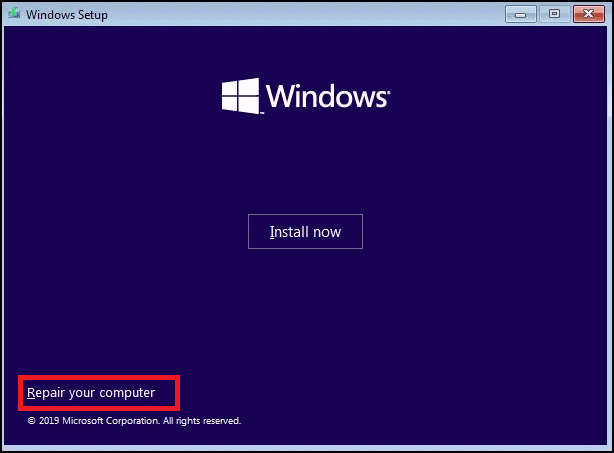
5. Selezionare Risoluzione dei problemi e fare clic su Opzioni avanzate.
6. Aprire Prompt dei comandi e corri chkdsk C: /r per scansionare e riparare gli errori del file system.
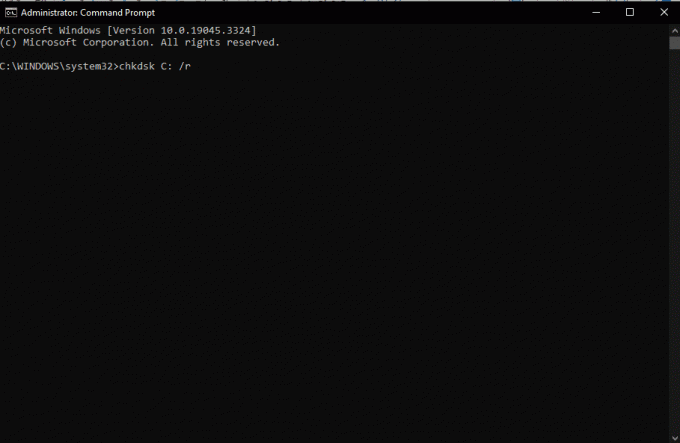
7. Se il comando chkdsk non funziona, esegui correzione boot C: per risolvere i problemi relativi all'avvio.
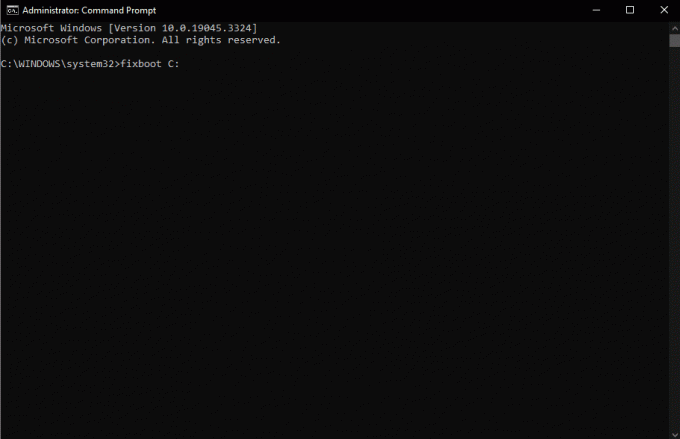
Leggi anche: Come risolvere la riparazione automatica non è riuscito a riparare il tuo PC
Metodo 7: ripristinare il registro di Windows
Un registro di Windows danneggiato può portare a vari errori di sistema. Ripristinando il registro a uno stato precedente, miri ad annullare potenziali modifiche relative al registro che potrebbero aver contribuito al ciclo. Per fare ciò, puoi leggere la nostra guida dettagliata su Come eseguire il backup e ripristinare il registro su Windows.

Metodo 8: disabilita lo strumento di riparazione automatica
La disabilitazione dello strumento di riparazione automatica impedisce che interferisca con il processo di avvio. Se la riparazione automatica causa problemi, puoi disabilitarla utilizzando i passaggi indicati di seguito:
1. Accedi al Prompt dei comandi in winRE.

2. Eseguire il comando seguente per disabilitare lo strumento:
bcdedit /set {default} recoveryenabled no
Se questo comando non funziona, sostituisci il valore predefinito con la parola corrente come segue:
bcdedit /set {current} recoveryenabled no
Metodo 9: utilizzare Ripristino configurazione di sistema
Nel caso del ciclo di riparazione automatica di Windows 10 senza modalità provvisoria, Ripristino configurazione di sistema consente di ripristinare il sistema a uno stato precedente. Tuttavia, se non hai mai creato punti di ripristino in precedenza, l'utilizzo di Ripristino configurazione di sistema potrebbe non essere efficace. Per eseguire questo metodo, fare riferimento alla nostra guida su Come utilizzare Ripristino configurazione di sistema su Windows 10.
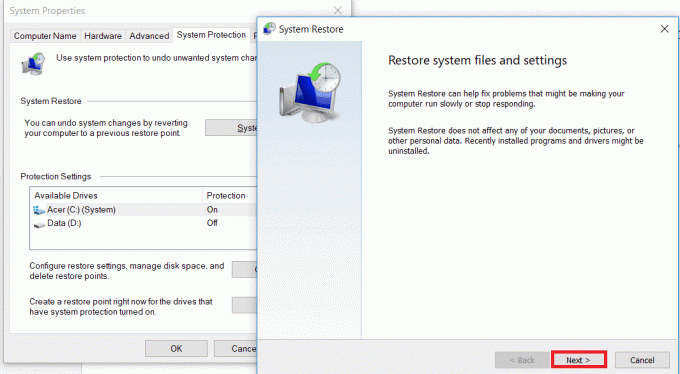
Metodo 10: ripristinare il PC
Il ripristino del PC è un'opzione di ultima istanza. Reinstalla Windows mantenendo o rimuovendo i file personali. Sebbene ciò possa aiutare a risolvere problemi persistenti, comporta anche un ripristino completo del sistema, che potrebbe causare una perdita di dati. Pertanto, per prevenire la perdita di dati, ti invitiamo a fare riferimento alla nostra guida su Come resettare Windows 10 senza perdere dati per questo metodo.

IL Preparazione del ciclo di riparazione automatica in Windows 10 può essere un ostacolo frustrante, ma con i metodi giusti puoi superarlo. A questo punto devi averlo risolto con successo, ma se hai ancora domande riguardanti questa guida non esitare a farle nella sezione commenti.
Henry è uno scrittore tecnologico esperto con la passione di rendere accessibili ai lettori di tutti i giorni argomenti tecnologici complessi. Con oltre un decennio di esperienza nel settore tecnologico, Henry è diventato una fonte di informazioni affidabile per i suoi lettori.